Xbox One S 4K and HDR not Working [FIXED]
Enjoy 4K and HDR quality on your Xbox One S by solving the issues
1 min. read
Updated on
Read our disclosure page to find out how can you help Windows Report sustain the editorial team. Read more
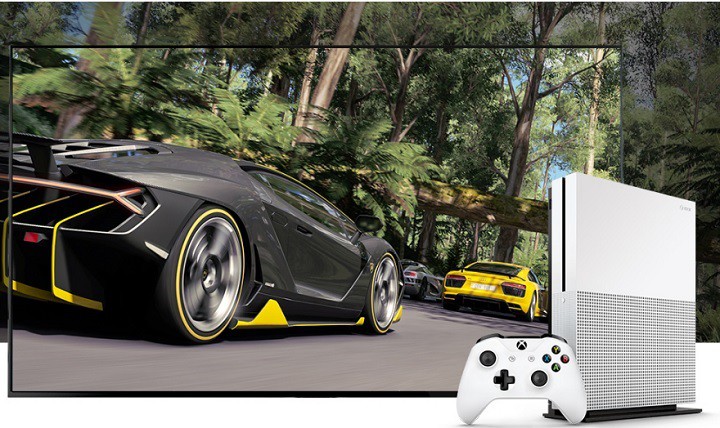
The Xbox One S is a powerful gaming console capable of delivering 4K gaming. But, like all electronic devices, it’s subject to technical issues. If you’re experiencing 4K and HDR not working, such as 4K options not appearing in settings or missing 4K features, then follow the troubleshooting steps listed below.
Fix: Xbox One S HDR and 4K not working
1. Check your TV’s capabilities to make sure you have a 4K TV.
2. Check your TV’s 4K and HDR capabilities with the console connected. Double-tap the Xbox button on the controller, go to Settings > All settings > Display & sound > choose Advanced video settings > 4K TV details. If your TV supports 4K and HDR but these features don’t work, follow the steps below.
3. Make sure the console can automatically detect your TV. Open the guide > go to Settings > All settings > select Display & sound > Advanced video settings > Auto-detect. As a quick reminder, 4K isn’t available when HDMI or DVI is manually selected.
4. For HDR, check if your TV supports the HDR10 media profile. Look for HDR10, BT2020 and HDR support, or some of the names listed in the table above.
5. Make sure your HDMI cable is plugged into the port that supports the full set of 4K features. Check your TV manual to see if there are special 4K HDMI ports.
6. Check your TV’s settings menu. Your TV might have a special mode that turns on 4K or HDR. Refer to your TV manual.
7. If some content won’t play, make sure your TV supports HDCP 2.2. Turn this feature on in your TV’s settings.
8. Use the HDMI cable that was included with the Xbox One S.
9. Try a different HDMI cable. Make sure it’s an HDMI High Speed or HDMI Premium certified cable.
10. Remove any devices plugged in between your TV and console. Plug your TV directly into your console with the HDMI cable that was included with the Xbox One S.
11. Make sure your TV and AV receiver firmware are up to date.
12. If a blank screen or an error message appears while trying to play 4K content, turn native 4K playback off to try to play the content in a lower resolution. Go to Settings > Display & sound > Advanced video settings > clear Allow 4K.
13. If you receive an error message when you choose 4K UHD in your display settings, check this Xbox Support post.
14. If you’re seeing strange colors while playing HDR content, turn HDR off. Go to Settings > Display & sound > Advanced video settings > clear Allow HDR.
Different TV manufacturers use different names to describe 4K capabilities. Check the packaging or your TV manual and look for the following codes:
| Names for 4K | 4K, 4K Ultra HD, UHD, UHD 4K, SUHD TV, Ultra HD, Ultra UDTV, 2160p |
| Listed resolutions or modes | 3840 x 2160 at 24 Hz, 50 Hz, or 60 Hz |
| Names for HDR10 | HDR Premium, High Dynamic Range, HDR, UHD Color, Ultra HD Premium, Ultra HD deep color |
If you’ve come across other workarounds to fix the annoying Xbox One S 4K and HDR issues, list the troubleshooting steps in the comment section below.








User forum
1 messages