Fix Xbox One 'We couldn’t sign you in' error for good
5 min. read
Updated on
Read our disclosure page to find out how can you help Windows Report sustain the editorial team. Read more

Having trouble with your Xbox One sign in?
If you have come across the message: We couldn’t sign you in. try again in a few minutes, then we have the solutions to help you fix it.
The error is classified under error code 80A4000B on the list of Xbox One issues.
When you see that message, it may mean one of two things:
- A network connection issue
- Check and update your Microsoft account billing information
How can I to fix Xbox One sign in errors?
- Check the Service Status to fix Xbox One sign in error
- Verify your security information to fix Xbox One sign in error
- Remove and recover Xbox Live profile to fix Xbox One sign in error
- Perform a power cycle to fix Xbox One sign in error
- Test your connection to fix Xbox One sign in error
- Contact support team to fix Xbox One sign in error
1. Check the Service Status to fix Xbox One sign in error
In case you see any alerts when you check the Xbox Live service status, wait till the service is back up running (usually displayed in green color), and then try again.
2. Verify your security information to fix Xbox One sign in error
Here’s how to do this:
- Sign in to your Microsoft account (if you’ve forgotten your password, reset it).
- Select Security & Privacy.
- Click More security settings.
- Verify your Microsoft account security information. Ensure your email, alternate email and phone number are correct.
- Select Payment & Billing.
- Select Billing info. Verity the billing information such as billing address, account payment details, to see that they match those of your credit card.
- Select Edit profile in case there are any errors > update your billing information.
- Sign out.
- Sign in to Xbox Live on your console.
3. Remove and recover Xbox Live profile to fix Xbox One sign in error
There are three steps to doing this:
- Remove your Xbox Live profile from the Xbox One console.
- Perform a hard reset.
- Recover your console.
Remove your Xbox Live profile from the console
- Open the guide by pressing the Xbox button.
- Select Settings.
- Select All Settings.
- Click Account.
- Click Remove Accounts to choose the account you want to remove.
- Click Remove to confirm.
Perform a hard reset of the console
Press the Xbox button until the Xbox One console turns off, or reboots.
Recover your profile
- Open the guide by pressing the Xbox button.
- Sign in.
- Click Add new.
- Enter your Microsoft account email.
- Click Enter.
- Enter your password.
- Click Enter.
- Verify privacy settings then click Next.
- Under Sign-in & Security preferences, click either Make it fast, make it magic, Check that it’s me, or Lock it down.
- If you have a Kinect sensor and you selected Make it fast, make it magic, or Check that it’s me, you’ll have to verify yourself on the screen.
- Click That’s me to verify.
- The gamer pic associated with your profile will come up.
- Select Next.
- Under Choose a color screen, pick a color for your Home screen.
- Select Next.
- You’ll get options to subscribe. Select No thanks if you don’t want Xbox Live gold.
Your profile will be downloaded to the console.
Note: Choosing a home screen color differentiates you from others who may use the console.
4. Perform a power cycle to fix Xbox One sign in error
- Unplug your power cable from the router, modem or gateway for about five minutes, and unplug the router and modem devices as well.
- Press and hold the Xbox button for 10 seconds to turn off your console.
- Wait five minutes.
- Plug in the modem or gateway and let it light up to a normal state.
- If using a router, plug it in and wait for all lights to return to normalcy.
- Turn on your console by pressing the Xbox button on your console or your controller.
If the green boot up animation doesn’t display when you restart the console, repeat the steps above.
Xbox One doesn’t work after a power outage? Don’t worry, we’ve got the right fix for you.
5. Test your connection to fix Xbox One sign in error
Once you perform the power cycle, do the following to test your connection:
- Open the guide by pressing the Xbox button.
- Select Settings.
- Choose All Settings.
- Select Network.
- Choose Network settings.
- Select Test network connection.
6. Contact support team to fix Xbox One sign in error
If the problem persists, contact the Xbox support team for further assistance specific to your issue.
We’d love to hear from you. Share with us in the comments section your experience using these solutions, and what worked for you.
RELATED STORIES TO CHECK OUT:
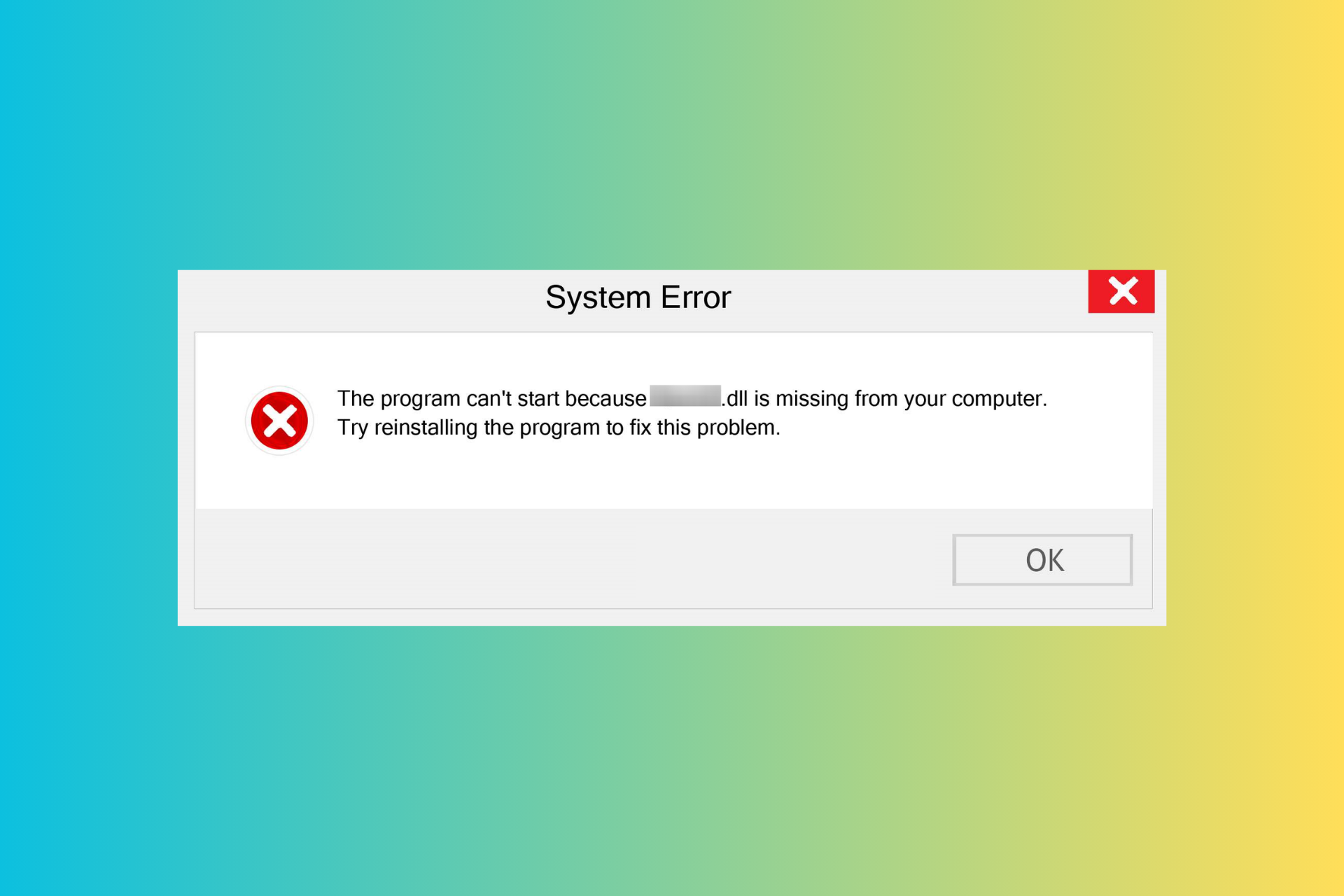
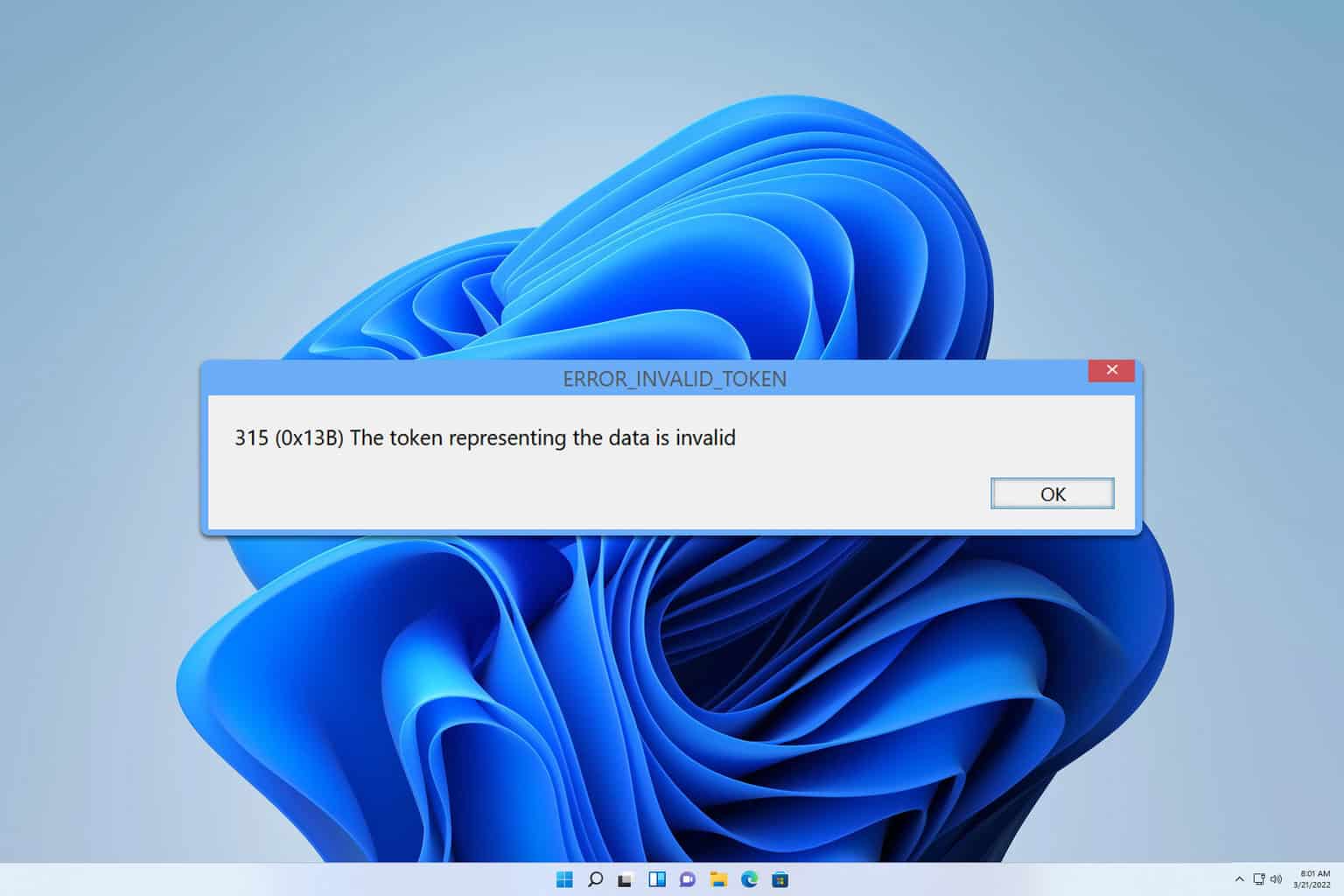
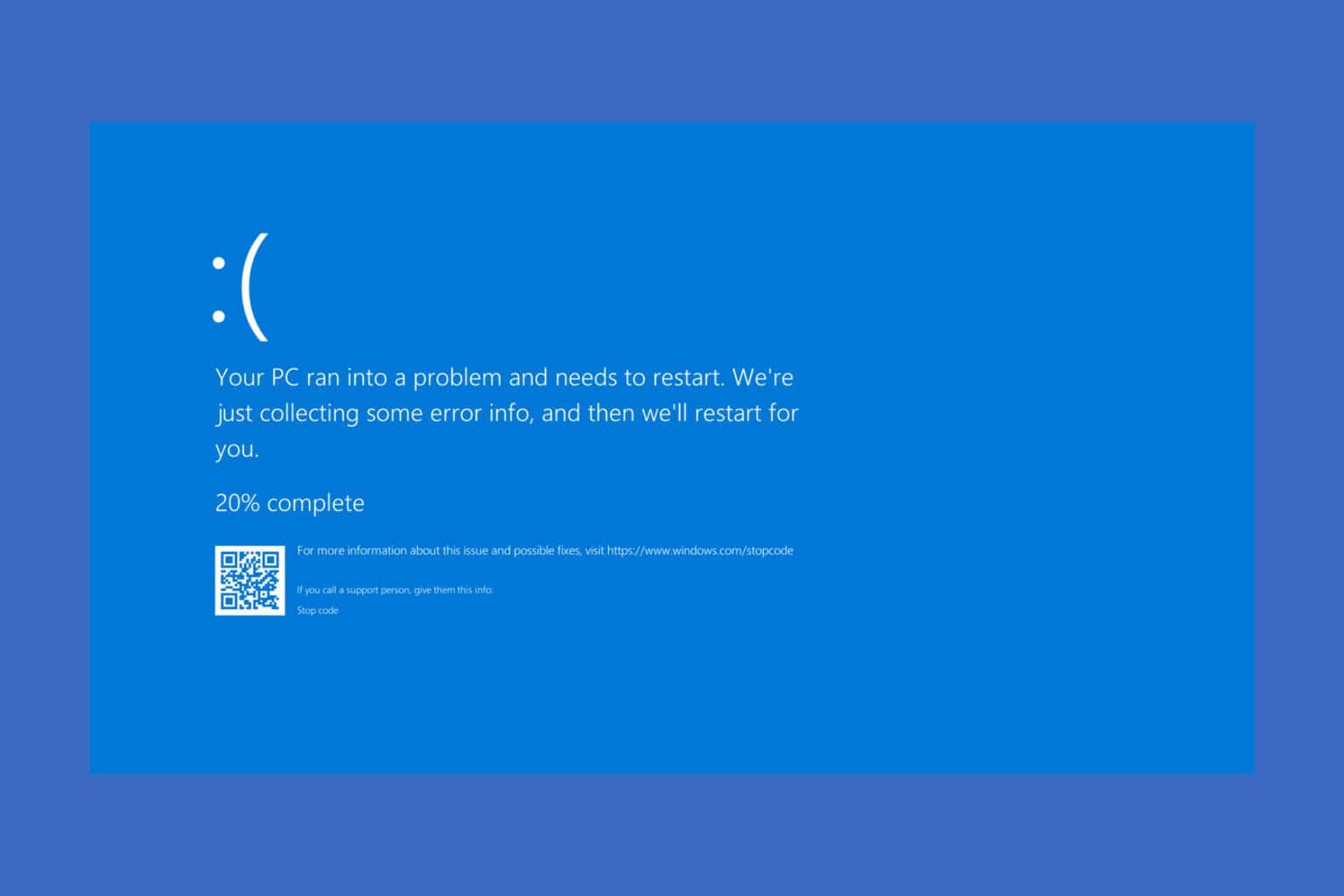
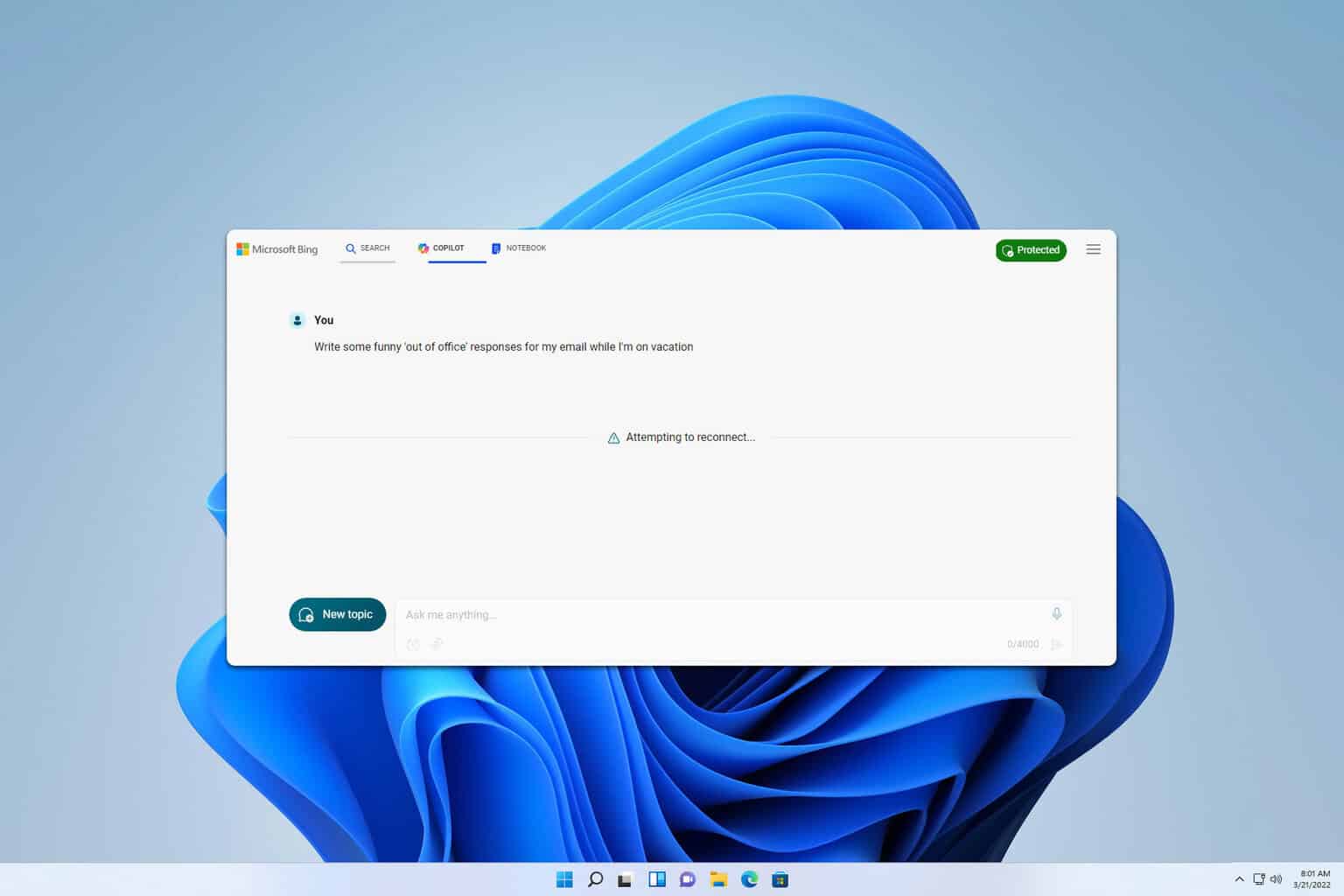


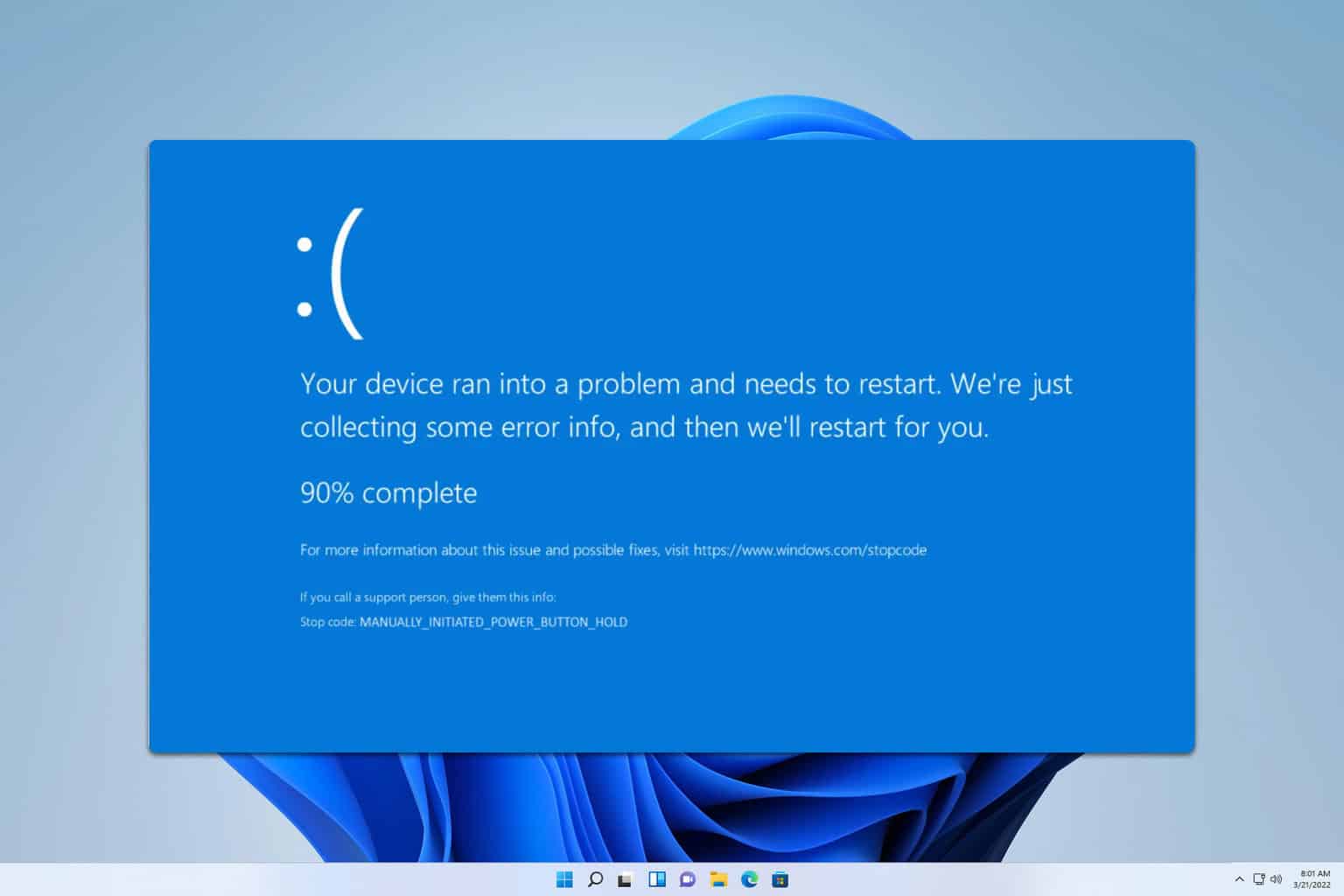
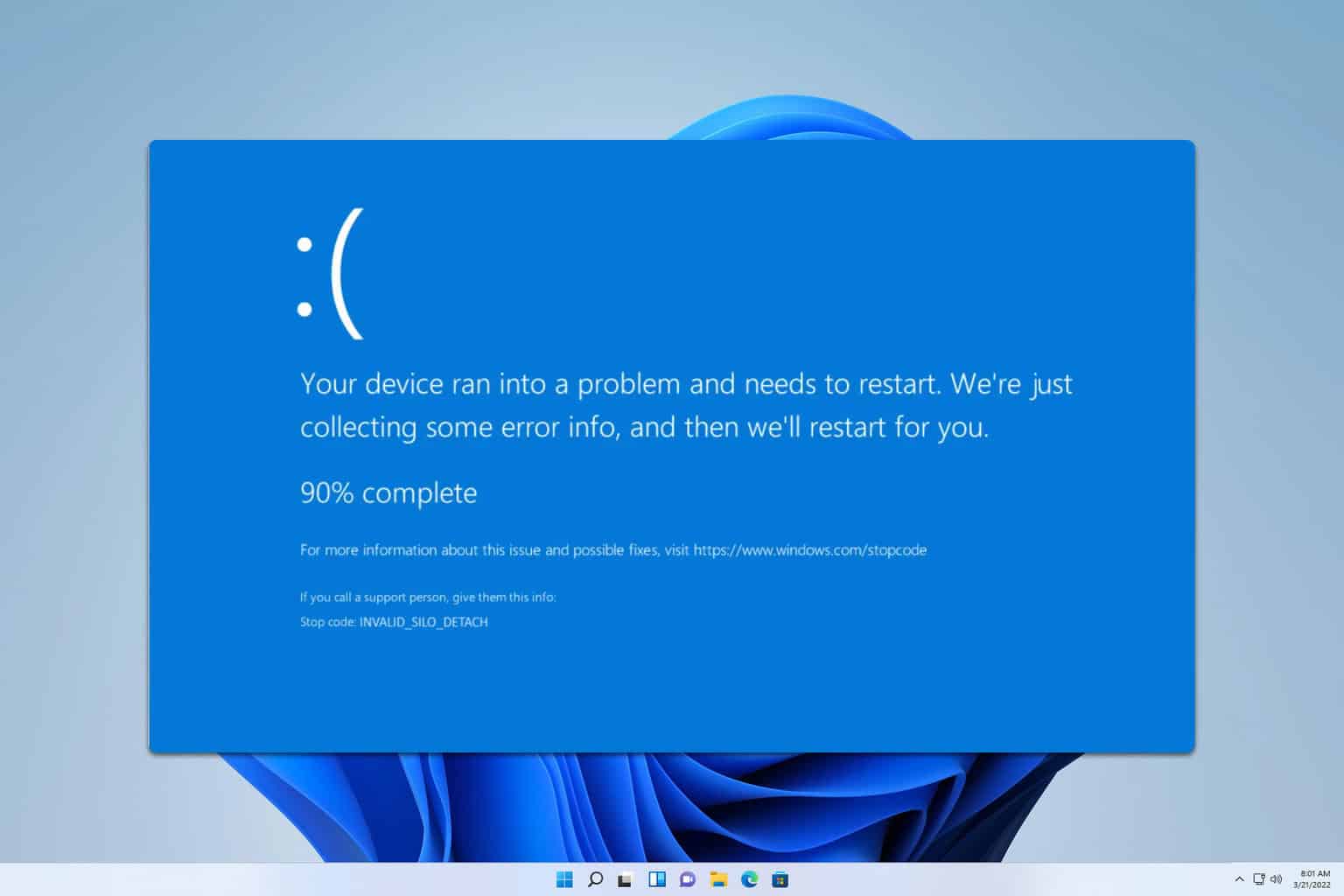
User forum
0 messages