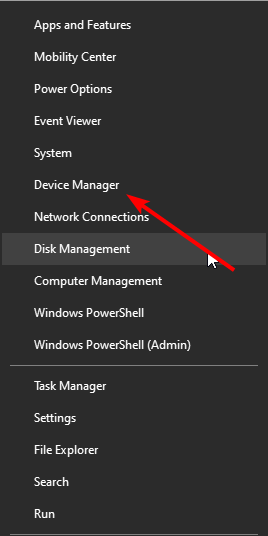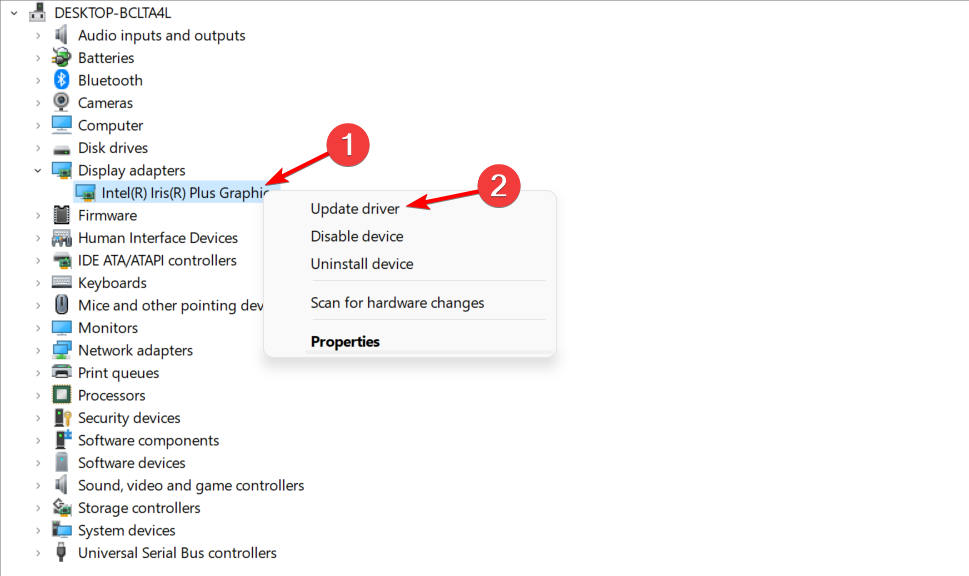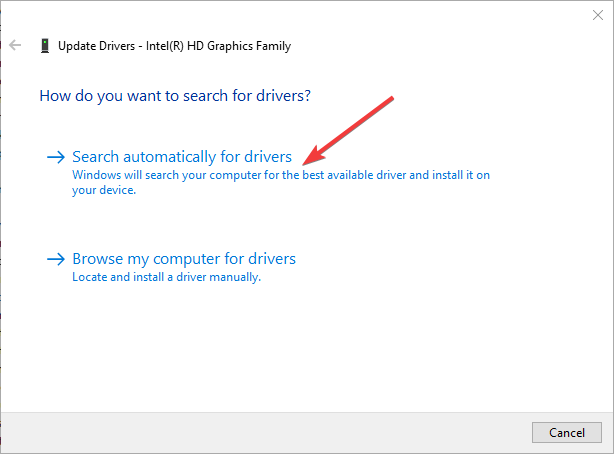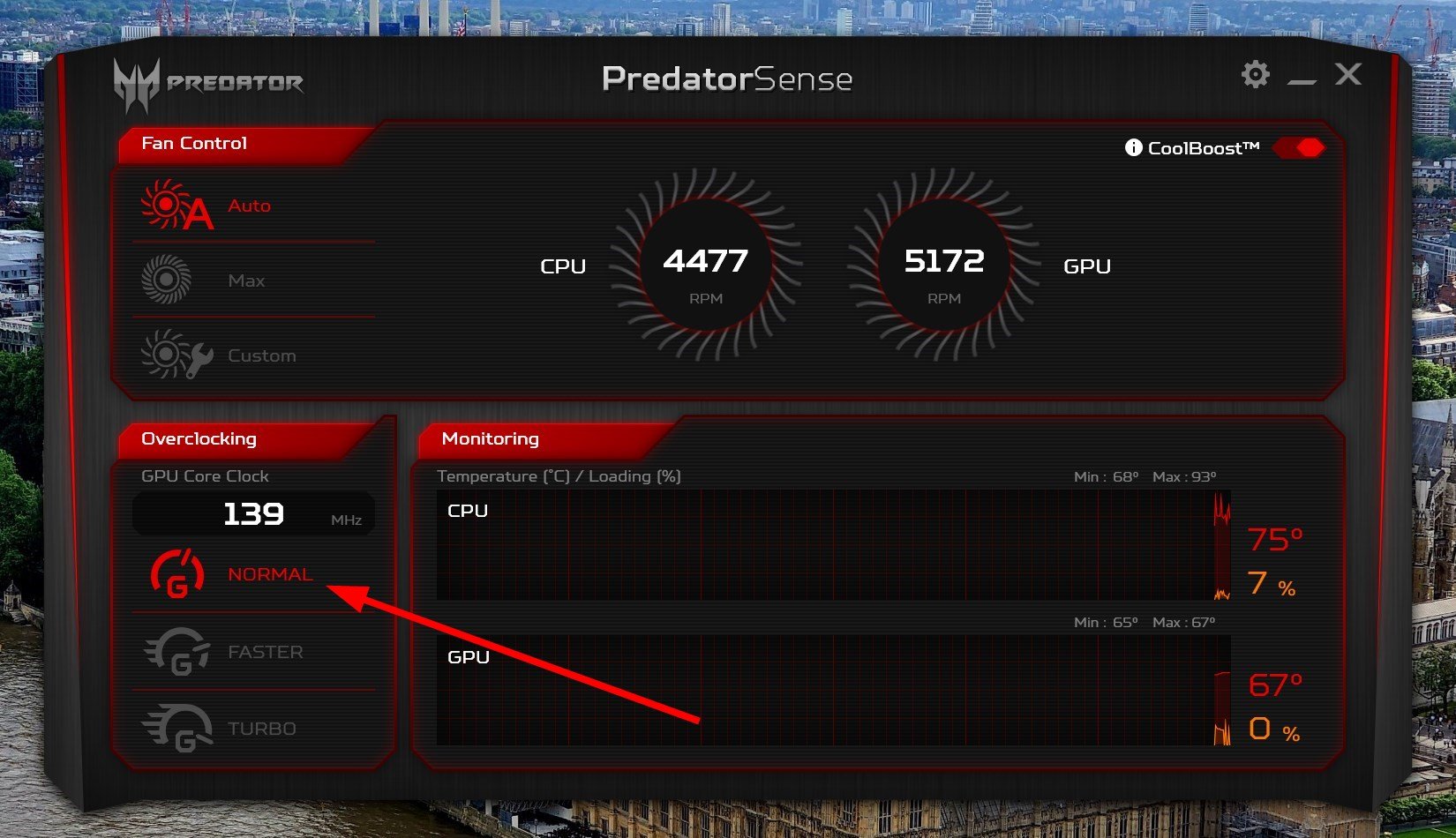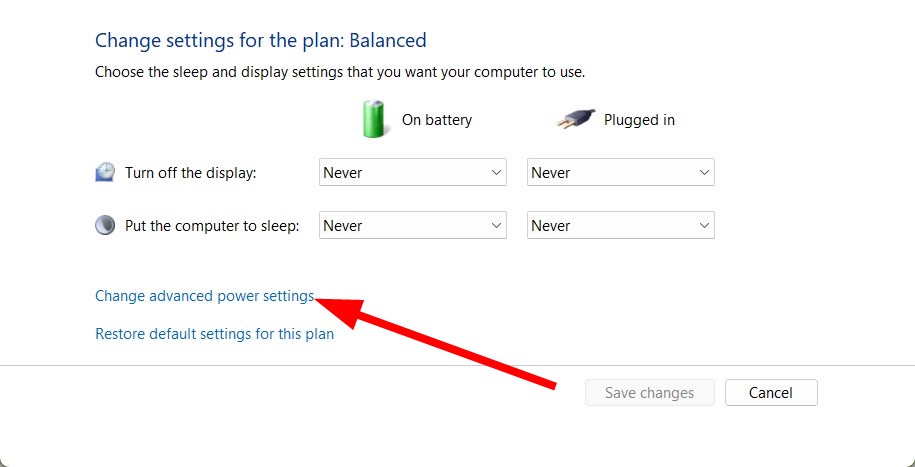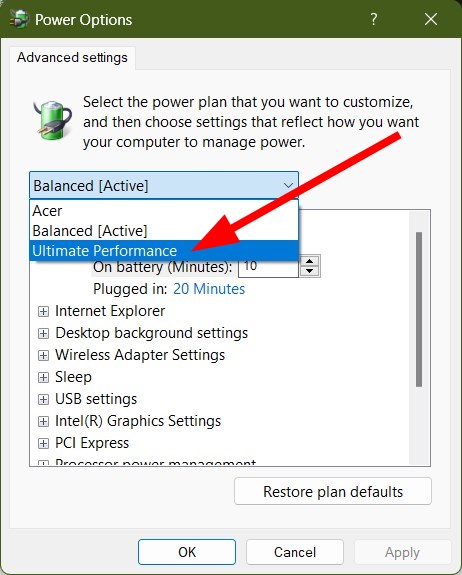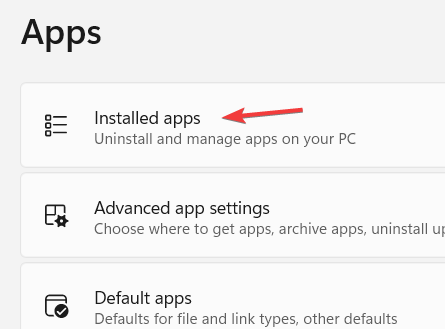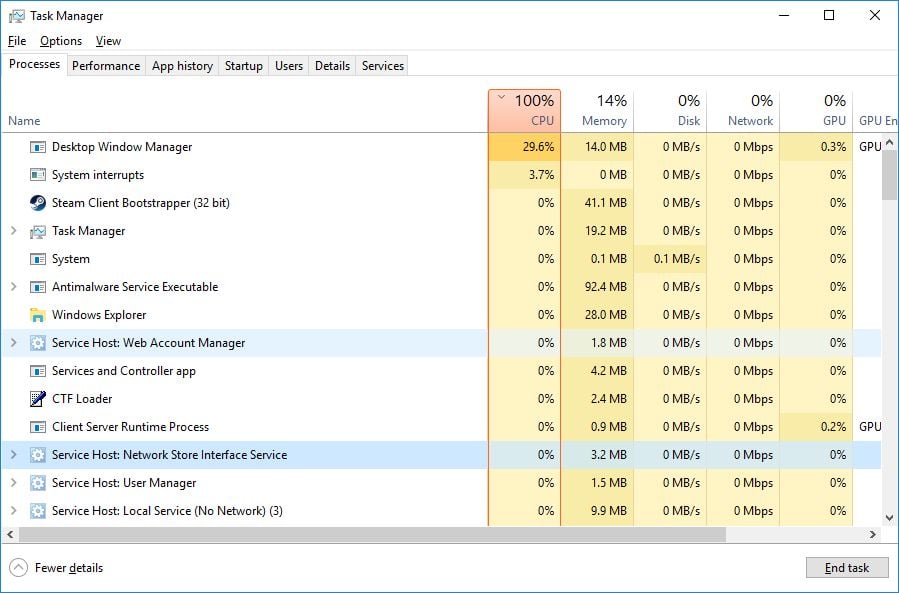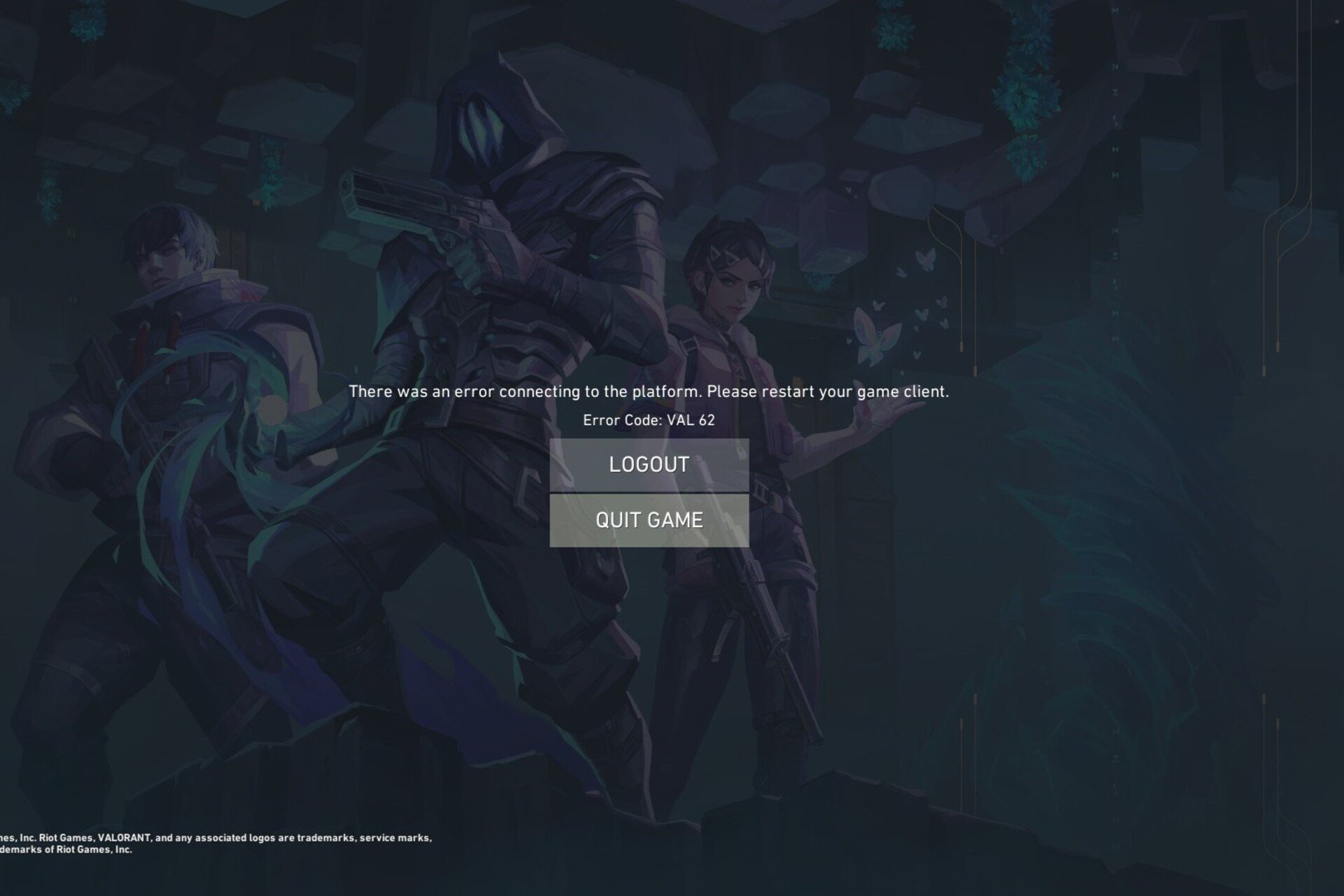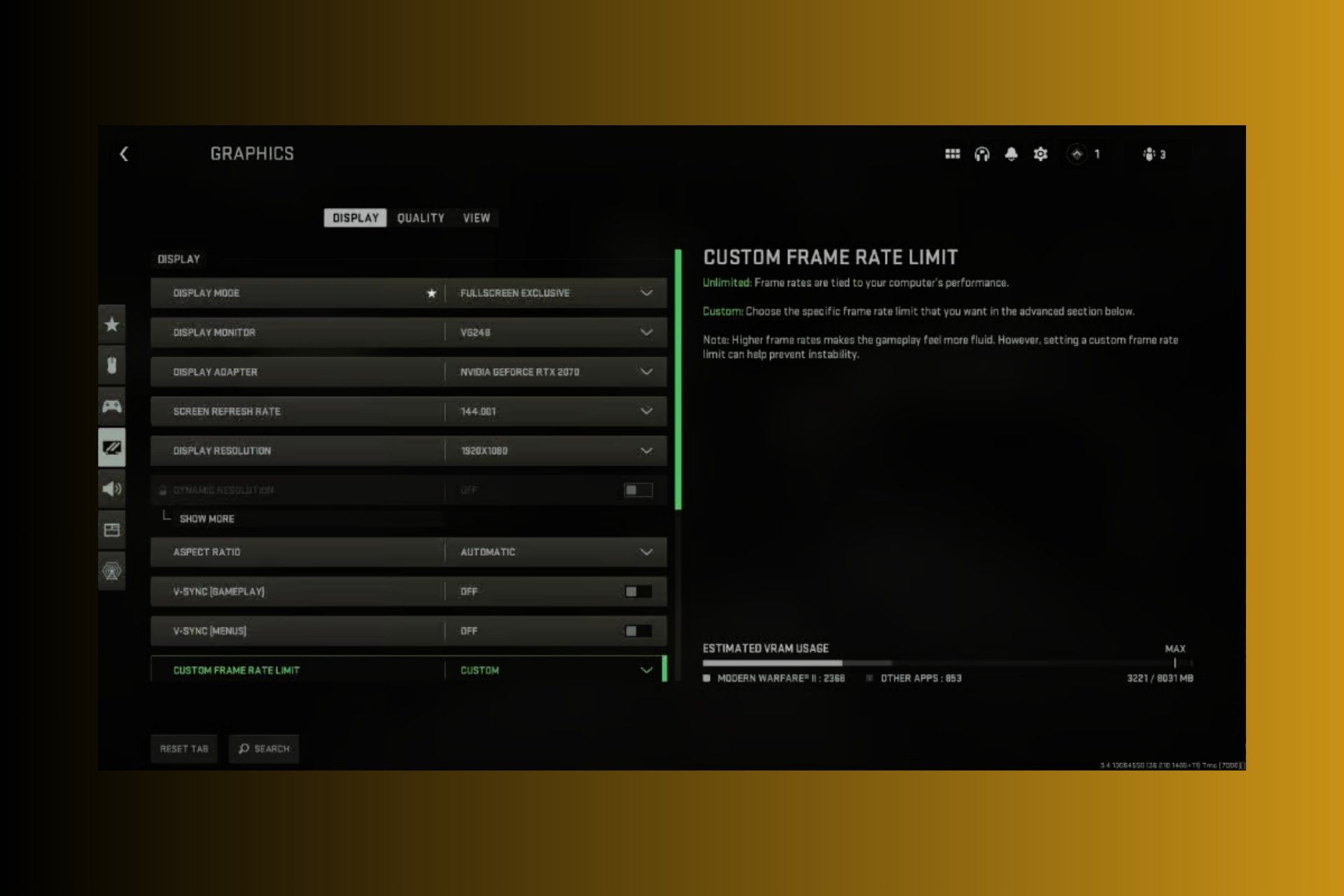How to Reduce CPU Usage While Gaming: 7 Handy Tips That Work
Fix high CPU usage while gaming with these easy steps
6 min. read
Updated on
Read our disclosure page to find out how can you help Windows Report sustain the editorial team Read more
Key notes
- While gaming you will often come across situations such as increased CPU usage.
- We suggest you scan your PC for malware or update the drivers on your PC to fix this problem.
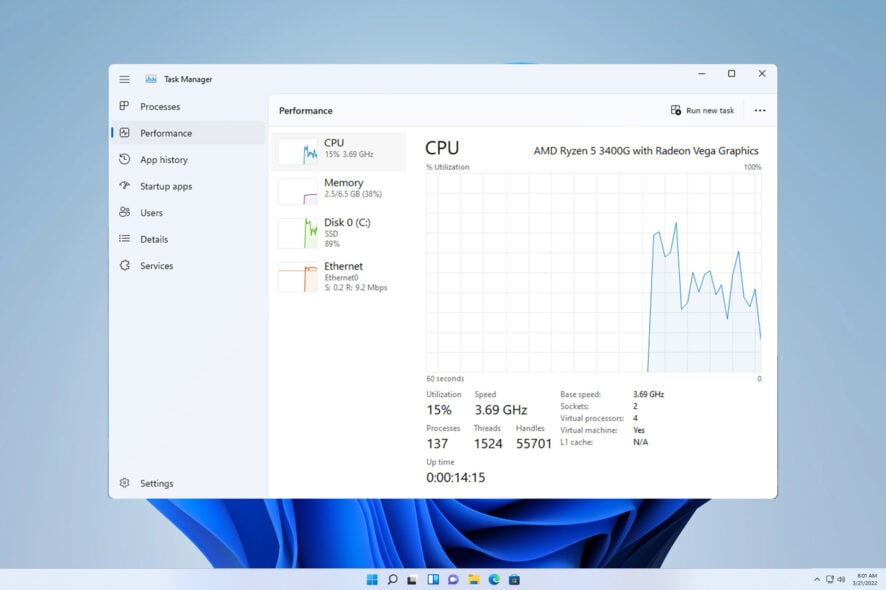
Your gaming performance is heavily affected by your hardware. This is why many games want to reduce CPU usage while gaming.
This isn’t the only problem, and many reported high CPU and low GPU usage when gaming. However, CPU issues can be fixed with the steps from this guide.
What are the causes of high CPU usage on a Windows PC?
While we will take a look at how to reduce CPU usage while gaming, let us first take a look at the different causes that trigger this problem:
- Your CPU is overheating – Overheating problems on your PC or laptop are usually caused by dust buildup. This is especially true if your PC isn’t cleaned up in a while or if it’s kept in a dusty area.
- Game is not compatible with your PC – Make sure that your PC meets the hardware requirements of the game that you’re trying to run. It might be necessary to upgrade your PC or OS if you want to run certain games.
- The drivers aren’t updated – Another important thing to keep in mind is that you need to update drivers on your PC because it can eliminate compatibility and bugs that increase CPU usage.
- Background processes – Buggy or unexpected behavior can cause certain issues. This is especially true if you have too many background processes on your PC.
- Presence of virus or malware – Malware or virus can often disguise themselves as normal windows process and use CPU and GPU bandwidth, crashing games and resulting in increased CPU usage.
How can I reduce CPU usage while gaming on Windows?
Here are a few things that you can do before applying advanced solutions to reduce high CPU usage on your PC:
- A simple restart can fix multiple issues you might be experiencing while running programs.
- Check if a new update is available for the game that you are playing, and install it because it could fix the bug that is causing the high CPU usage problem.
Let us check out the advanced troubleshooting solutions.
1. Scan your PC for malware
- Open the Start menu by pressing the Windows key.
- Search for Windows Security and open it.
- Click on Virus & threat protection.
- Hit the Quick Scan button.
- Windows Security will scan your PC and will ask you to take necessary actions to remove any virus or malware.
The above steps are for the in-built Windows Security antivirus tool. You can perform a virus scan on your PC using any third-party antivirus tool.
If you are confused about which antivirus tool to get for your PC, you can refer to our guide, which lists some of the best antivirus software for Windows 10.
2. Close background apps that use a lot of CPU
1. Press Ctrl + Shift + Esc to open the Task Manager.
2. Click on the Processes tab.
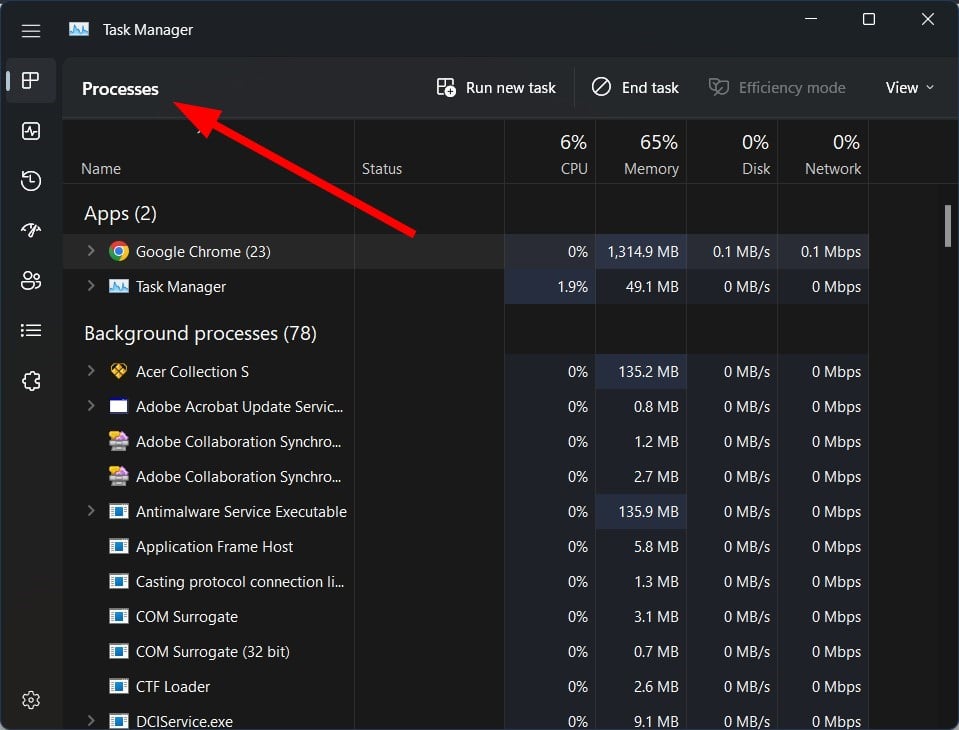
3. Click on the CPU column to sort the processes by their amount of CPU usage.
4. Locate in the list which apps use up a lot of CPU, but are not necessary for playing the game.
5. Select one of the apps and right-click on it, then choose End task from the options.
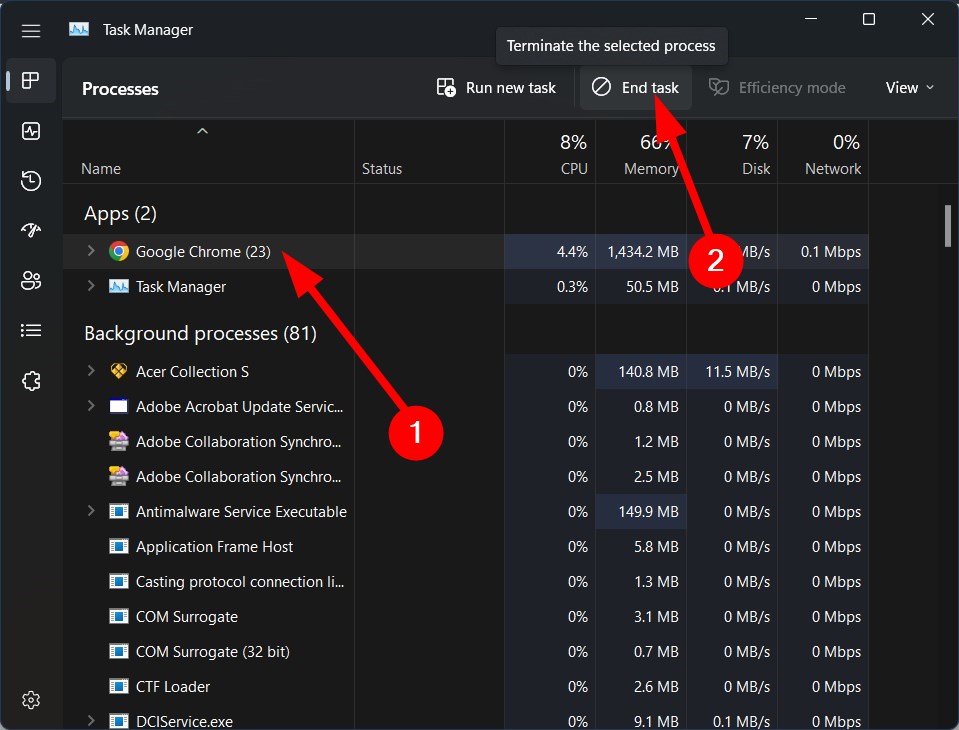
6. Perform the same steps for all other apps eating up your CPU that are not needed for you while you play video games.
If you noticed that your CPU usage is very high while gaming, it is likely that it’s not just the game you’re playing to blame, but other apps as well.
Basically, there are apps that can be left in the background, which take up CPU power, even though they are not currently used. By closing them in Task Manager, you can free up your PC’s resources, so that your games work better.
3. Update drivers
- Right-click on the Start menu and select Device Manager.
- Expand each section such as your GPU, audio, etc.
- Right-click on your driver and select Update driver.
- Select Search automatically for drivers.
- Your system will look for new drivers online, and if it detects one, will prompt you to install it.
If your graphics, audio, or other drivers on your PC aren’t up to date, then it can cause optimization issues with the game, and it will result in high CPU usage while gaming.
The above steps require you to manually go through each section and update the drivers. To ease this process, you can check out our recommended tool called Outbyte Driver Updater.
Outbyte Driver Updater helps you scan all the drivers on your PC, and update them with just a single click.

Outbyte Driver Updater
Increase your gaming experience by quickly updating your device drivers with Outbyte Driver Updater.4. Disable overclocking
- Launch the PredatorSense program on your PC.
- In the Overclocking section, select the Normal option.
- You can set the Fan Control mode as Auto.
PredatorSense is a gaming tool that helps you control your fan speed or overclock GPU for better gaming performance on Acer laptops.
Similarly, other brands have their gaming tool that lets you control the same aspects of your CPU and GPU.
You should disable overclocking so your CPU doesn’t have to work hard for smoother gameplay if you are experiencing excessive CPU heating.
5. Disable power saving mode
- Open the Start menu by pressing the Windows button.
- Type Edit power plan and open it.
- Click on Change advanced power settings.
- Select Ultimate performance from the drop-down menu.
6. Reinstall the game
- Press the Windows key + I to open the Settings app.
- Navigate to the Apps section. Now select Installed apps.
- Select the game you want to uninstall and click the Uninstall button.
- Once the game is removed, install it again.
 NOTE
NOTE
7. Upgrade your hardware
As a last resort, if nothing works, then it is time for you to upgrade your PC. You might be playing a game that is not meant for your PC, and your PC has to do hard work in order to run the game.
You can try upgrading your graphics processor, increasing the RAM on your PC, installing cooling components, etc., basically go for recommended PC requirements of a game and not the minimum requirements.
Is 50% CPU usage normal while gaming?
Yes, a 50% or even slightly higher CPU usage is normal when playing resource-intensive games. For many, the CPU usage was in the 50% range when playing Doom Eternal or Cyberpunk 2077.
Just make sure it’s the game that’s using half the CPU. You could easily verify this in the Task Manager, and if that’s indeed the case, there’s nothing to be worried about.
Does 100% CPU usage damage the PC?
A 100% CPU usage does not damage the PC or its components, even when run at the same load for several hours at a stretch. Though you will notice a considerable fall in performance, and some processes, apps, and games will lag.
Besides, when running the PC at 100% CPU usage, there’s a chance of overheating in Windows. But most modern-age PCs are designed to shut down automatically before the temperature reaches levels that can damage the components. So, you are safe!
And while we are on the subject, find out some expert recommendations on to optimize Windows for gaming and get the best performance.
That is it from us in this guide. We hope the above tips helped you reduce CPU usage while gaming on your PC.