7 Ways to Fix FPS Drops, Lag & Stuttering After Nvidia Update
Windows incompatibility with Nvidia update can cause this issue
5 min. read
Updated on
Read our disclosure page to find out how can you help Windows Report sustain the editorial team. Read more
Key notes
- FPS can drop after the Nvidia update if the graphics driver is outdated.
- Ending tasks for unimportant programs can solve the problem in no time.
- Disabling intel’s overclocking system may also fix FPS drop issues.
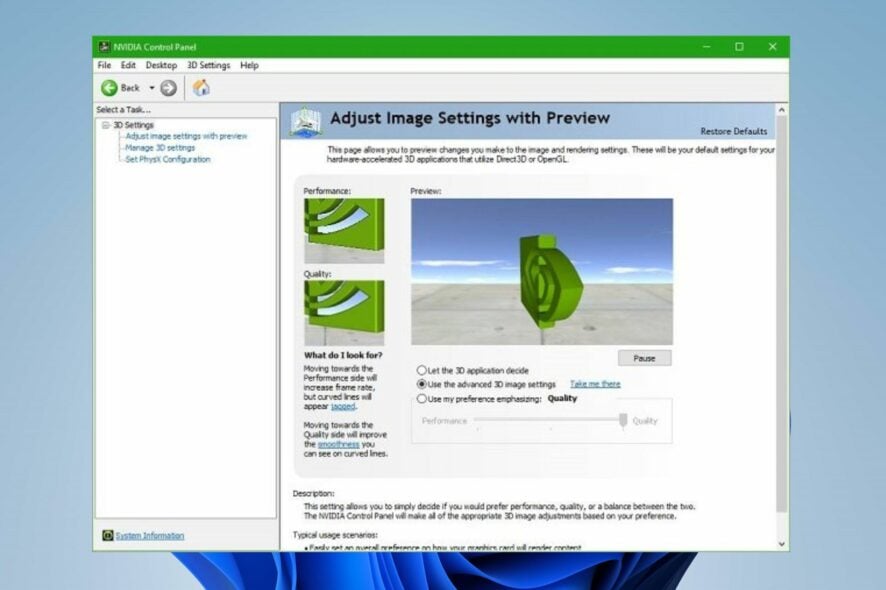
The Nvidia update helps keep your PC up-to-date with the latest Nvidia drivers. It notifies you when a new driver is available and directs you to the download page for the driver.
However, running Nvidia on your PC may be challenging due to some issues you are likely to encounter with it. Many users complain about FPS drops after the Nvidia update. It indicates that the update affects the computer, causing its FPS to drop, lag or stutter.
However, various factors may cause the FPS to drop after the Nvidia driver updates your computer.
Hence, we’ll discuss how to fix FPS drops, lag, and stuttering that you may encounter after updating Nvidia drivers on your computer.
You may also encounter FPS drop and stuttering problems with your game on your PC. Here are some: Team Fortress 2 FPS drops and stuttering, Low FPS in Sea of Thieves on PC, and FPS drop in Lost Ark on a high-end PC.
However, you can click the links above for solutions to your games’ FPS drop, lag, or stuttering issues.
Why did my FPS drop after the update?
- Outdated graphics drivers: When you have outdated graphics drivers on your computer, it reduces the performance and strength of your drivers. It indicates that your computer lacks the necessary updates and patches that help fix bugs on your computer and improve performance. Hence, it is possible to be the cause of the FPS drop after the Nvidia driver update in 2021.
- Too many programs/apps running concurrently: The Nvidia update may not be responsible for the FPs drop. Having many apps open on your PC may be the cause. It consumes your computer’s resources, hence leaving it with low RAM.
- Outdated Windows: Users may encounter FPS drop after driver update if the operating system on their PC is outdated. Outdated Windows can make the computer perform poorly.
However, there are many other factors that may contribute to the FPs drop after the Nvidia driver update on your PC. The above list of causes is the common one.
How do I fix FPS drop in games after the Nvidia update?
1. Update the graphics driver
- Press Windows + R key to prompt the Run window.
- Type the following into the search space: devmgmt.msc, and click OK.
- Click on Display adapters from the search results, select the driver from the drop-down, and then right-click.
- Click the Update driver Software option, then select Search automatically for drivers.
Restart your computer after the updating process is complete.
You can also use a specialized program if you don’t want to follow the manual steps from above. The third-party solution can scan your device for old drivers and find them instantly an updated version.
You can prevent these problems by using an automatic tool that will search and install the correct drivers on your computer with just a few clicks. That's why we recommend you use Outbyte Driver Updater. Here's how to do it:
- Download and install the Outbyte Driver Updater app.
- Launch the software.
- Wait for the app to detect all incompatible drivers.
- Afterward, it will show you a list of the drivers found to select the ones to Update or Ignore.
- Click on Update & Apply Selected to download and install the newest versions.
- Restart your PC to ensure the applied changes.

Outbyte Driver Updater
Use this software and solve all driver-related issues from your PC.2. Update Windows
- Click the Start button.
- Select Setting and click on Windows update.
- On the Windows update page, select Check for updates. If there are any updates available, Windows will automatically search and install them.
3. End task for programs
- Click on the Start button, search Task manager, and launch it.
- Select the CPU and Memory usage in the Task Manager.
- Click on the applications consuming lots of CPU and memory space on your PC.
- Click on the End Task from the drop-down that pops up.
- Restart your computer.
We recommend you check the best Task Manager software for Windows 10 for better performance.
4. Scan for viruses
- Press Start and search for Windows Security.
- Open the Windows Security option and select Virus & threat protection.
- Click on Quick scan below the Current threats tab.
Restart your PC after the process finishes and check if the FPS drop or lag persists.
5. Reboot your PC
Restarting the PC will help fix any startup error causing FPS to drop after the Nvidia update.
6. Disable Intel’s overclocking technology
- Click on Start and select the Control Panel.
- Select Hardware and Sound and click on Power Options.
- Click on Change plan settings.
- Click on Change advanced power settings to prompt the Power Options tab, then expand the Processor power management option.
- Expand the Maximum processor state and set the On battery and Plugged values as 99%.
- Click on Apply, then OK.
7. Check for corrupt files on the PC
- Press Windows + R to open the Run window.
- Type cmd in the text space and press Ctrl + Shift + Enter to open Command Prompt as administrator.
- Type sfc /scannow in the search space and press Enter.
Wait until the scanning process is complete, then restart your computer.
Why is my FPS high but choppy?
Various factors may cause your performance to be choppy or unsmooth, regardless of having a high FPS. However, low computer RAM and Outdated graphics drivers can cause the issue.
Nonetheless, we have an extensive guide on the methods to fix full GPU memory problems on your PC.
Let us know which solution worked for you in the comments area below.
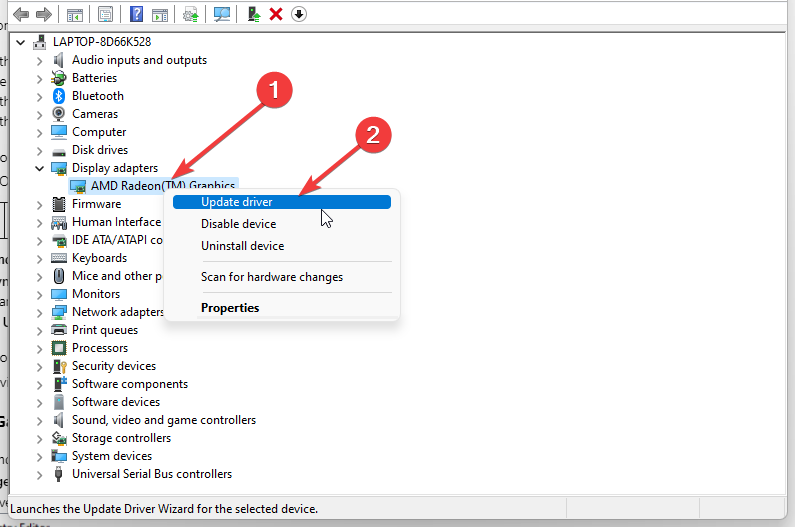

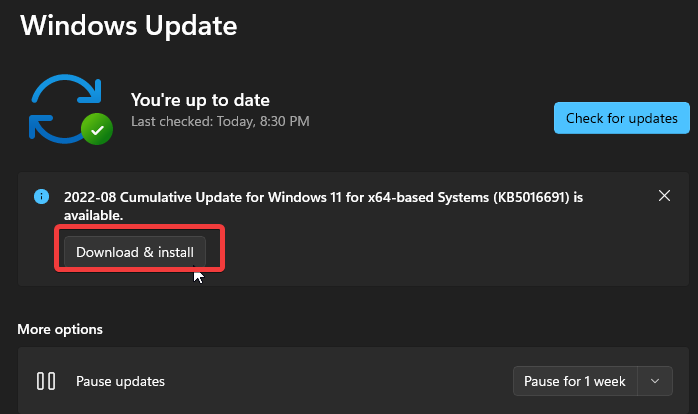
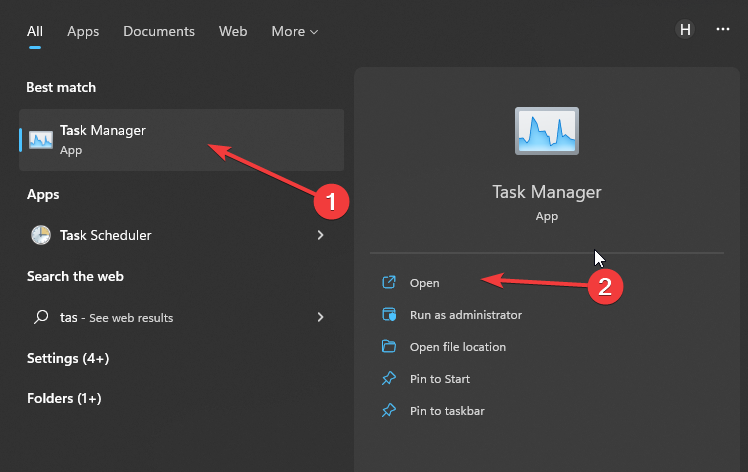

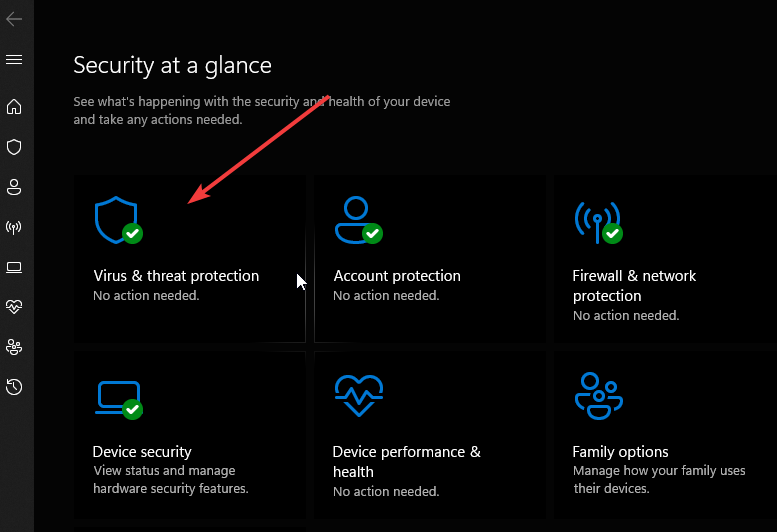
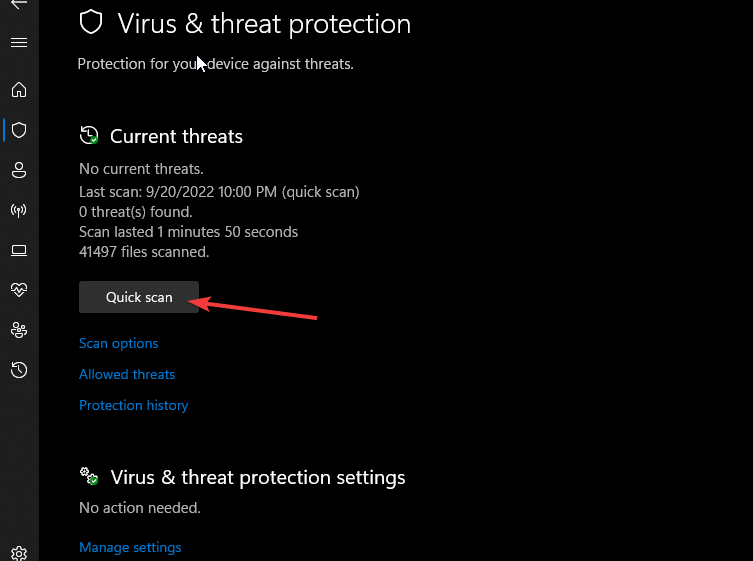
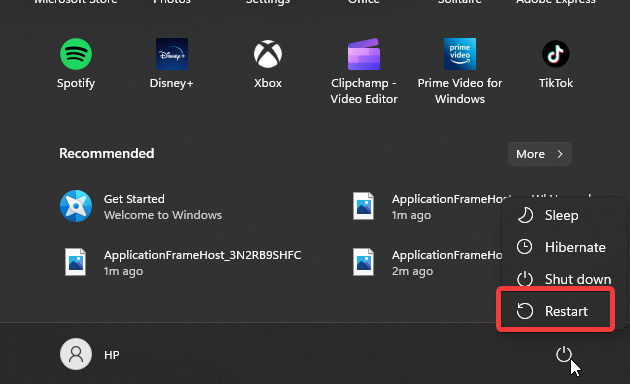

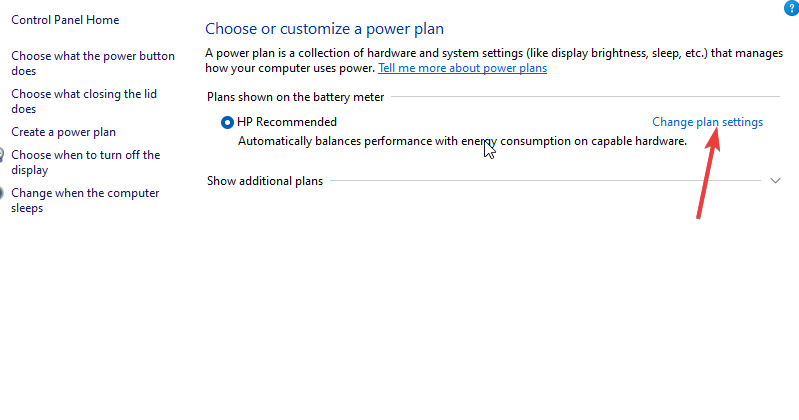
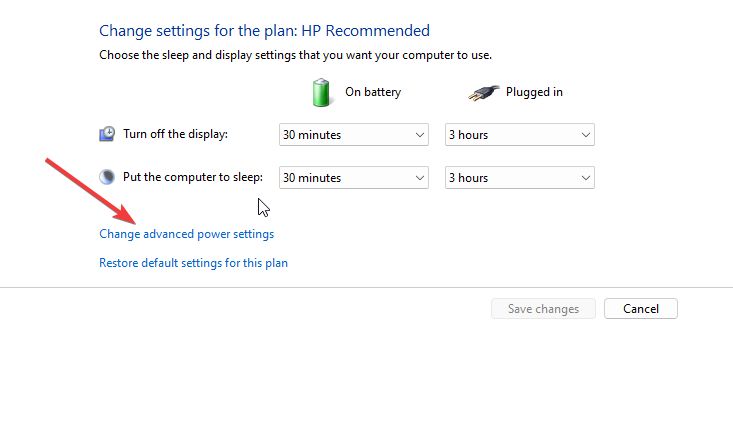
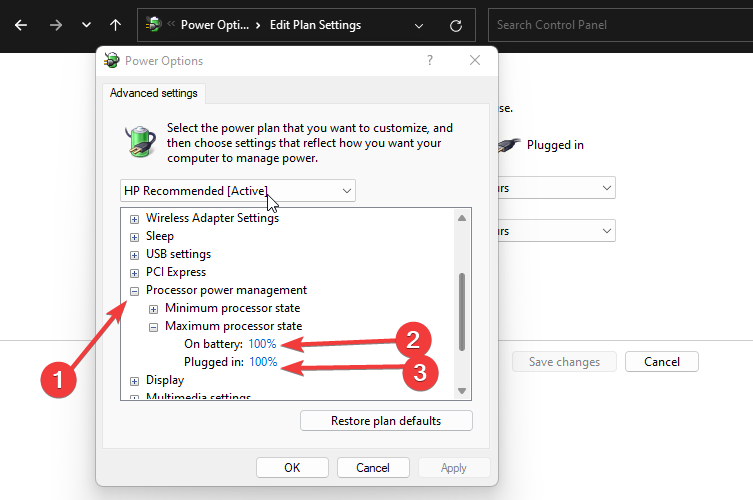

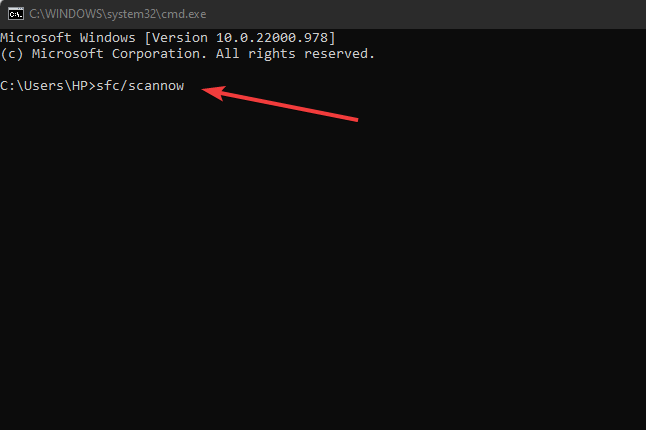





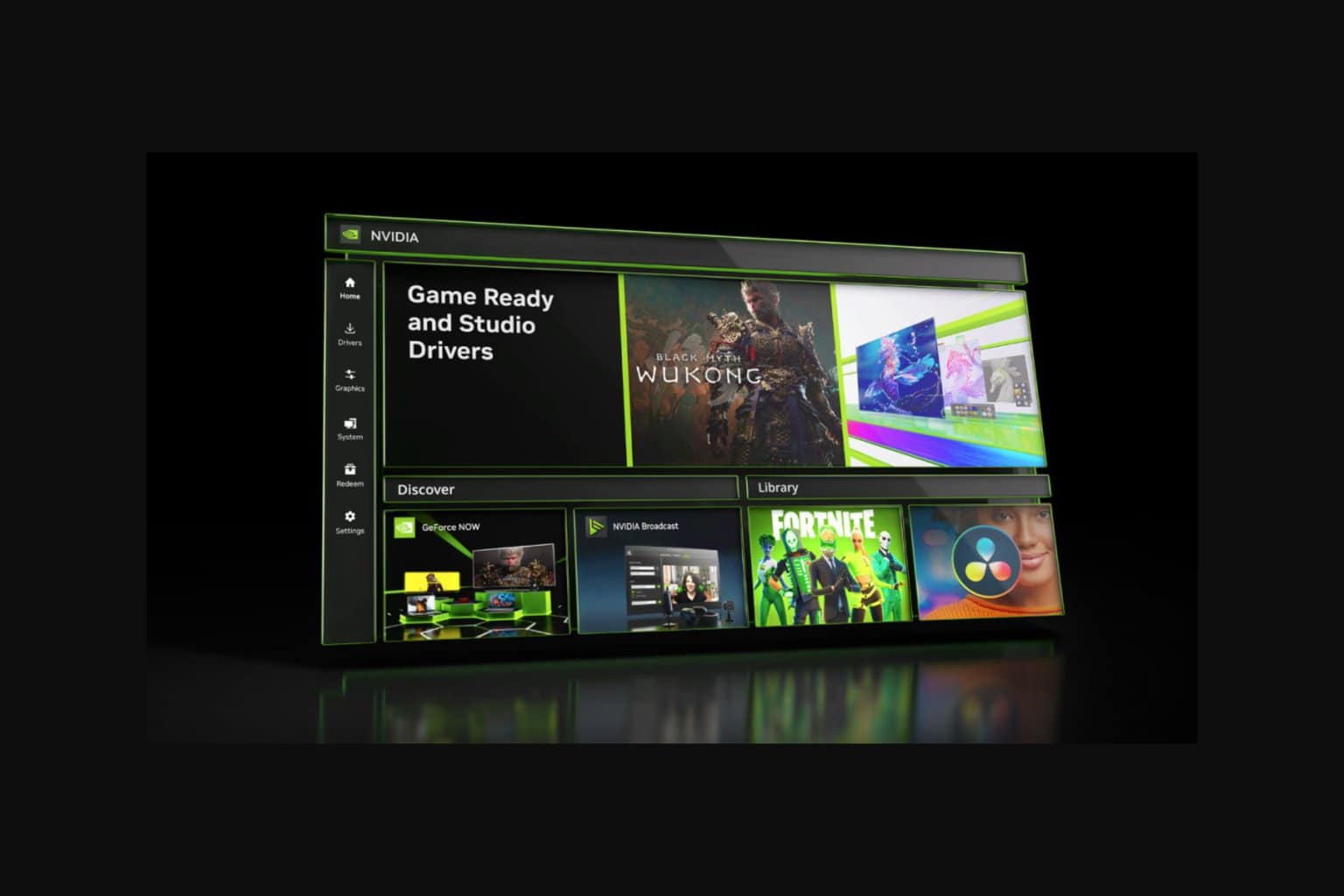
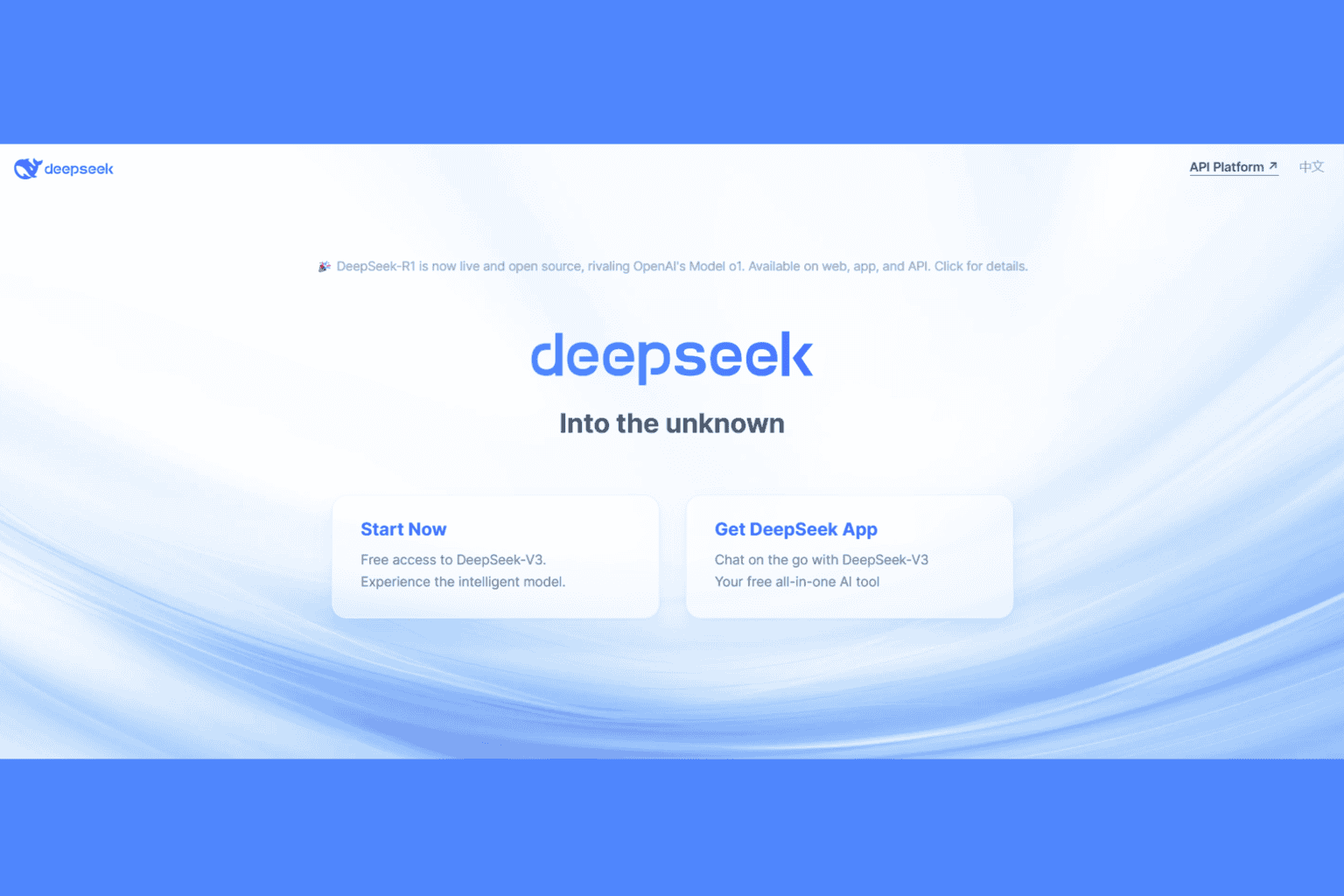

User forum
0 messages