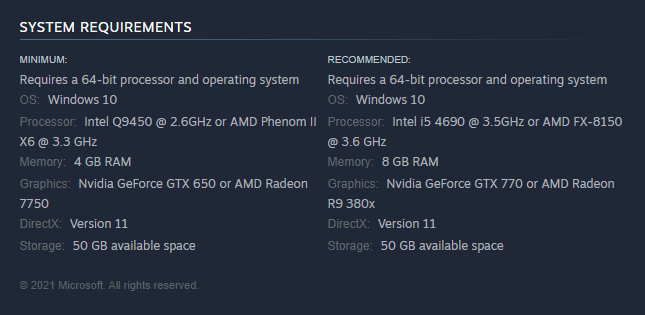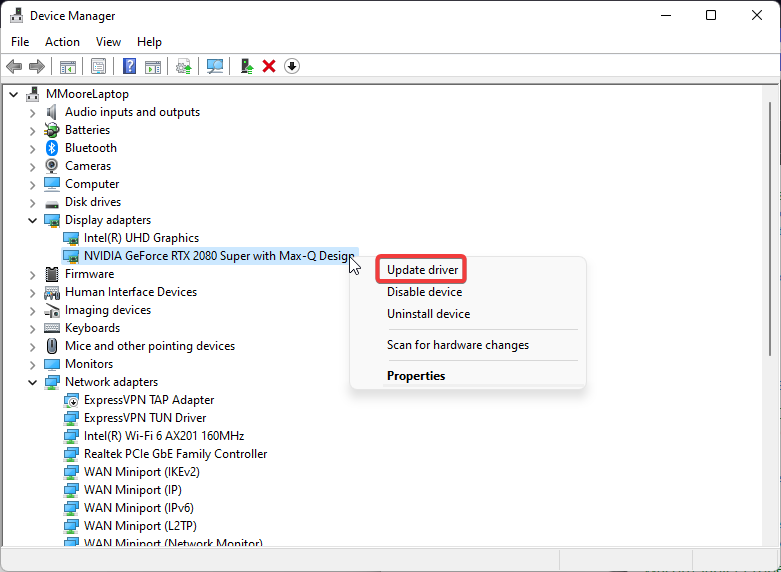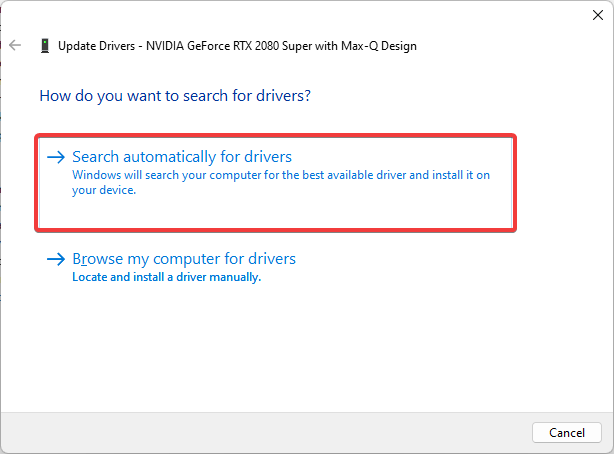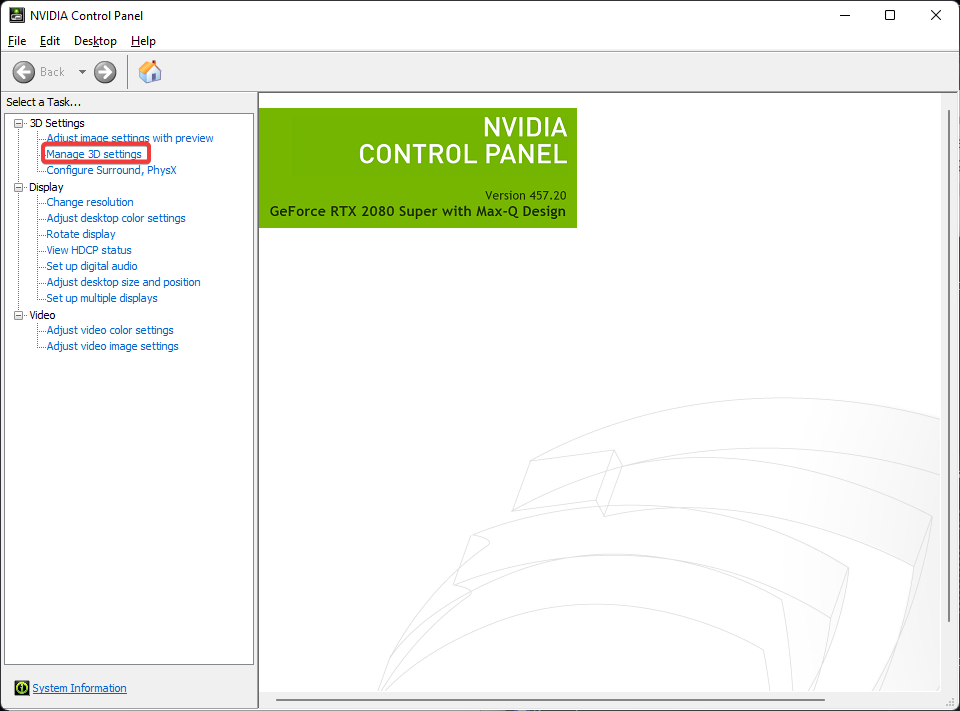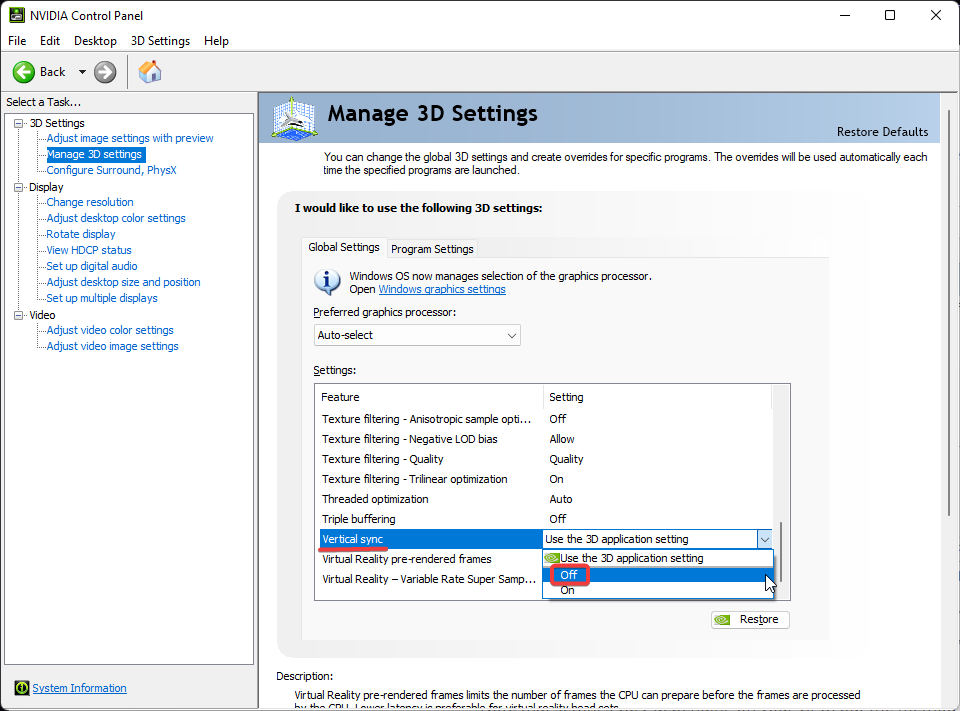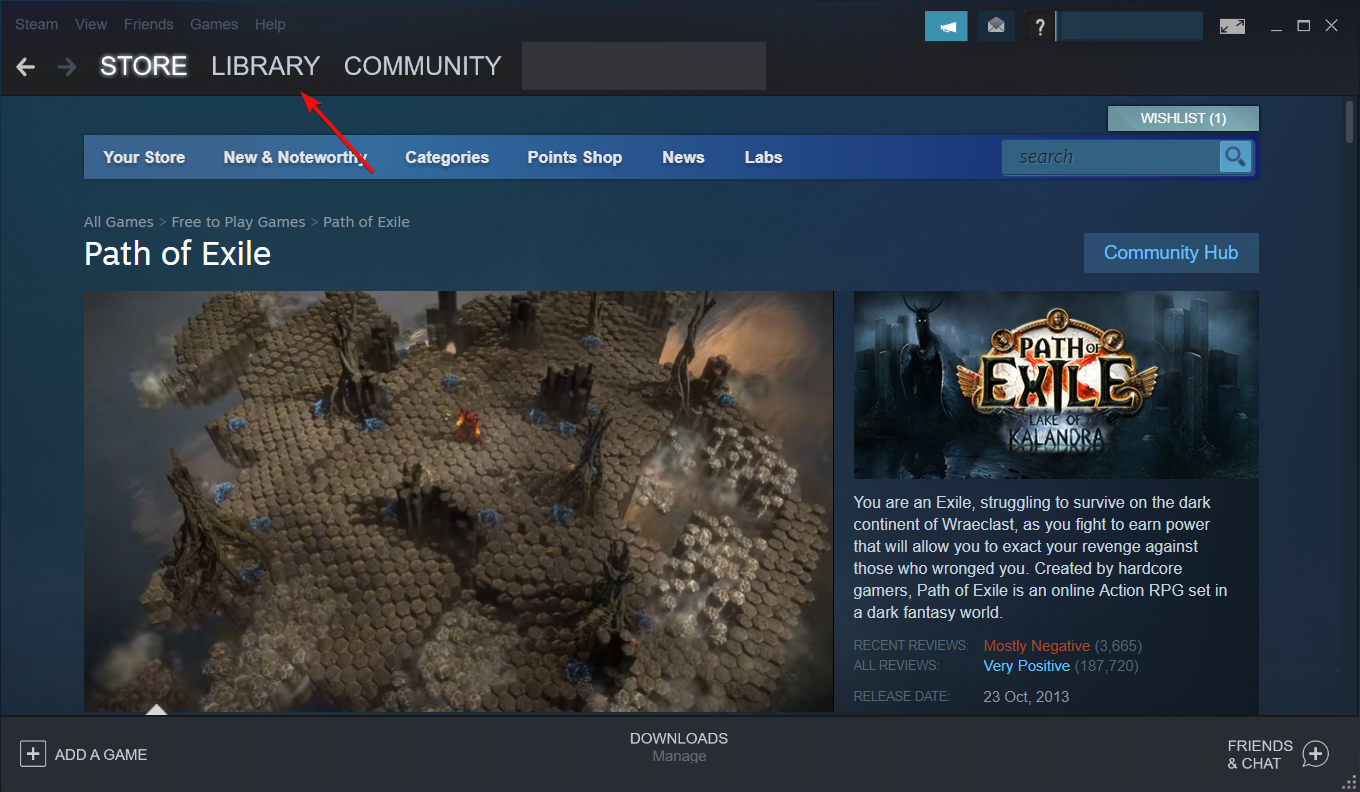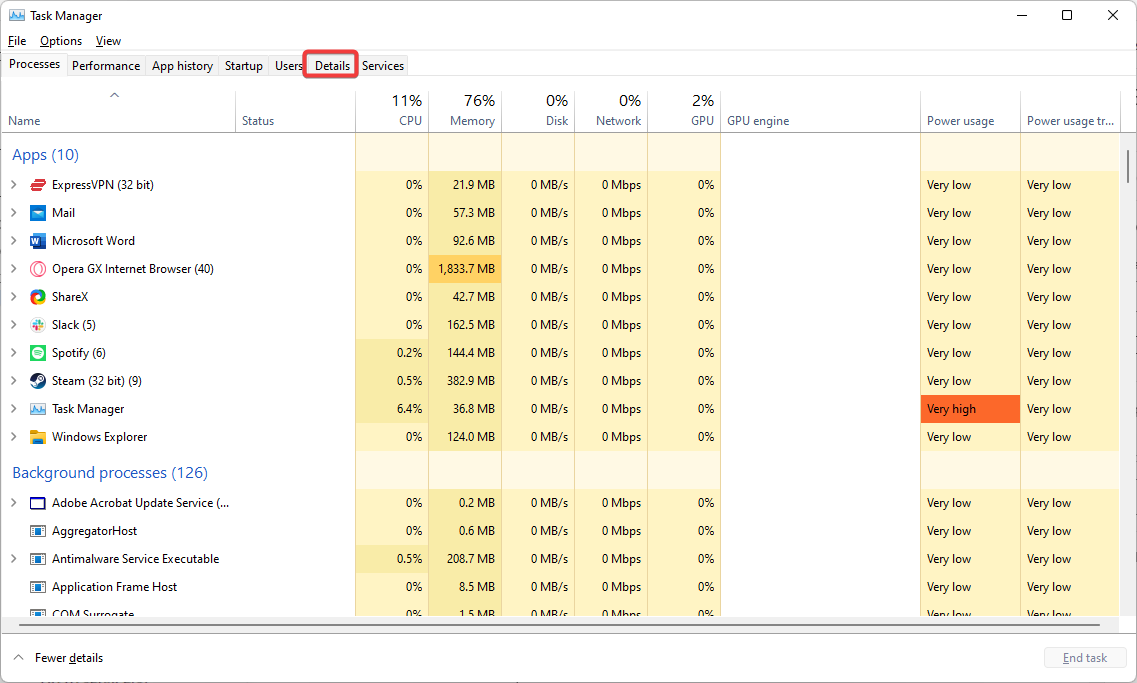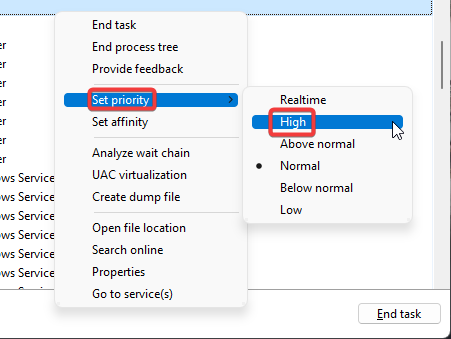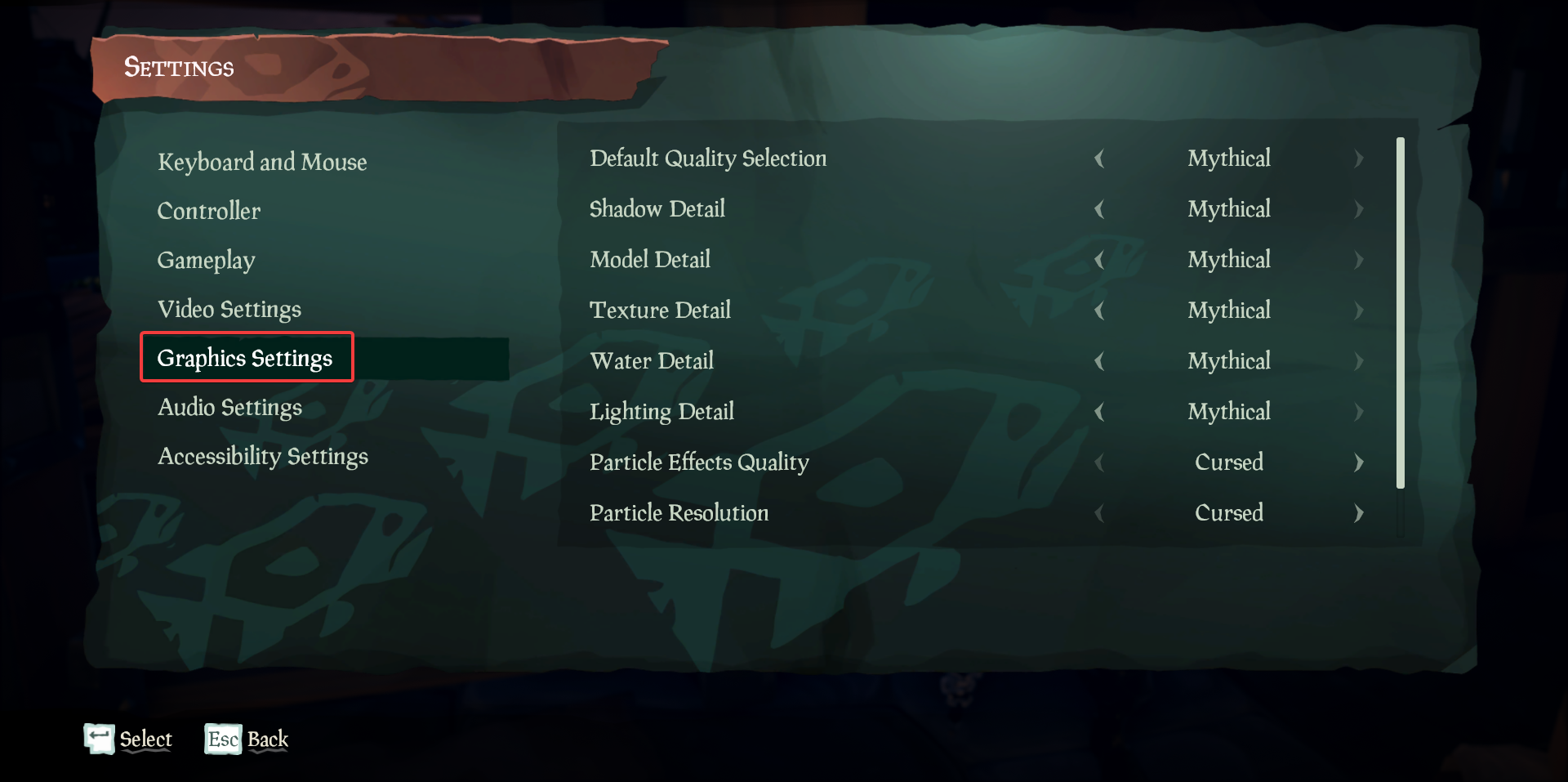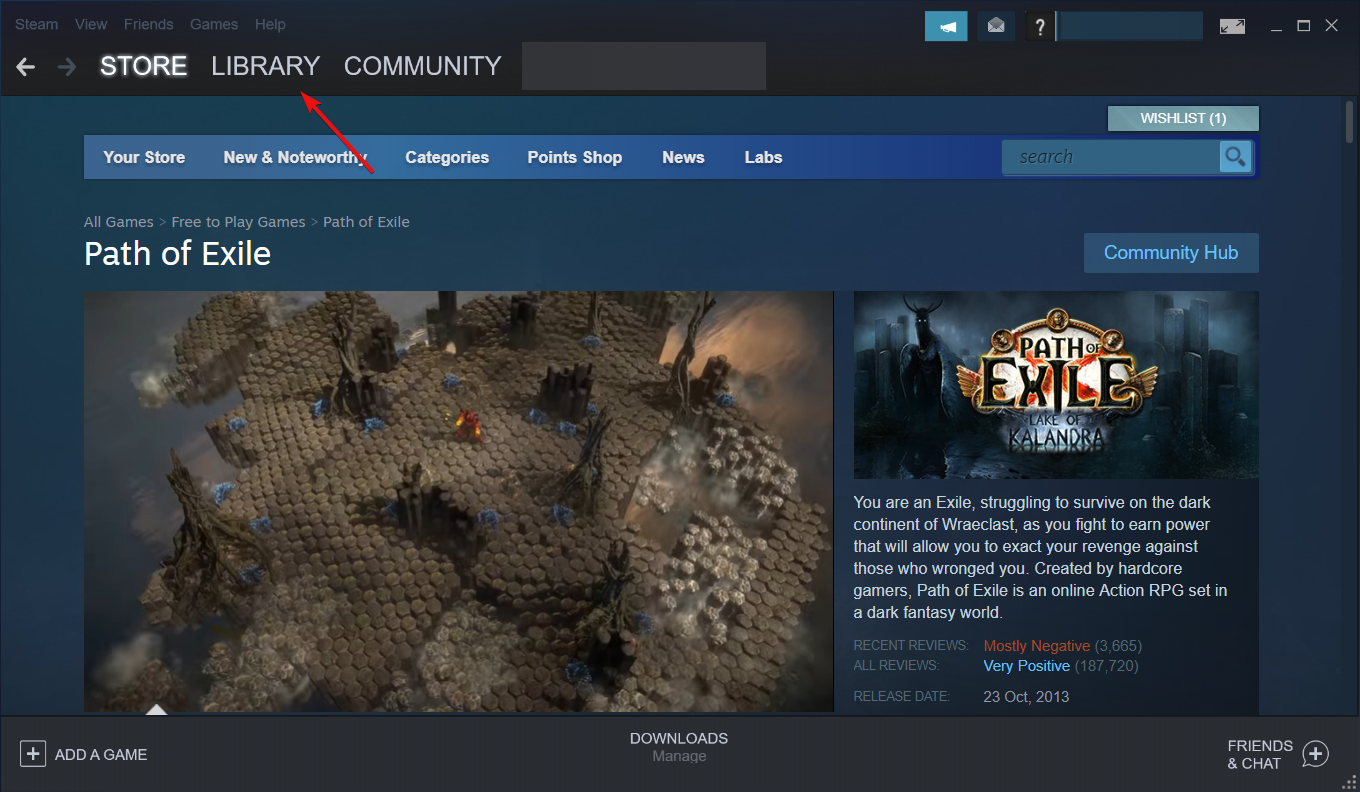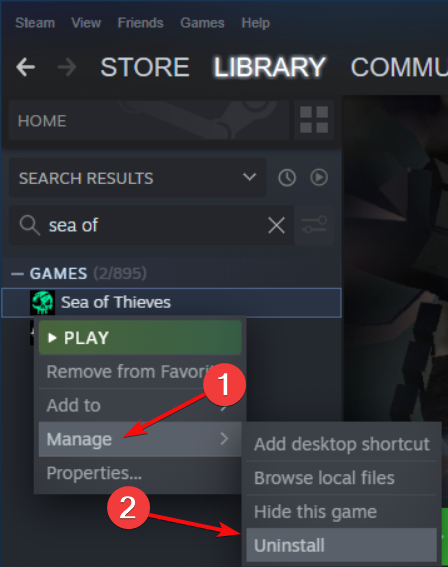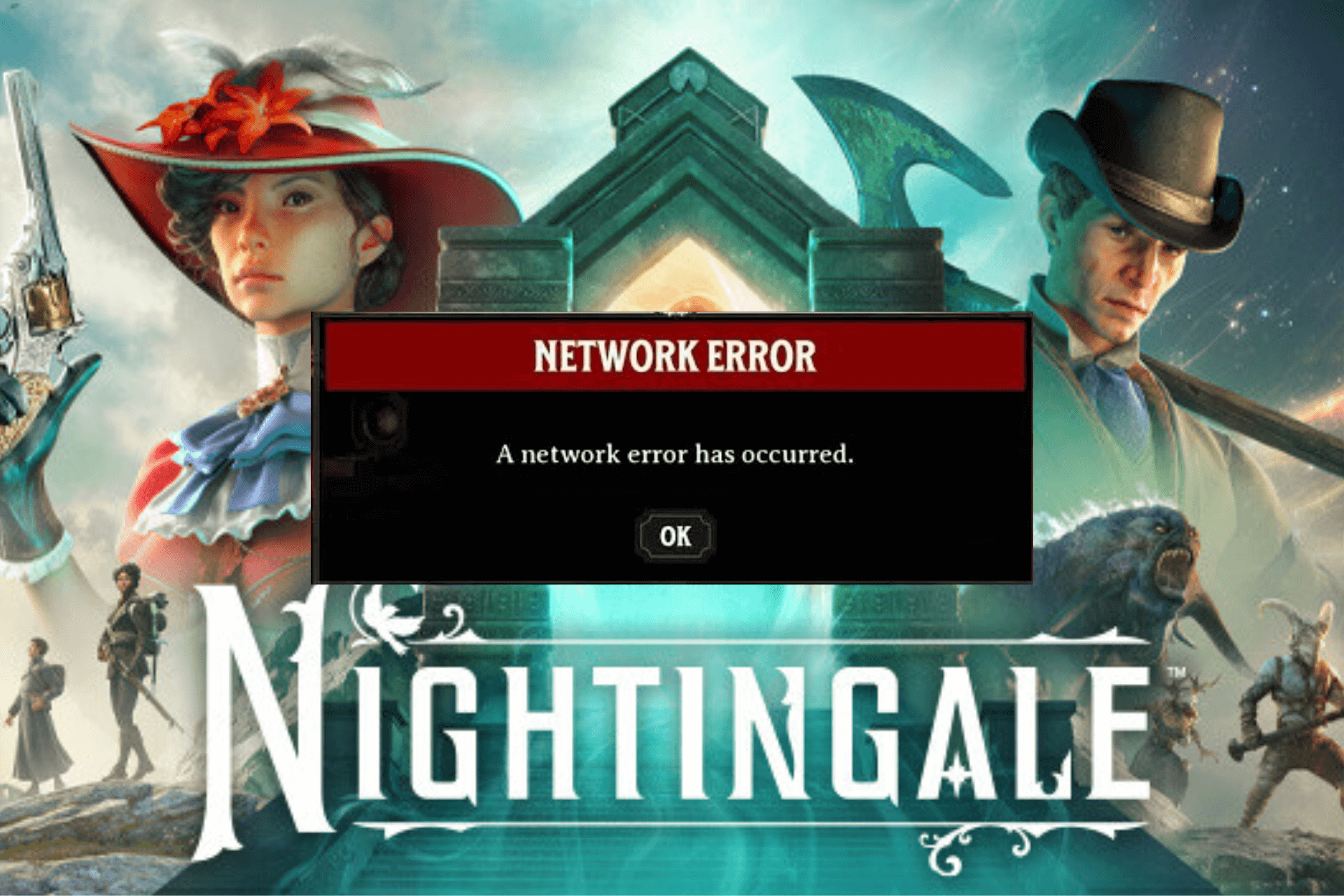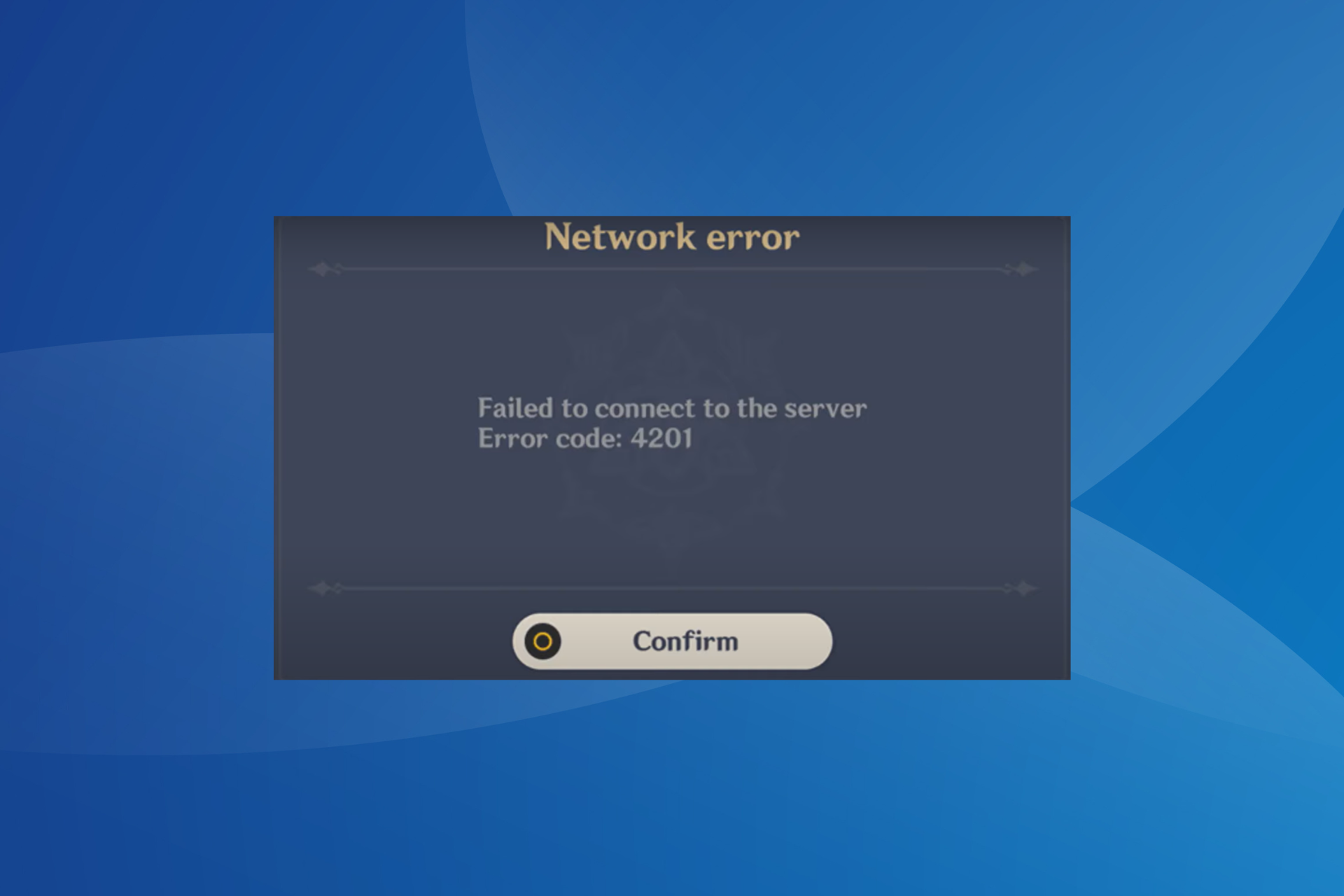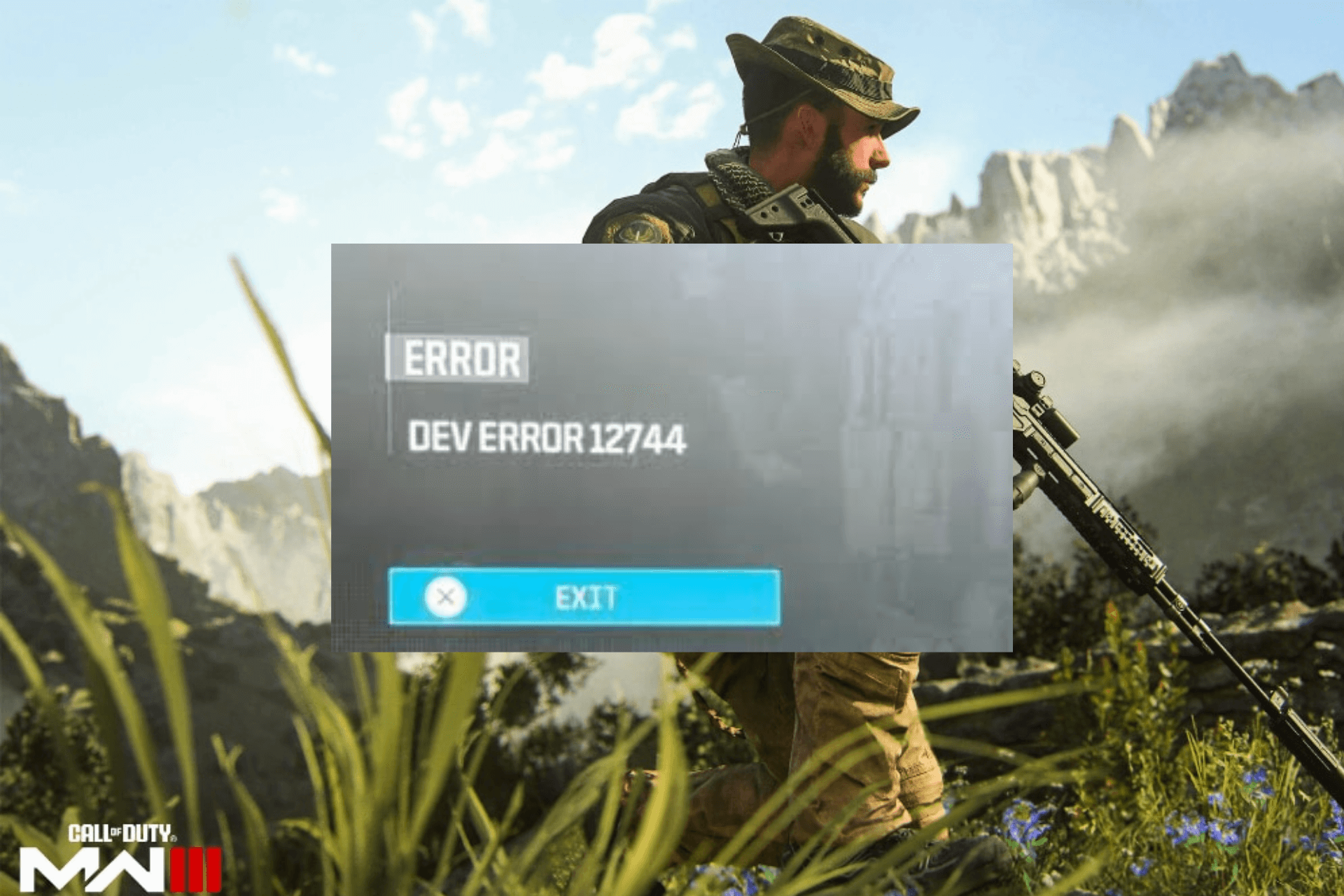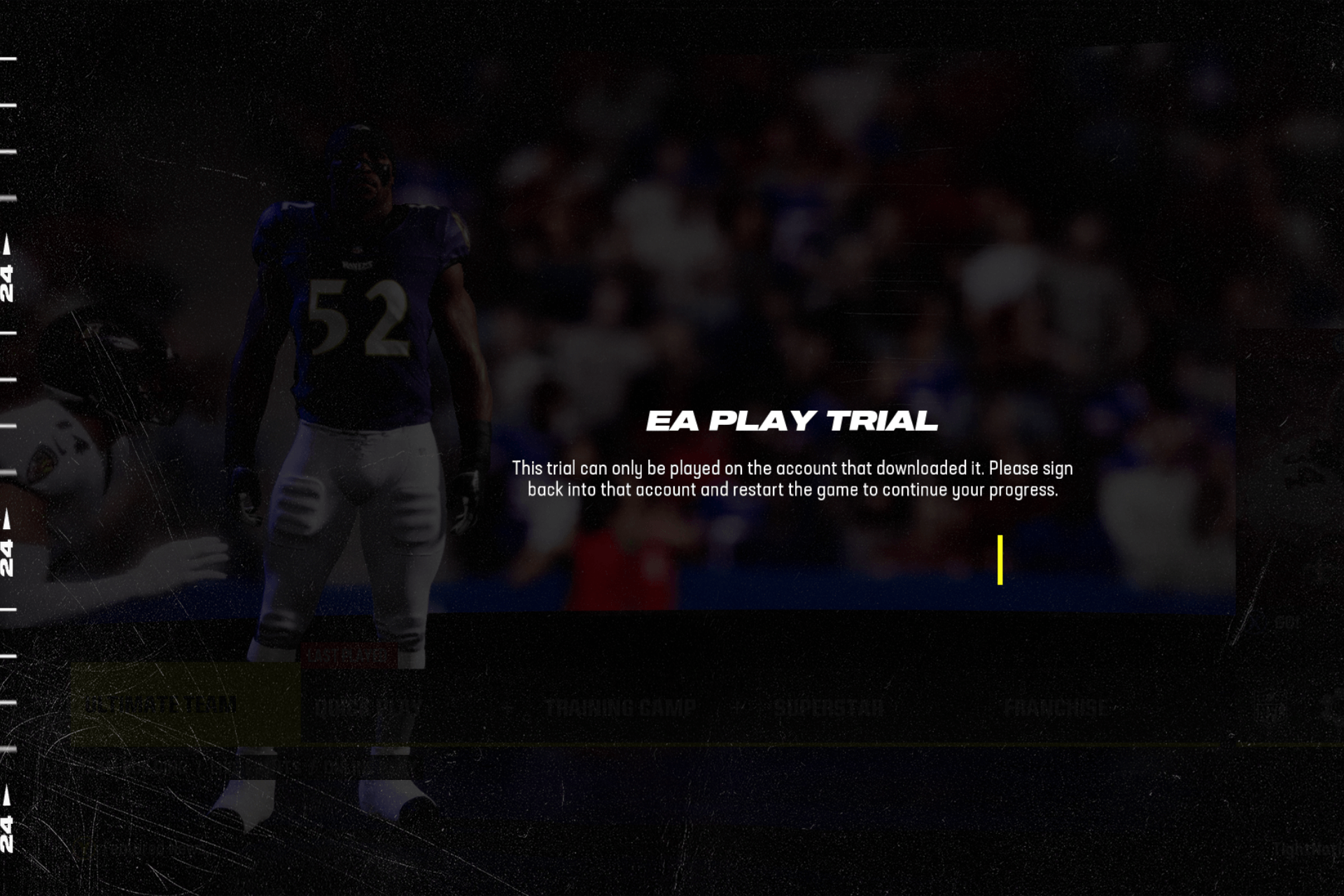6 Ways to Permanently Fix Low FPS in Sea of Thieves
Follow these steps to improve low FPS in Sea of Thieves
5 min. read
Updated on
Read our disclosure page to find out how can you help Windows Report sustain the editorial team Read more
Key notes
- Sea of Thieves is a popular action-adventure game where users play as pirates. However, players have been experiencing low FPS in the game.
- The FPS for Sea of Thieves depends on your PC and in-game graphic settings, but the average is 60 FPS at 1920x1080.
- Optimizing your PC and clearing out junk files can help improve FPS in Sea of Thieves.
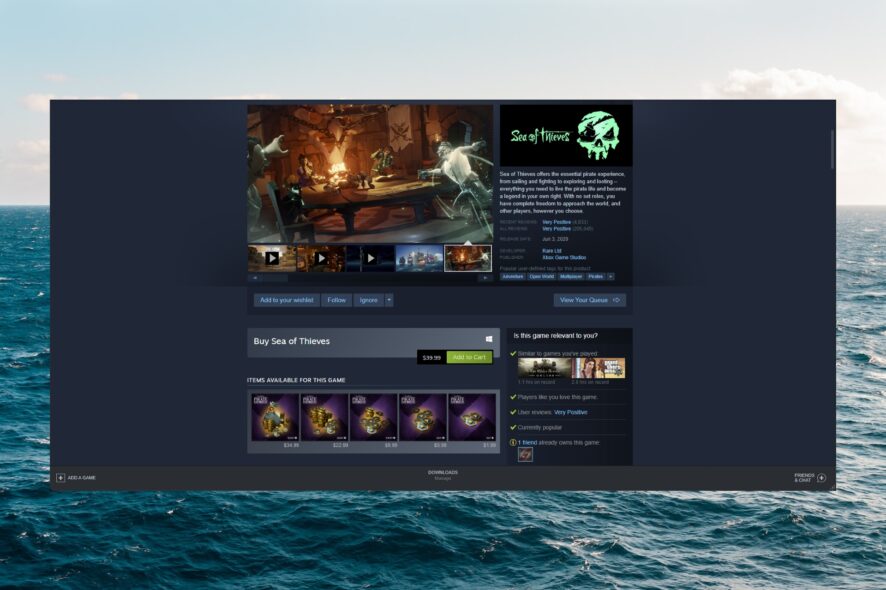
Sea of Thieves is a massively popular action-adventure game created by Rare. Users play as a pirate to complete missions and work with trading companies.
However, users have reported low FPS in Sea of Thieves. Follow the solutions below to fix this issue permanently.
Why is my FPS suddenly so low in Sea of Thieves?
Sudden FPS drops in Sea of Thieves could be due to several reasons, and we will highlight the most important:
- Lack of computer resources – Below, you will see a list of requirements, so ensure your system is over the minimum threshold.
- Corrupt graphics card driver – An old or corrupt video driver may cause many issues, including a drop in FPS. Updating the driver is essential.
- Corrupt files – Like any other app, Sea of Thieves may have damaged files due to crashes of the system and other failures, and that, in turn, may trigger FPS drops.
- Poor connection – If you’re playing the game online, a poor internet connection can alter the frame rate.
- Incorrect graphics settings – For increased framerate, you might try to lower the graphics settings, especially if you’re running the game on a less powerful configuration PC.
How much FPS do you need for Sea of Thieves?
The FPS for Sea of Thieves depends on the specs of your PC, but the average frame rate for Sea of Thieves is 60 FPS at 1920×1080. Faster graphics cards can support more hi-res framerates, depending on what you have equipped on your PC.
How do I fix low FPS on Sea of Thieves?
Before tweaking the game and system, make sure you complete some basic checks:
- Check system requirements for Sea of Thieves after an update. As you may see, the game requires a 64-bit Windows 10 OS with at least 4 GB of RAM, 50 GB of storage, and Nvidia GeForce GTX 650 or AMD Radeon 7750 graphics card or newer.
- Restart the game and the system. Sometimes, this can fix everything.
- Ensure the game and your OS are updated to the latest versions.
- Close any programs you are not using at the time. You may also end some services from Task Manager while you are at it.
If you are unable to update Sea of Thieves on Windows 10/11, we offer solutions for that issue as well. Now, let’s perform the actual solutions if the FPS is still low.
1. Update graphics drivers if Sea of Thieves has low FPS on islands
- Right-click the Start button and select Device Manager.
- Click on Display adapters to reveal the drivers, right-click on the device and select Update driver.
- Select Search automatically for drivers.
- Perform any necessary updates.
If you have outdated display drivers then you may experience low FPS on Sea of Thieves, especially when visiting islands or outposts.
We recommend using specialized software, which will help to keep your drivers updated all the time.
- Download Outbyte Driver Updater.
- Launch it on your PC to find all the problematic drivers.
- Afterward, Click Update & Apply Selected to get new driver versions.
- Restart your PC for the changes to take effect.

Outbyte Driver Updater
Do not let a faulty driver disrupt your gaming experience, use Outbyte Driver Updater to run them without any issues.2. Turn off VSync for Sea of Thieves low FPS on a high-end PC
- Click on Start and search NVIDIA Control Panel and hit Enter.
- Under 3D Settings select Manage 3D settings.
- Under Settings, scroll until you find Vertical sync, and select Off from the drop-down menu.
- Click Apply.
VSync ensures that your monitor sync with your graphics card input. If you’re experiencing lagging on Sea of Thieves on a high-end PC, then try turning VSync off to see if that solves the issue. If you’re still having low FPS on Sea of Thieves, then try the next solution.
3. Verify the game files integrity
- Open Steam and click the Library menu.
- Right-click on Sea of Thieves and select Properties.
- Choose the Local Files tab, then click on Verify integrity of game files.
If there are any corrupted or missing files in the game, Steam will fix and download them automatically.
4. Set Sea of Thieves as high priority
- Right-click on Start and select Task Manager.
- Navigate to the Details tab and select Sea of Thieves.
- Right-click on Sea of Thieves and hover over Set priority then select High.
Setting Sea of Thieves at a high priority will have your PC focus its resources on the game and thus improve FPS.
5. Adjust in-game graphics
- Launch Sea of Thieves and open the Settings menu.
- Under Graphics Settings, lower the Default Quality Selection or go through and adjust the quality of each detail.
- Restart the game if needed.
Adjusting in-game graphics may lower the quality of details that you see, but it will improve the FPS in SOT. Try making slight changes at a time and see if it makes a difference in the frame rate.
6. Reinstall Sea of Thieves
- Launch Steam and click on Library.
- Right-click on Sea of Thieves, hover over Manage, and select Uninstall.
- Now, return to your existing games and proceed with a fresh installation.
So, if you’re asking how do I increase my FPS in SOT, the solutions above might have answered that question.
Of course, one of the best ways to improve your FPS for SOT is to have an optimized PC with a good graphics card. However, following the steps above in this guide will also help increase your FPS in the game.
Clearing out junk and corrupt files and prioritizing Sea of Thieves will help your PC focus its resources on the game and improve FPS.
Hopefully, one of the above solutions helped you fix low FPS in Sea of Thieves. If you’re having difficulties downloading Sea of Thieves on Windows 10/11, we offer solutions for that as well.
Let us know in the comments which solution worked for you or if you have any other suggestions.