How to Fix Group Policy Error in Windows 10 With 6 Methods
Deleting and recreating some system files should fix this issue
5 min. read
Updated on
Read our disclosure page to find out how can you help Windows Report sustain the editorial team. Read more
Key notes
- If you are facing the Group Policy error on Windows 10, it might be because of corrupt system files.
- You can fix this issue by deleting or moving the Registry.pol file and recreating it.
- Another effective fix to this problem is to repair the corrupt system files with a dedicated tool.

The Group Policy is integral to Windows 10 as it is in charge of many advanced settings and is used to fix several issues. However, some users are complaining of an error on the feature, which can be pretty concerning.
Though there are different causes for this, it is not as complicated as it seems. This guide will show you how to fix the Group Policy error and help you regain control of the critical feature.
What causes Group Policy errors in Windows 10?
Below are some of the causes of the Group Policy error:
- Corrupt system files: Corrupt system files are one of the leading causes of the processing of group policy failure. Windows attempted to retrieve the new group policy settings error message. You need to fix the corrupt system files using a dedicated tool or the built-in file fixers.
- Faulty registry files: According to some users, issues with the registry.pol and secedit.sdb files can cause this error too. The solution to this is to delete or move these two files.
- Issues with the OS: In some cases, it might be hard to trace the cause of this problem. You can only assume that your OS is faulty. To get past this, you need to perform a system restore.
How can I fix the Group Policy error in Windows 10?
1. Delete or move the registry.pol file
- Open File Explorer and paste the path below in the address bar:
C:\Windows\System32\GroupPolicy\Machine\ - Now, locate Registry.pol file and move or delete it. A safer option would be to move it to your desktop because you might want to restore this file if any new issues occur.
After moving or deleting this file, you’ll need to run one command in Command Prompt to recreate this file and restore the original group policy values. To do that, follow these steps:
- Press Windows key + S, type cmd, and select the Run as administrator option under Command Prompt.
- Type the command below and hit Enter to run it:
gpupdate /force - Finally, restart your PC.
Once your PC restarts, the registry. The pol file will be recreated, which should fix the Group Policy error in Windows 10. Many users reported that this solution fixed their problem with corrupted local group policy, so try it out.
2. Move or delete secedit.sdb file
- Launch File Explorer and navigate to the path below:
C:\WINDOWS\security\Database - Locate secedit.sdb file, and move it to your Desktop.
- Now, restart your PC.
Another fix for the Group Policy error on Windows 10 local group policy is to move or delete the secedit.sdb file. Deleting this file will reset your group policy settings to the default.
3. Use Command Prompt
- Launch Command Prompt as administrator.
- Type the commands below and press Enter after each:
RD /S /Q %WinDir%\System32\GroupPolicyUsersRD /S /Q %WinDir%\System32\GroupPolicygpupdate /force
If you’re facing the Group Policy error on Windows 10, you might be able to fix the problem simply by using Command Prompt. The commands above will help you reset the Group Policy.
4. Perform DISM and SFC scans
- Start Command Prompt as an administrator.
- Type the command below and hit Enter to run it:
sfc /scannow - Wait for the SFC scan to finish running. Then, if it fails or the problem persists, type the command below and hit Enter:
DISM /Online /Cleanup-Image /RestoreHealth
DISM scan will now start. The scan takes about 20 minutes, so don’t interfere with it.
As mentioned earlier, corrupt system files can cause this issue. However, running the commands below will help you fix the files causing the Group Policy error in Windows 10.
Alternatively, you can use a third-party system file fixer to repair the broken system file. These tools are pretty fast and require no command to get going.
With just a few clicks, they will fix your files and restore normalcy on your PC.
5. Restart the Group Policy client
- Press the Windows key + R, type services.msc, and click OK.
- Double-click the Group Policy Client to open its properties.
- Now, set its Startup type to Automatic and click on the Start button.
- Click the Apply button and OK to save changes.
- Finally, launch Command Prompt as admin, type the command below, and hit Enter:
netsh winsock reset
Sometimes, all you need to fix the Group Policy error on Windows 10 is to restart the necessary services. The steps should help you take care of this quickly.
6. Perform a System Restore
- Press the Windows key + S, type system restore, and select Create a restore point.
- Click the System Restore button.
- Now, click Next to proceed.
- Check Show more restore points option, if available. Select the desired restore point and click Next.
- Follow the instructions on the screen to finish the process.
If the Group Policy error on Windows 10 persists, you might be able to fix the issue simply by performing a System Restore. This feature will help your return your PC to an earlier date when everything is working well.
The Group Policy error on Windows 10 can cause many issues, but we hope you solve them using one of our solutions. However, if you still cannot get the feature to work well, you might need to take a risk and perform a clean install or an in-place upgrade.
Similarly, if the Group Policy is not applying your changes, check our detailed guide to fix it quickly.
Feel free to let us know the solution that helped you fix this error in the comments below.
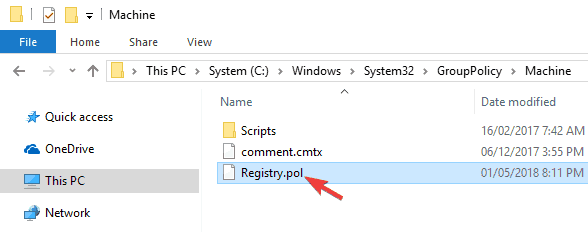



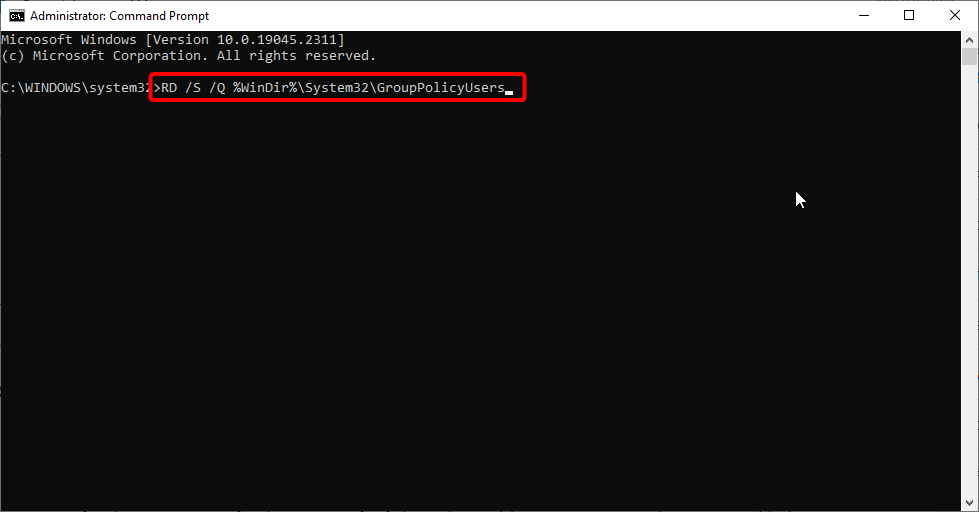




















User forum
1 messages