G++ has stopped working on Windows 10/11: How can I fix it?
3 min. read
Updated on
Read our disclosure page to find out how can you help Windows Report sustain the editorial team Read more
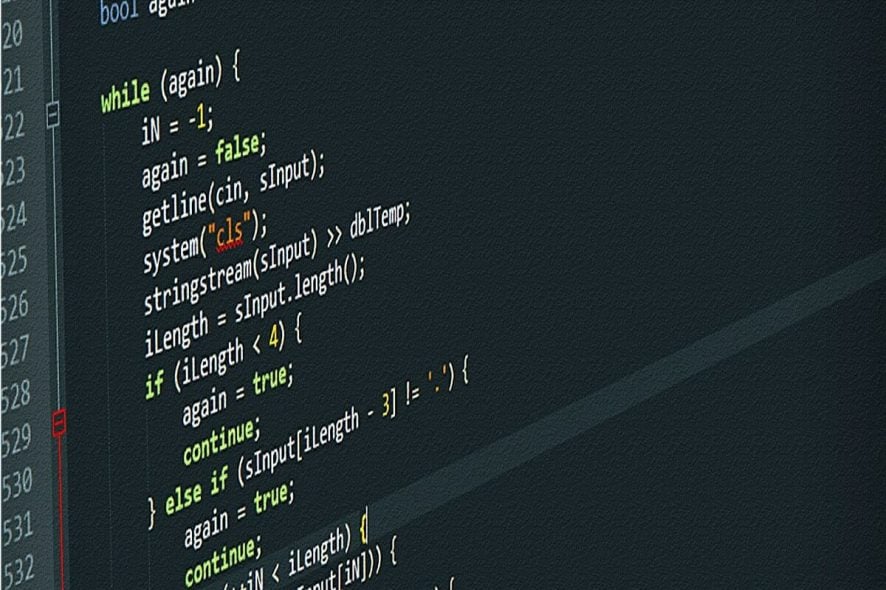
The DEV C++ suite usually works without any issues on all platforms. However, there seems to be an error which is unique on Windows 10. The “g++ has stopped working” error on Windows 10 points towards some compatibility issues. In order to resolve it, try steps below.
How to address “g++ has stopped working” DEV C++ error on Windows 10
Solution 1 – Change Compiler options
There are three methods we got a hold of, and either one should work in addressing the “g++ has stopped working” error on DEV C++.
The first method concerns Compiler options, as some parameters seeming won’t work. Especially if you’re running Windows 10 with the 64-bit architecture.
Follow these steps to fix the “g++ has stopped working” by changing Compiler options values:
-
- Open DEV C++.
- Click on Tools > Compiler Options.
- Under programs, set these values for these respective sections:
- gcc: mingw32-c++.exe
- g++: c++.exe
- make: mingw32-make.exe
- Save changes.
Solution 2 – Run DEV C++ in Compatibility mode
The second method is rather simple. If an application worked seamlessly in a previous iteration of Windows, but it isn’t working as intended on Windows 10, we suggest trying the compatibility mode.
This way, the system will simulate Windows 7 and you should be able to work with DEV C++ without any further issues.
Follow these steps to run DEV C++ in the compatibility mode:
- Right-click on the DEV C++ shortcut and open Properties.
- Choose the Compatibility tab.
- Check the “Run this program in compatibility mode for” box.
- From the drop-down menu, choose Windows 7 and confirm changes.
Solution 3 – Reinstall DEV C++ with custom headers
Finally, the third and last method is, in comparison to first, much more applicable to Windows 10 with the 32-bit architecture (x86).
What you need to do is replace the current application version (uninstall it) with the last stable release. In addition, there are two extra header files which you need to copy into the installation folder later on.
Here’s the whole procedure you’ll need to follow:
- Uninstall DEV C++.
- Download and install the latest version. You can find it, here. Don’t start it yet.
- Download the iostream.h and fstream.h files. You can find them here and here.
- Navigate to C:Program FilesDev-CppMinGW64x86_64-w64-mingw32include and copy-paste both files.
- Start DEV C++.
With that said, we can conclude this article. In case you have any questions or suggestions, feel free to tell us in the comments section below.
RELATED STORIES YOU SHOULD CHECK OUT:








