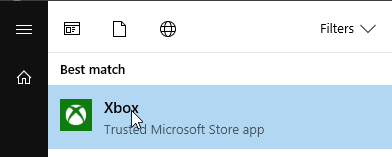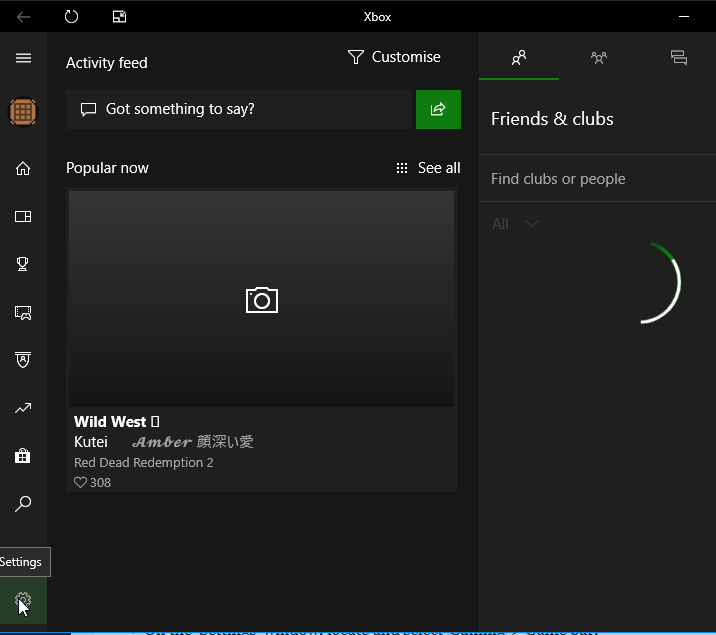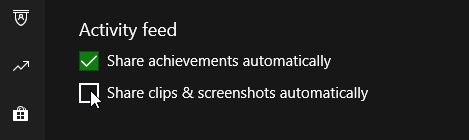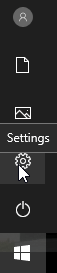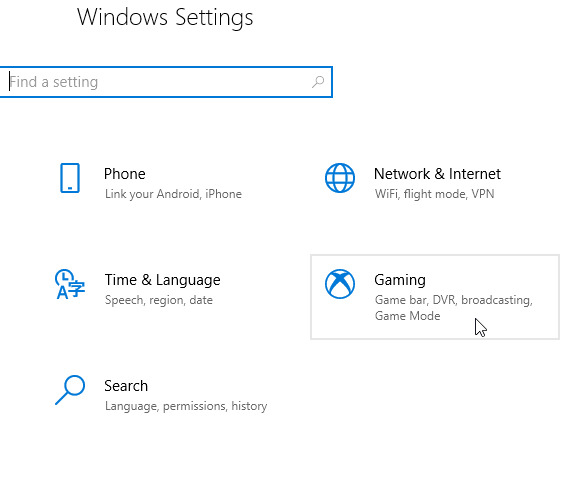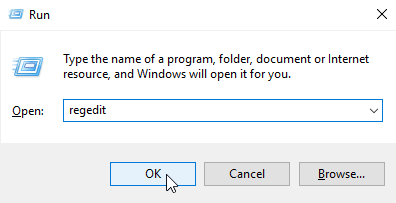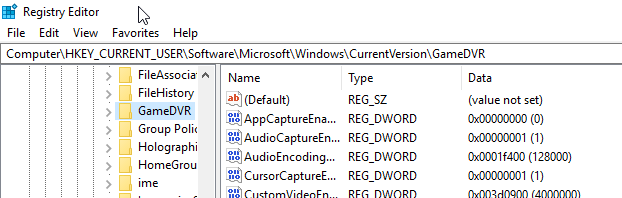Here's how to disable GameBarPresenceWriter.exe once and for all
4 min. read
Updated on
Read our disclosure page to find out how can you help Windows Report sustain the editorial team Read more

In this article, we are going to be looking into what GameBarPresenceWriter.exe is about, and how you can safely disable it on your PC.
Basically, we will be showing you what the .exe file does on your system, as well as how to turn off its function, if and when required.
What is GameBarPresenceWriter.exe?
GameBarPresenceWriter.exe is an executable file that is associated with the Xbox app and Game Bar. While this feature can be useful, the GameBarPresenceWriter.exe (Game Box) feature can cause certain problems and use more resources that it should.
Furthermore, various degrees and types of errors have been recorded with regards to this feature. And despite its relative importance, most people find it too cumbersome or not cost-effective to use.
Hence, they prefer to disable it while running Xbox games on their PCs.
To assist you in disabling this feature, we have come up with a set of solutions, any of which can easily be employed to safely disable GameBarPresenceWriter.exe, and thus allow you to run Xbox games at optimum capacity, while also conserving your resources.
How to get rid of GameBarPresenceWriter?
There are several methods that can be employed to disable this function on Windows PCs. However, we will be limiting our article to only three that have been proven, beyond doubt, to be effective in safely disabling GameBarPresenceWriter.exe.
These methods have been described in the three subsequent subsections.
1. Disable Xbox DVR
As emphasized above, GameBarPresenceWriter.exe is a built-in feature of the Xbox app. And there is a simple and straightforward avenue to disable it directly on the app.
To do this, follow the guidelines below:
- Go to Start and then type Xbox.
- From the list of options, click on Xbox to launch the gaming app.
- In the Xbox window, navigate to the lower left-hand side; locate and click on the Settings icon.
- On the Settings window, locate and click on Game DVR.
- Uncheck the Record game clips and screenshots using Game DVR.
- Exit program and restart your PC.
This process should disable GameBarPresenceWriter.exe. If you feel this process is too cumbersome or in the event that it could not resolve the issue, you can try the next method.
2. Disable it in Settings
To disable the Game Bar function in Settings, and any issues with GameBarPresenceWriter.exe, do the following:
- Press the Windows key.
- In the lower left position, locate the Settings icon and click on it.
- On the Settings window, locate and select Gaming > Game bar.
- Uncheck the Record games clips, screenshots and broadcast using the Game bar.
- Exit and restart PC.
Once this is done, you can then run your Xbox game(s) to see if the GameBarPresenceWriter.exe has been disabled.
If the feature remains enabled, you can try the next method to disable it.
3. Disable via regedit
You can also disable the GameBarPresenceWriter.exe (and other related functions) using the Registry Editor (Regedit). To do this, follow the steps below:
- Open the Run dialog box: press Windows Key + R.
- In the box, type in regedit and press Enter.
- On the displayed window (Registry Editor), locate the entry:
HKEY_CURRENT_USER\SOFTWARE\Microsoft\Windows\CurrentVersion\GameDVR
- Locate the key: AppCaptureEnabled, and set its value to 0 (off).
- Locate the key: GameDVR_Enabled, and set its value to 0 (off).
- Click on OK.
- Exit program and restart PC.
In rare cases, where none of the solutions outlined herein could disable the GameBoxPresenceWriter.exe, you might have to uninstall and reinstall the Xbox app.
There you go, these are just a few solutions that might help you fix the problems with GameBarPresenceWriter.exe. Be sure to let us know if you found our solutions helpful.
READ ALSO: