GeForce Experience Not Detecting Games: 3 Ways to Show Them
Having your games on the same drive helps eliminate this issue
3 min. read
Updated on
Read our disclosure page to find out how can you help Windows Report sustain the editorial team. Read more
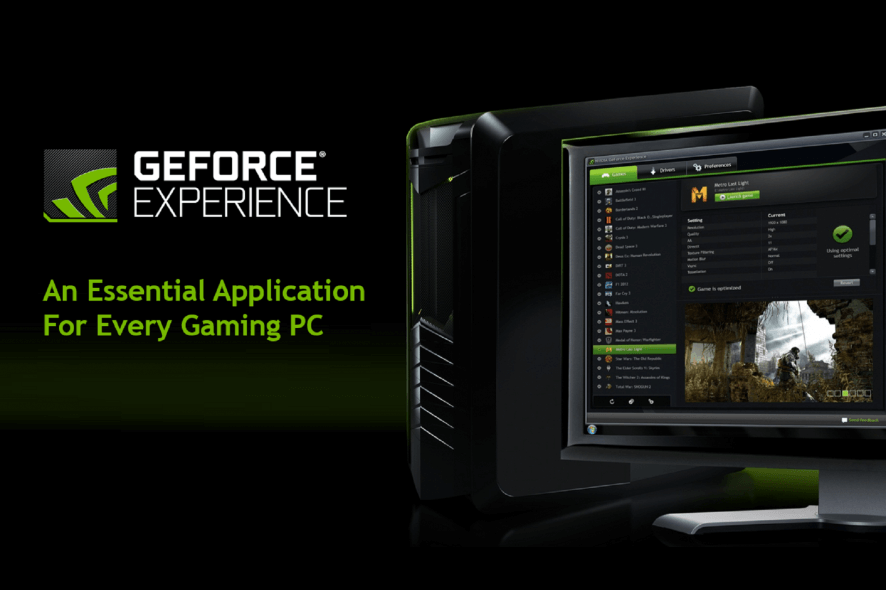
Many reported that GeForce Experience is not detecting games, and this can be a major issue, so today we’re going to show you a couple of solutions that can fix this.
Why is my GeForce Experience not detecting games?
If the game isn’t showing, it’s probably not supported. Outdated drivers or issues with the app can also cause this.
What can I do if GeForce Experience is not finding games?
Before we start check the list of GeForce Experience supported games, and ensure that your game is compatible. Having all games on the same drive can also help.
1. Verify that the install directory of the game is checked
- Open the GeForce Experience app.
- Navigate to Preferences.
- Click on Games.
- See what folders are set to be checked by GeForce Experience and where your games are installed.
- If there is any discrepancy between the two options, add the link to the folder in which you installed the games (ex., D:/Games).
- After you’ve completed this task, restart your GeForce Experience app and check to see if the issue is resolved.
After doing this, check if GeForce Experience is still not seeing games.
2. Update your GeForce Experience GPU drivers
- Launch the GeForce Experience application.
- Select the DRIVERS tab from the top menu.
- Click the CHECK FOR UPDATES button.
- If there is any available update, the option to install it will appear in the window.
- Install the drivers, and check to see if the issue is resolved. If you can’t find any new drivers, try the following method.
If GeForce Experience can’t find a game, sometimes a quick update is all that it takes to fix the problem.
3. Use the latest GeForce Experience application
3.1. Uninstall the app
- Press the Windows key + X and choose Apps and Features.
- Please search for the GeForce Experience app in the list and select it.
- Click the Uninstall button and follow the simple onscreen instructions to complete the process.
The first step is to uninstall the GeForce Experience app and all its components.
3.2. To reinstall the app
- Download the latest version of GeForce Experience.
- Run the installer on your PC, and then log into your account.
- Check to see if the app is finding your games.
Many recommend using the Beta version of the NVIDIA app, so you can do that as well. In some cases, using an older version can work better.
How do I manually add a game to GeForce Experience?
- Launch GeForce Experience.
- Click the menu button (three vertical dots) in the top right corner.
- Choose the Optimize all games option.
- Now, select the cogwheel icon at the top.
- Choose the GAMES tab in the left panel.
- Click ADD under the SCAN LOCATION section.
- Choose the folder where you have the game.
- Select SCAN NOW and wait for the scan to complete.
- Finally, go to the Home tab, and the newly added game should be there.
This can be incredibly useful if GeForce Experience not recognizing or detecting Steam games, so be sure to give it a try.
As we understand how frustrating it can be to want to play the latest version of your favorite game, the list above should help you fix this issue.
Don’t hesitate to let us know if you’ve succeeded in fixing the GeForce Experience not detecting games issue, and if so, by using what method.
Keep in mind that there are other issues with this app, and many reported that Something went wrong in GeForce Experience. For others, GeForce Experience is not working at all, but we have guides that address those issues.
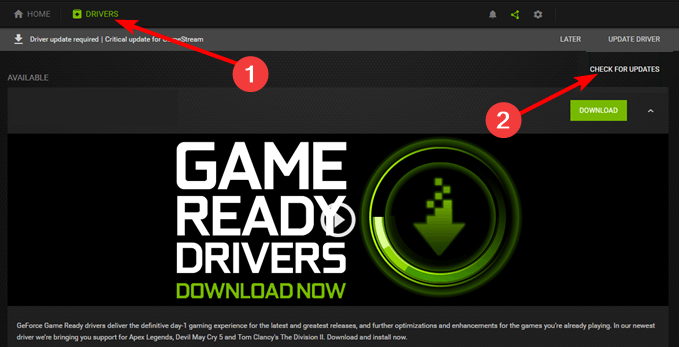
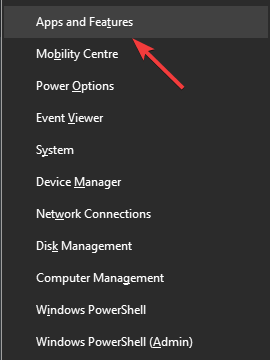
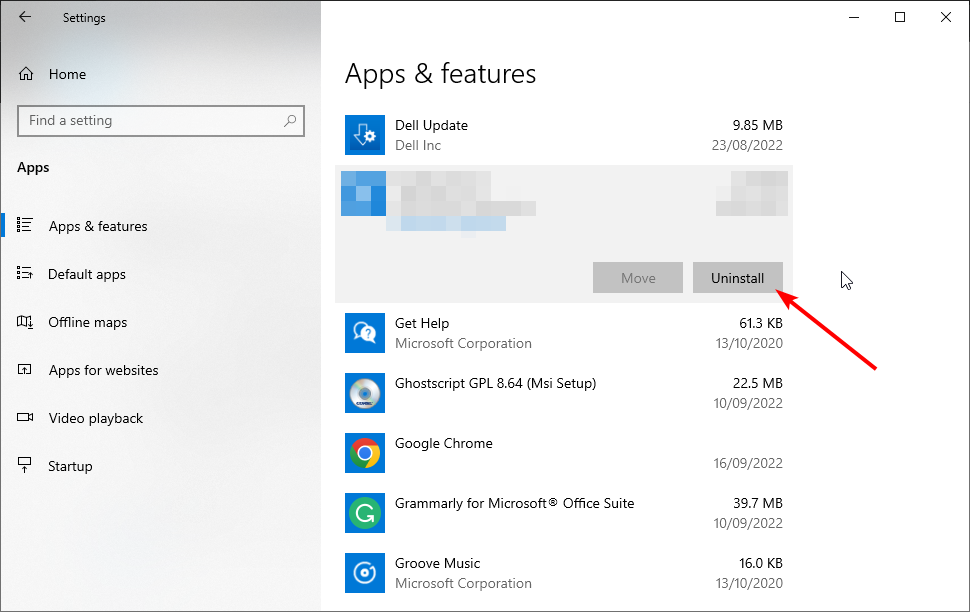
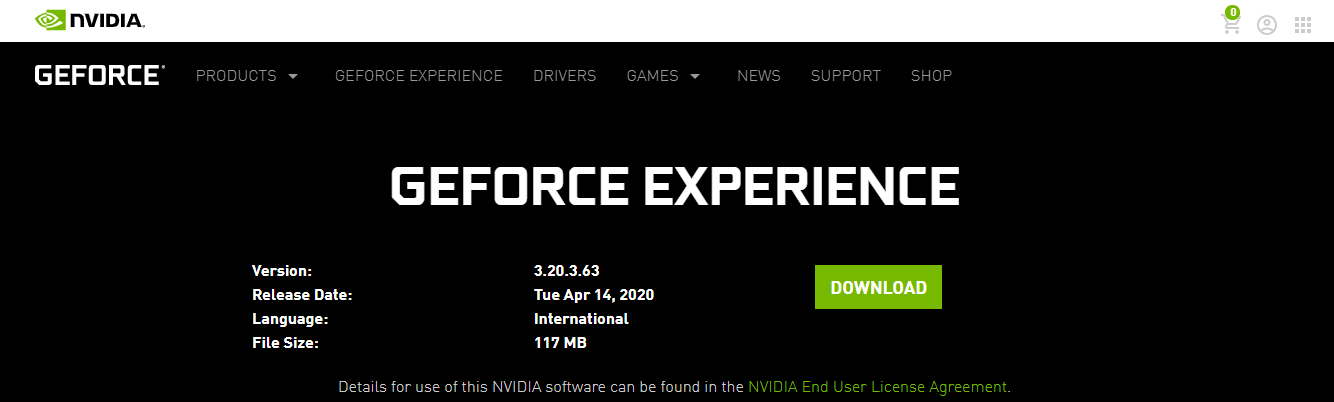
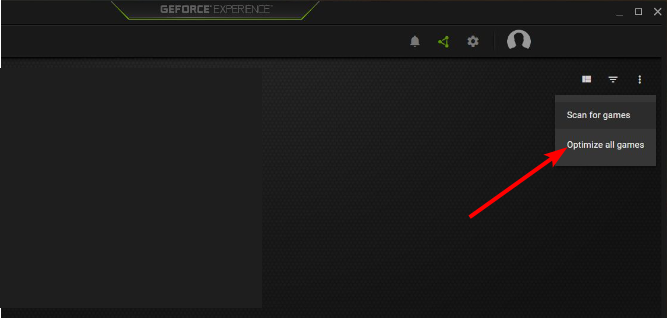
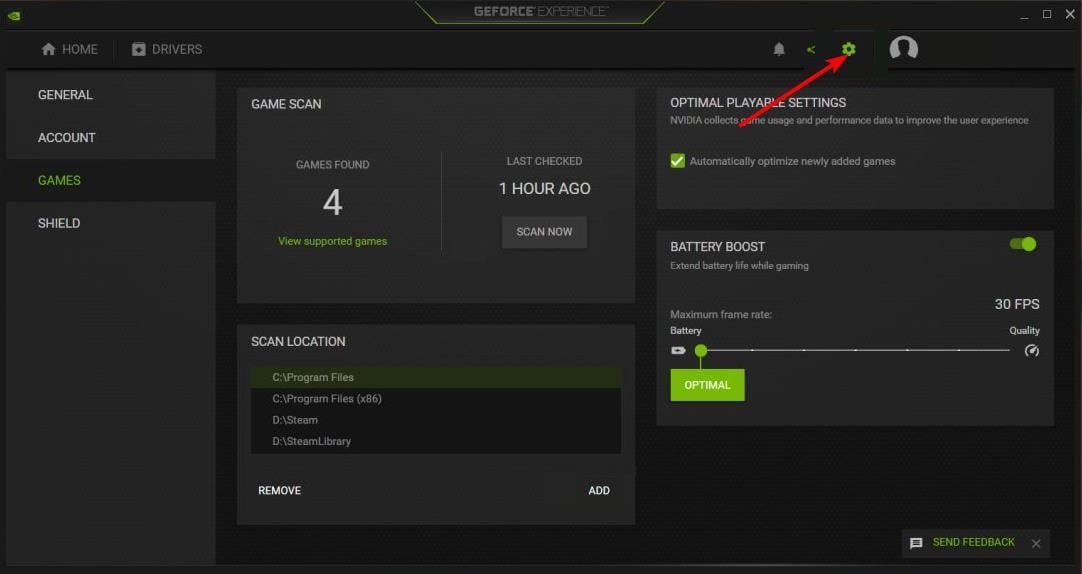
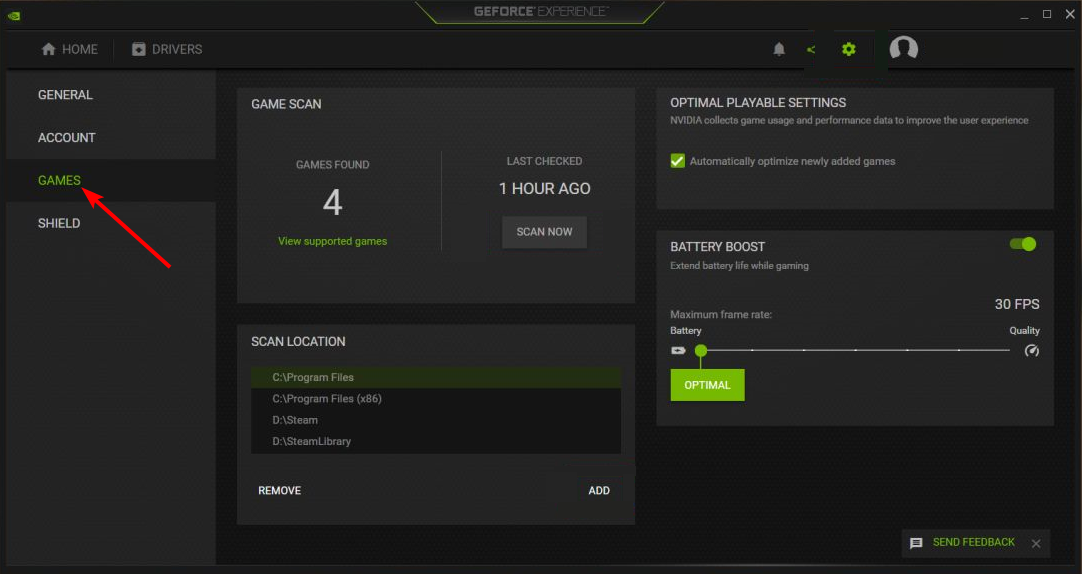
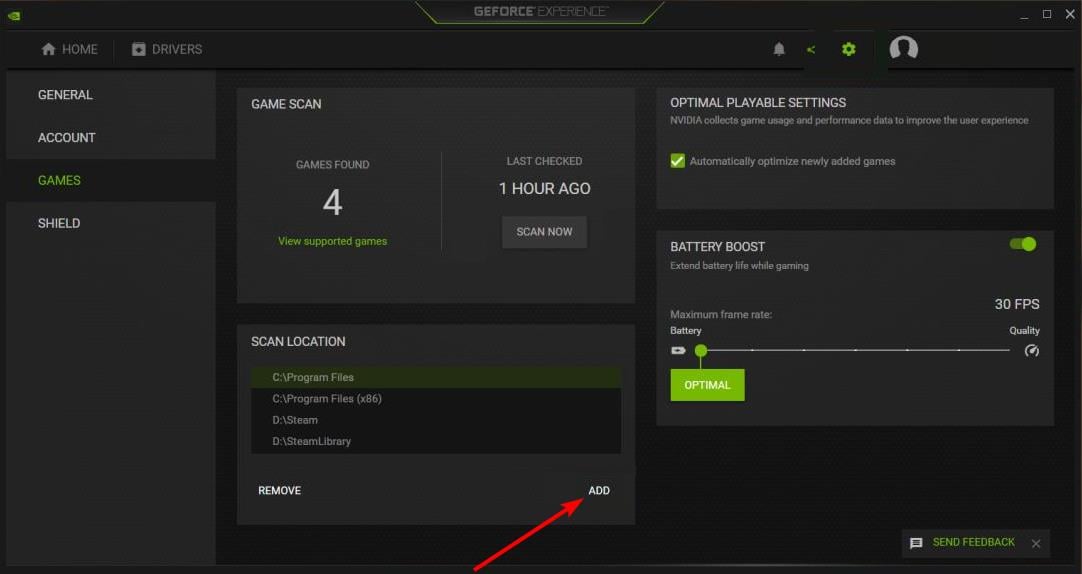
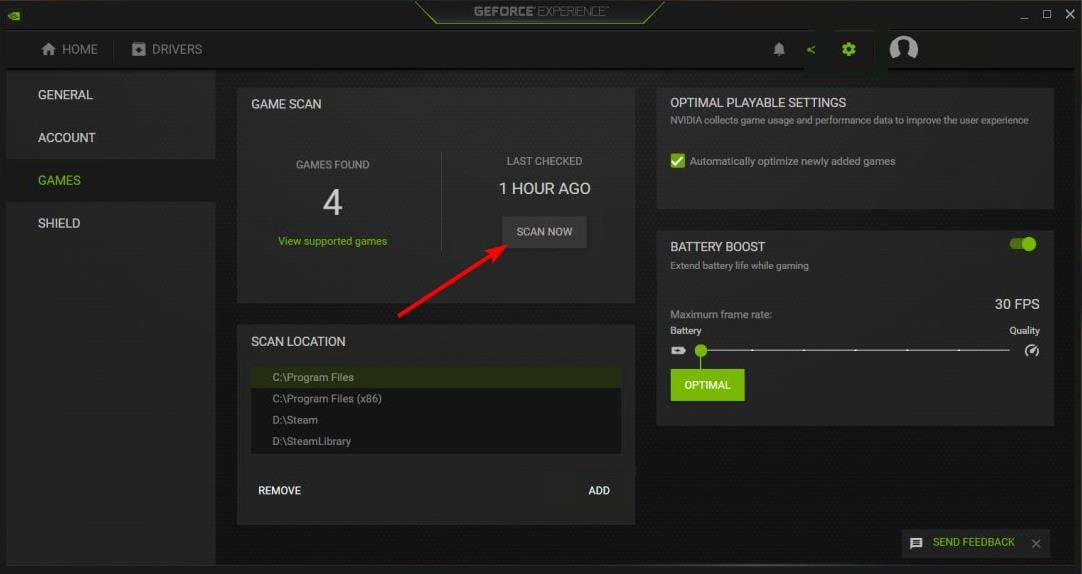









User forum
2 messages