Why Emails Go to Trash in Gmail & How to Stop It Step-by-Step
Have you tried opening Gmail in another browser?
4 min. read
Updated on
Read our disclosure page to find out how can you help Windows Report sustain the editorial team. Read more
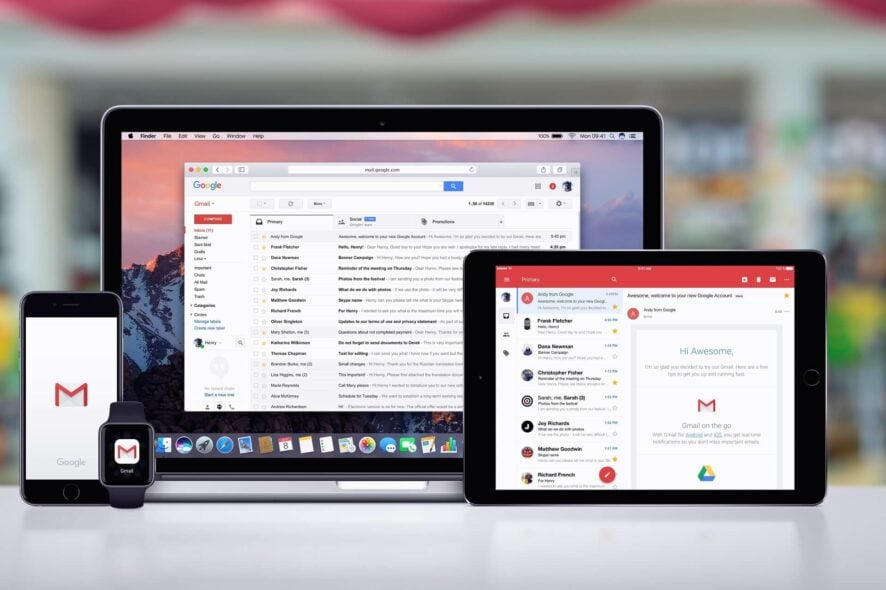
For some Gmail users, incoming emails are going straight to trash. This means no inbox notifications, so you risk missing important messages.
Today, we’ll explain why this might happen and how to get rid of it so you can rest assured you’ll recieve all emails the way you’re supposed to.
Why are my emails going to trash in Gmail?
Here are some of the reasons why emails are going to the trash instead of inbox in Gmail:
- Poorly configured filters – If you have several filters in place on Gmails, chances are that it’s the reason behind emails going to the trash. Also, third-party Gmail filter tools may often cause the problem.
- Blocked addresses – Many users found out they had blocked specific addresses, so the emails ended up in the trash on Gmail.
- A low trust score on an email list – If the sender has a poor score, Gmail may send the email to spam or trash. So, you will have to check that and, if required, create a specific filter to retain the email.
How do I stop emails from going to the trash in Gmail?
1. Delete Gmail filters
- Click the Settings button in Gmail and select See all settings.
- Navigate to the Filters and blocked addresses tab, verify all the filters here, and look for any with the term Delete.
- If you find any, select the filter checkbox(s) and press the Delete button.
That’s it! If you have been wondering how to stop emails from going to trash in Gmail, it’s usually the configured filters to blame, and now that you have deleted them, the problem shouldn’t reappear.
2. Remove third-party apps from Gmail
- Log in to your Gmail account, click on the profile icon near the top-right, and select Manage your Google account.
- Navigate to the Security tab, and click on Manage third-party access under Third-party apps with account access.
- Now, look through the apps with access to your Gmail account, locate the ones that could be problematic, and click on the Remove Access button.
- Click OK in the confirmation prompt.
Once done, re-login to your Gmail account and verify if the emails are still going to trash, but most likely, the changes here should stop it. Also, Unroll.me is found to often lead to the issue, so make sure to remove it.
3. Disable POP and IMAP in Gmail
- Click on the gear icon in Gmail, and select See all settings.
- Navigate to the Forwarding and POP/IMAP tab, select the Disable POP and Disable IMAP options, and finally click on Save changes at the bottom.
4. Try opening Gmail in a web browser
Try opening Gmail in browser instead of the dedicated app or a third-party email client.
For this purpose, you can use any browser, but we’d recommend using Opera One since it offers the best security & privacy options and also the most efficient customization features.
You can add Gmail to your bookmark bar, and you can access it fast, regardless of which Workspace you are in.

Opera One
Upgrade to this error-free, easy to use browser that fully supports Gmail integrations.5. Clear browser cache and cookies
- Open your browser and go to Settings.
- Select the section with cookies and cache settings, usually labeled Privacy and security or Browser data.
- Select Delete browsing data.
- Select time range and type of dat to remove and confirm by clicking the Clear data button..
Clearing data and cookies in Gmail can help because it resets stored preferences and removes potentially conflicting information.
Summary
By now, we expect you to know how to stop emails from going to the trash in Gmail, and things should be up and running.
Also, do not forget to check out the best backup tools for Gmail (including free ones) and keep your emails safe and secure.
If you have a query or know of another solution, drop it in the comments section below.


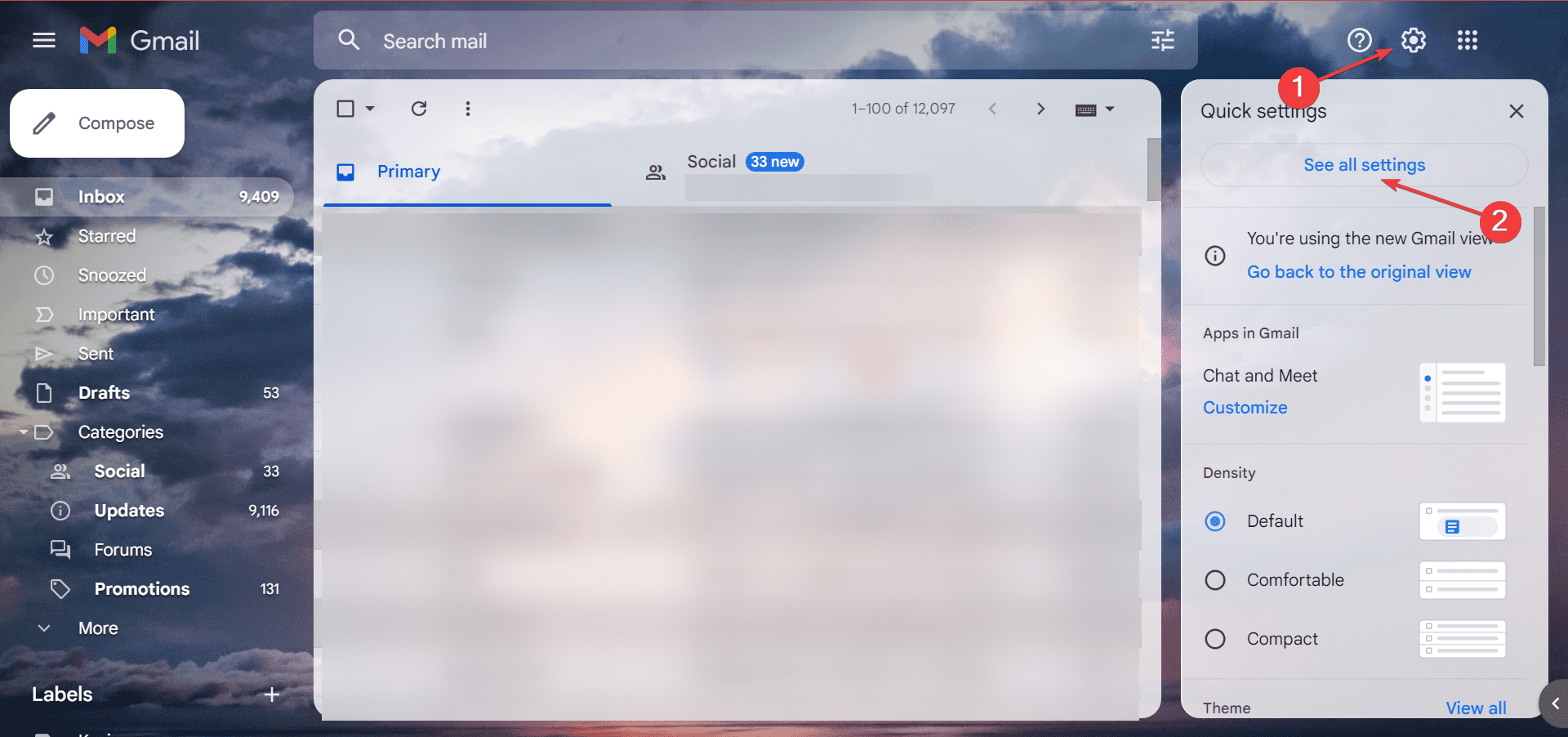
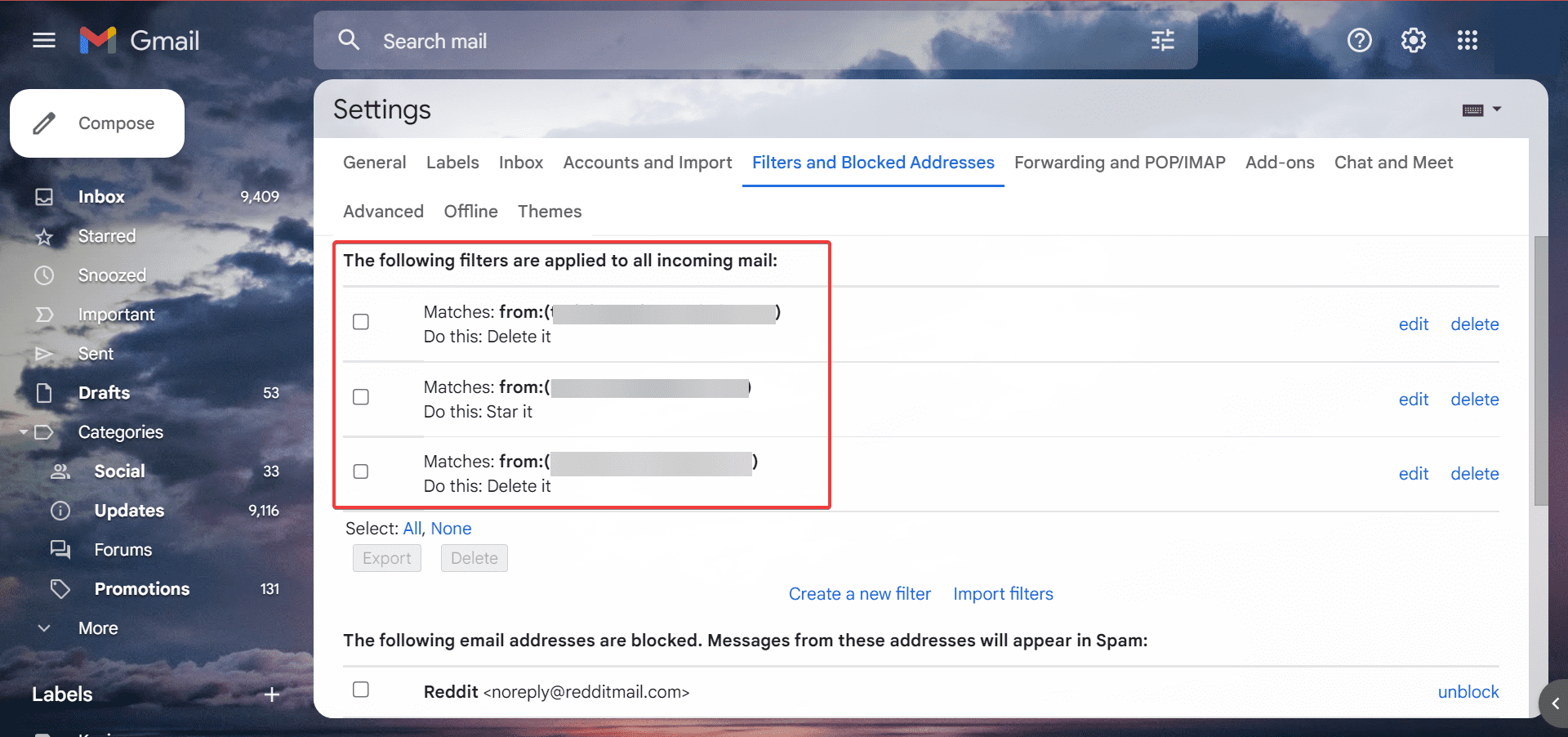
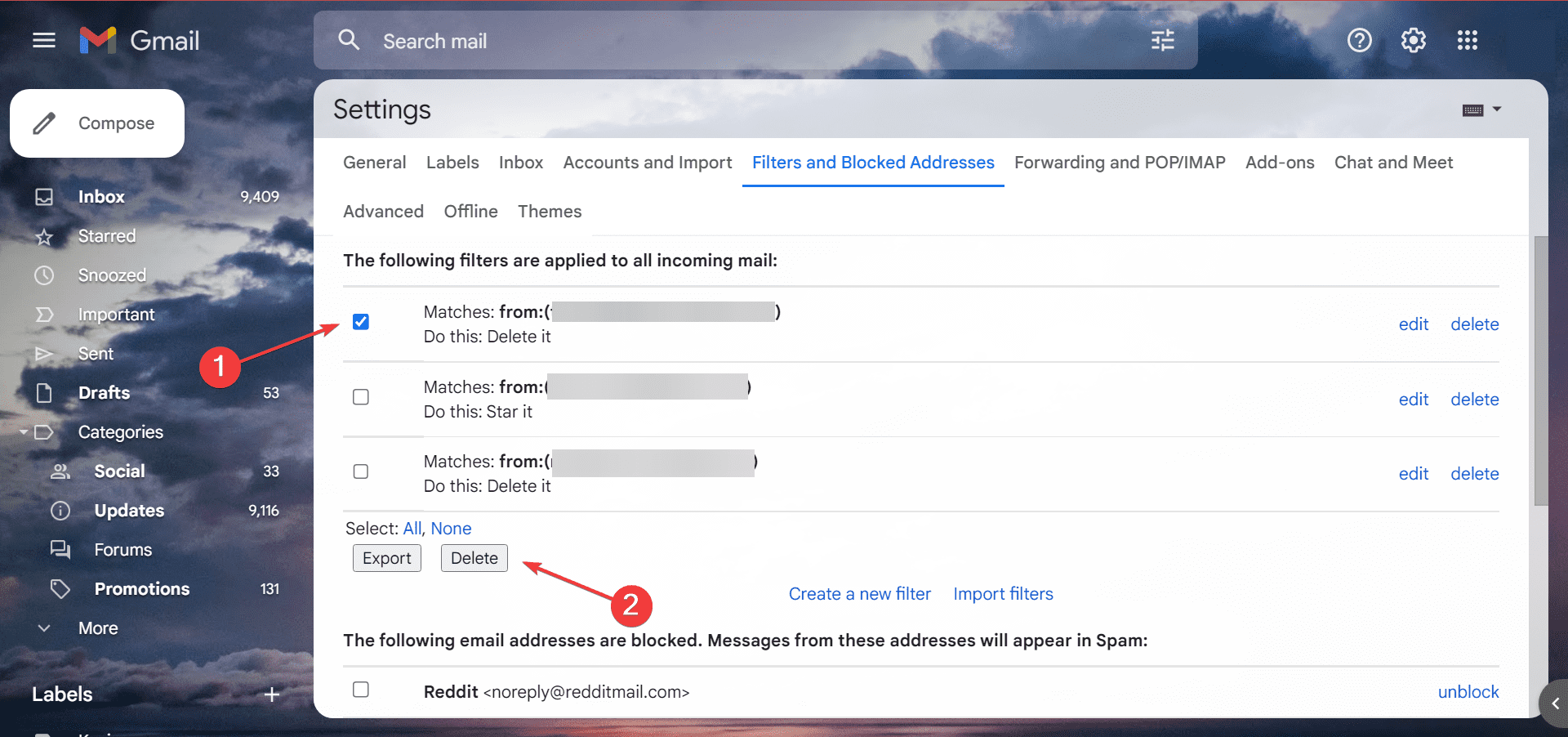
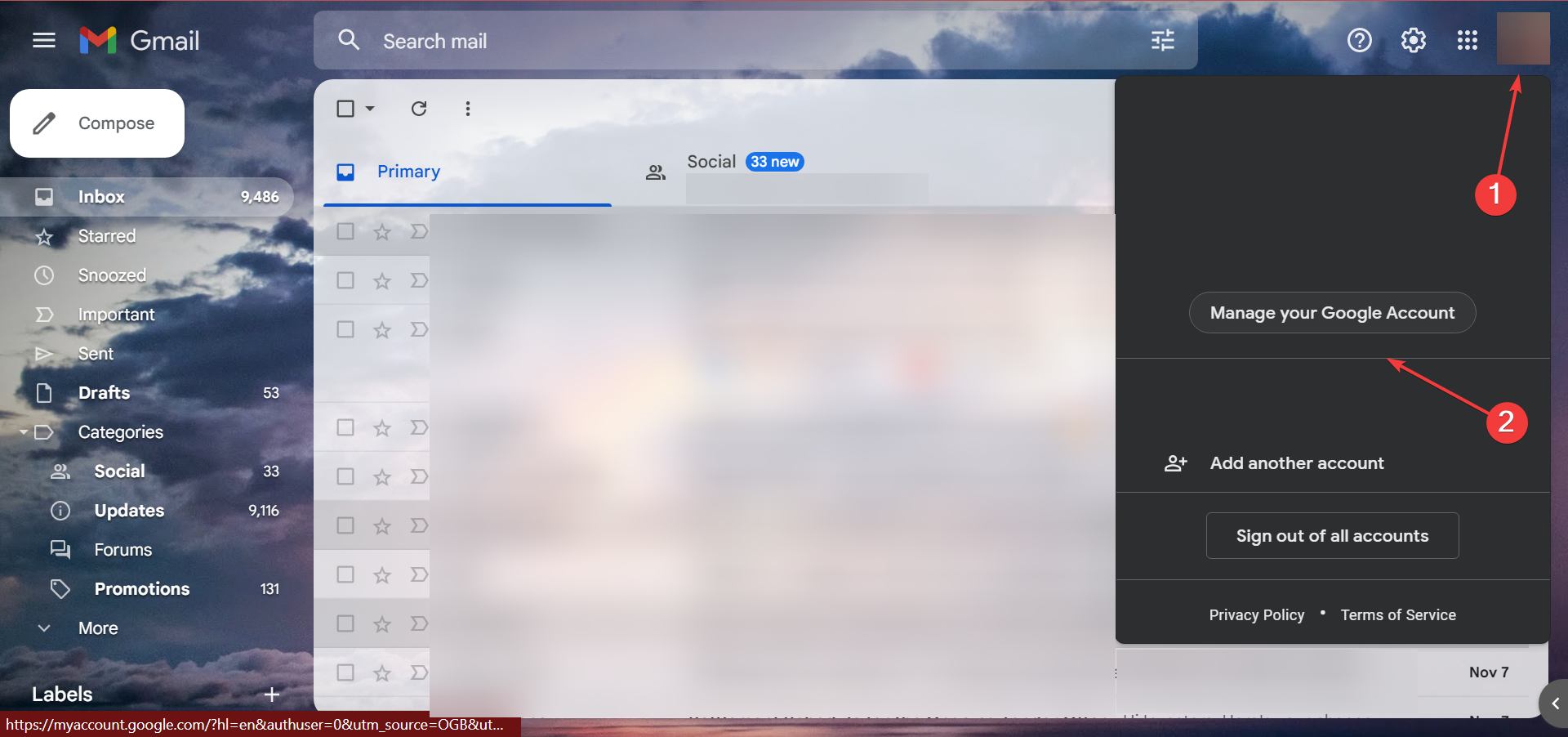
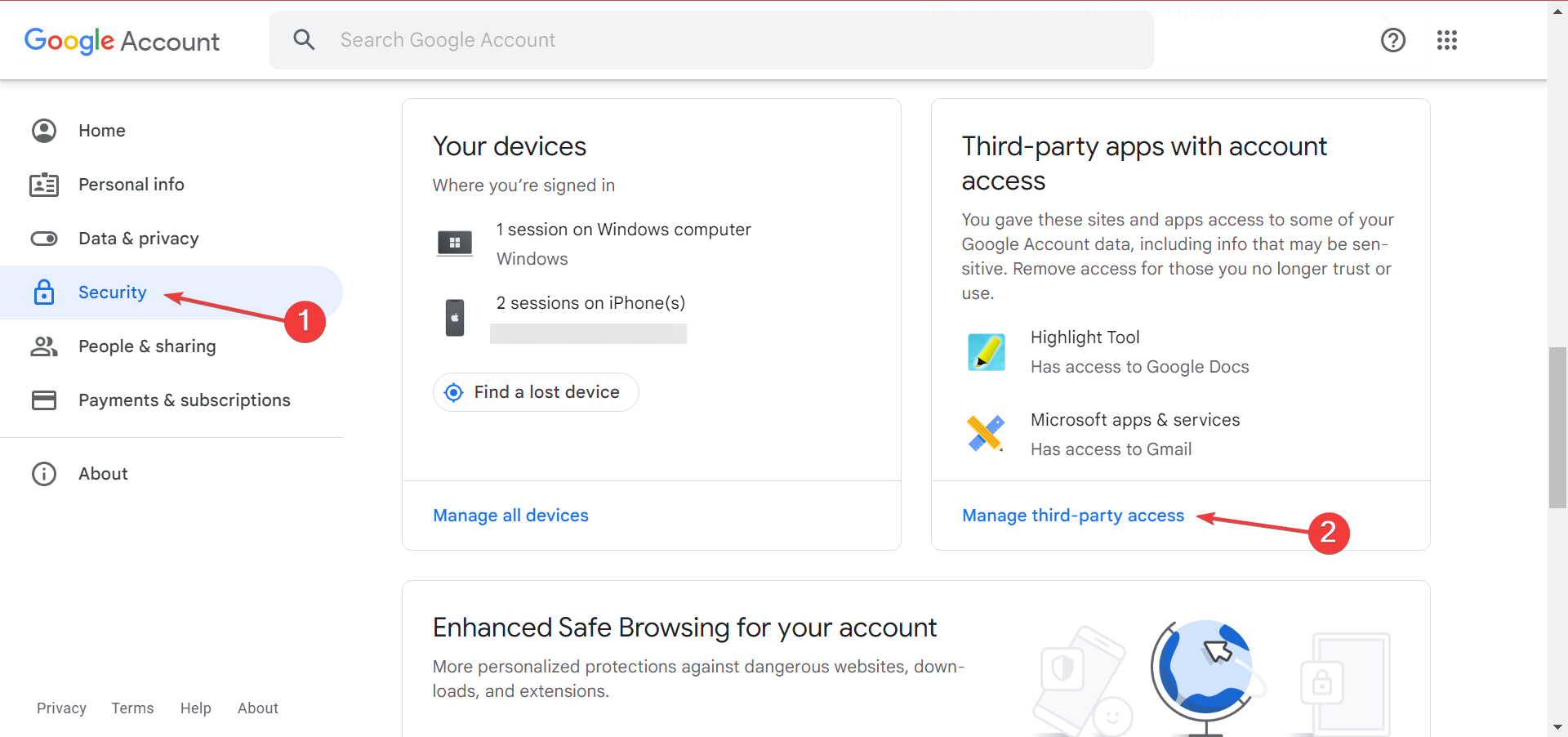
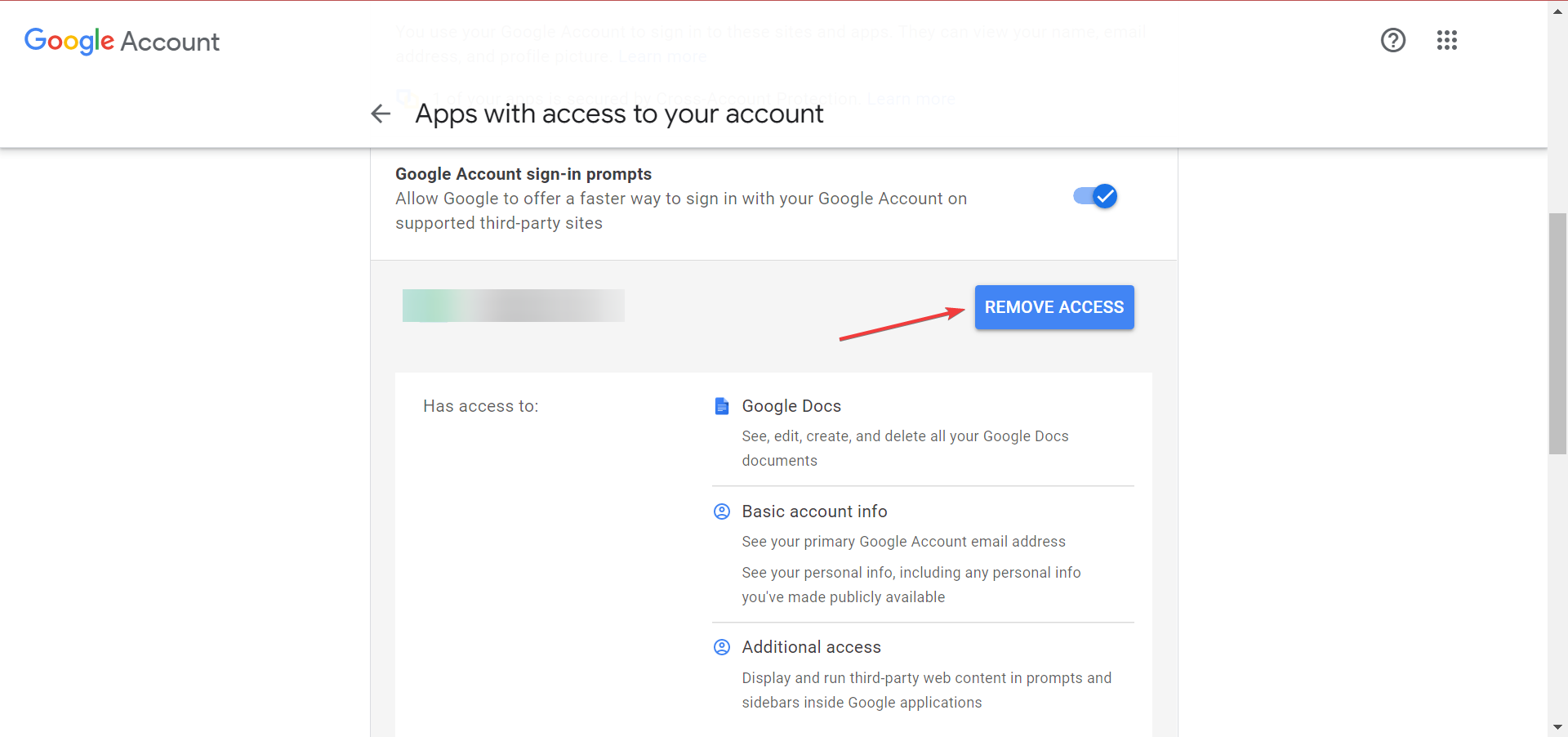
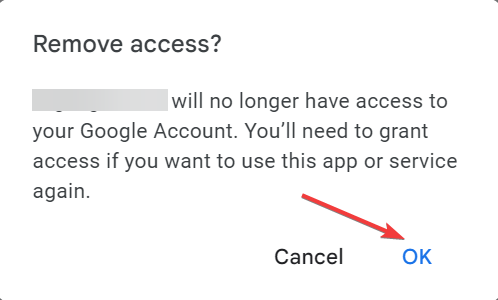
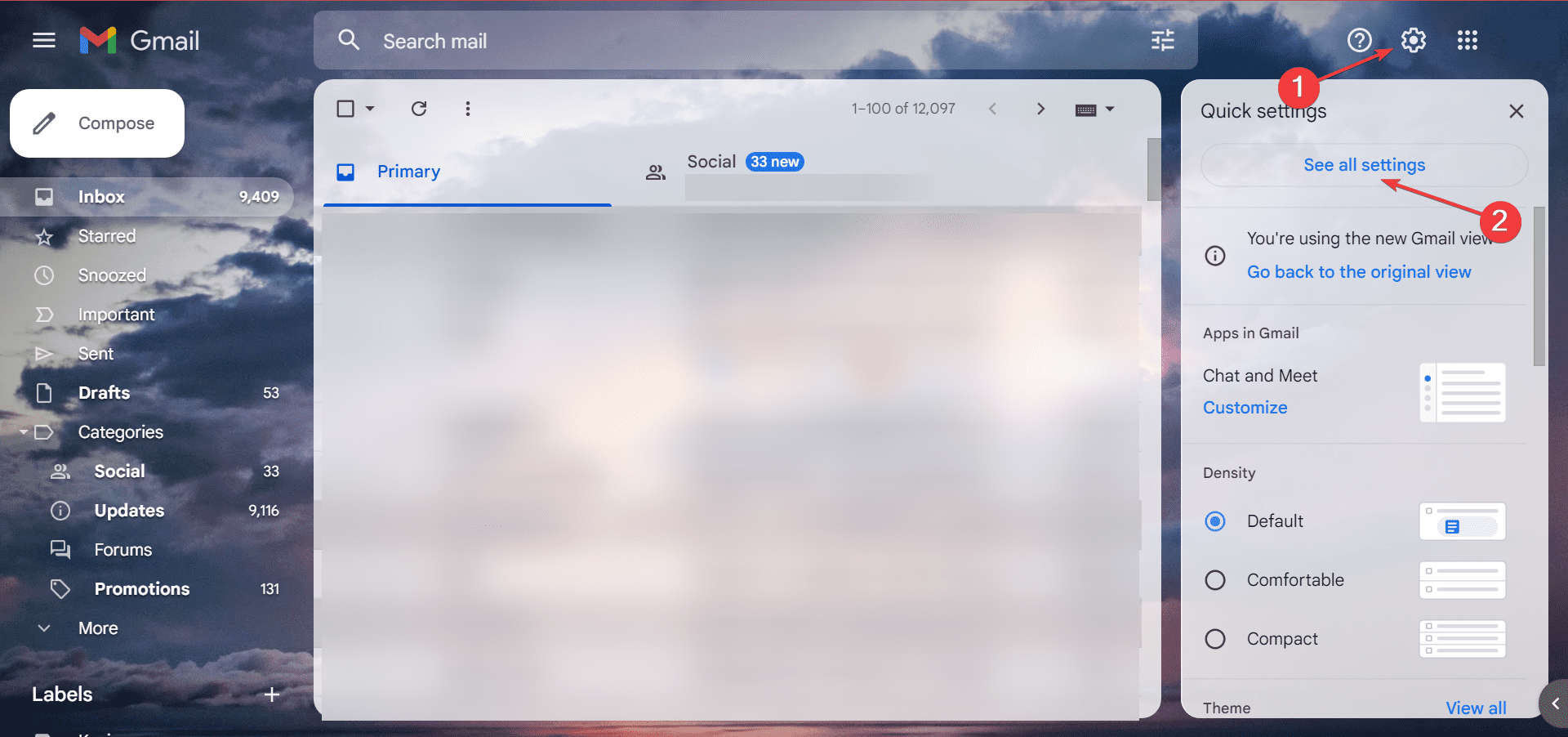
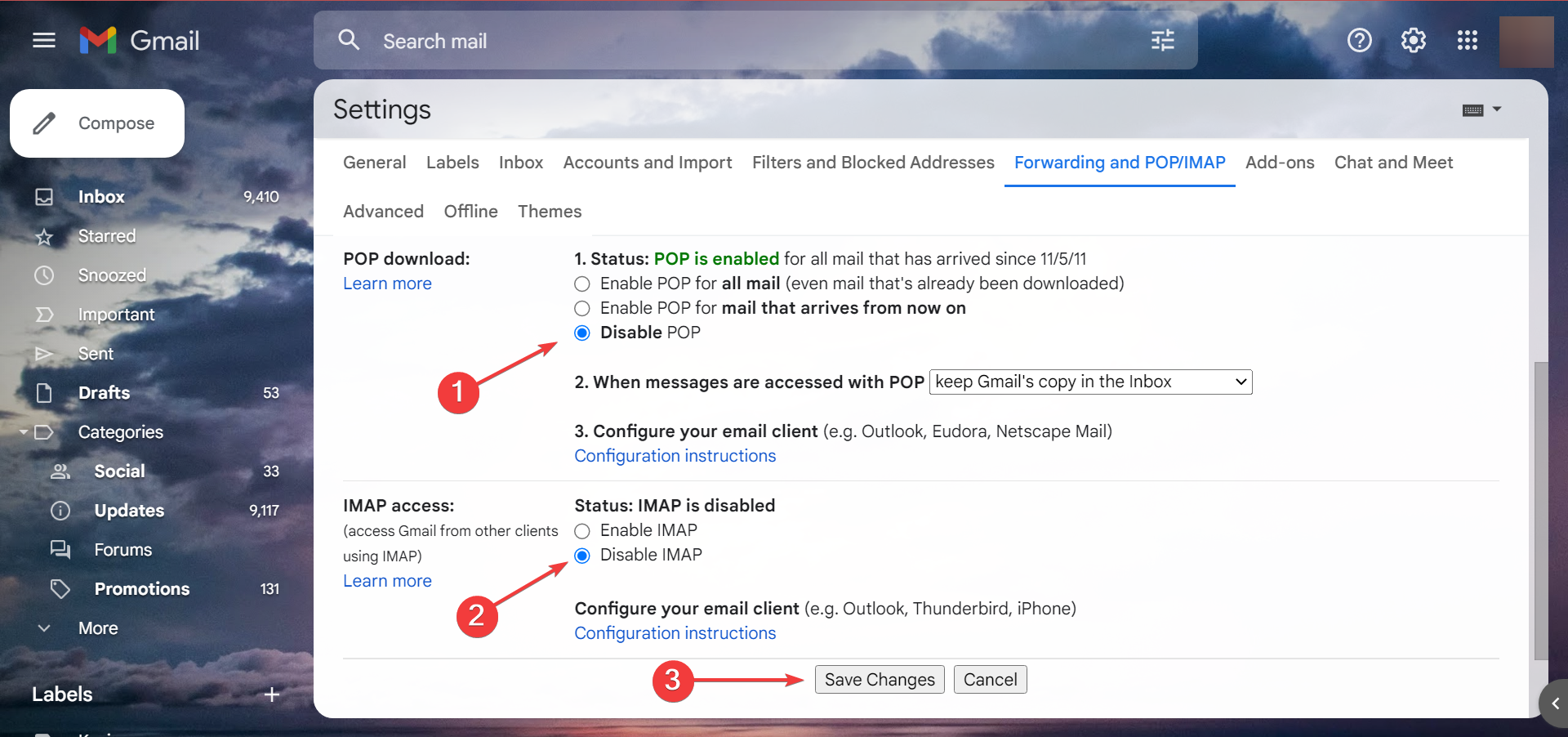
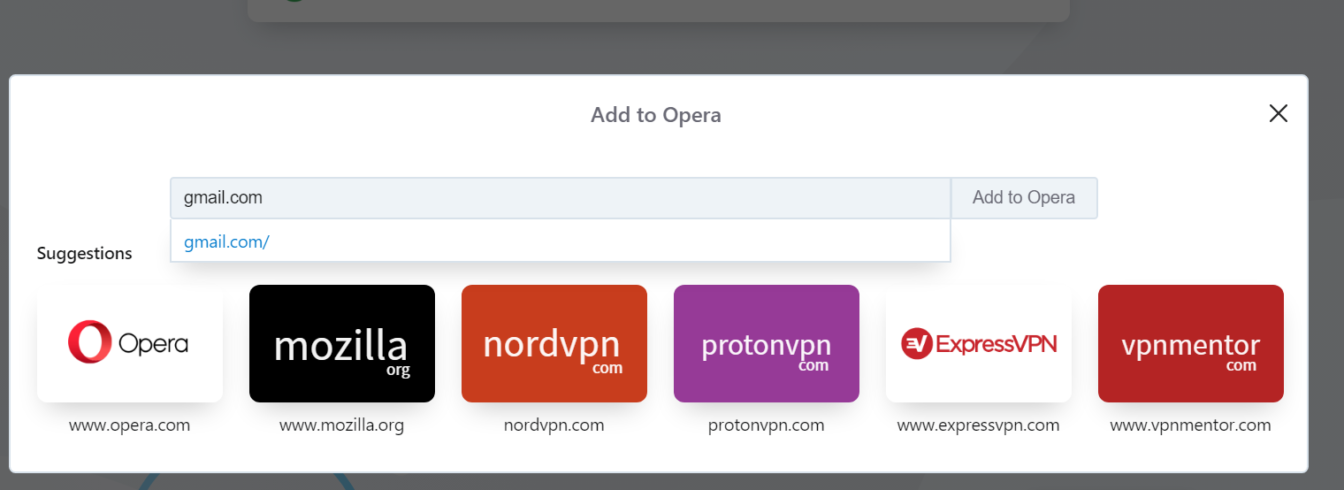
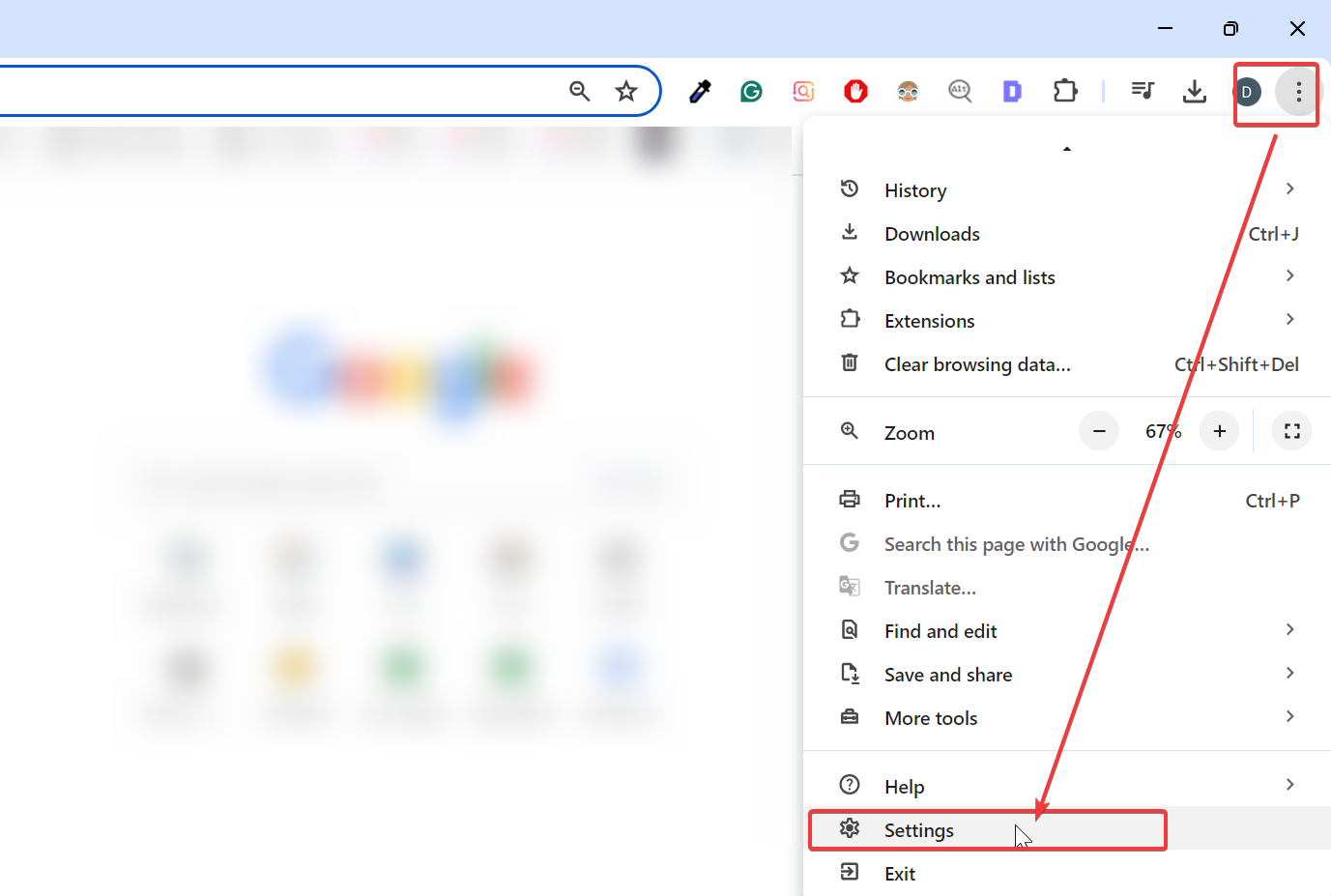
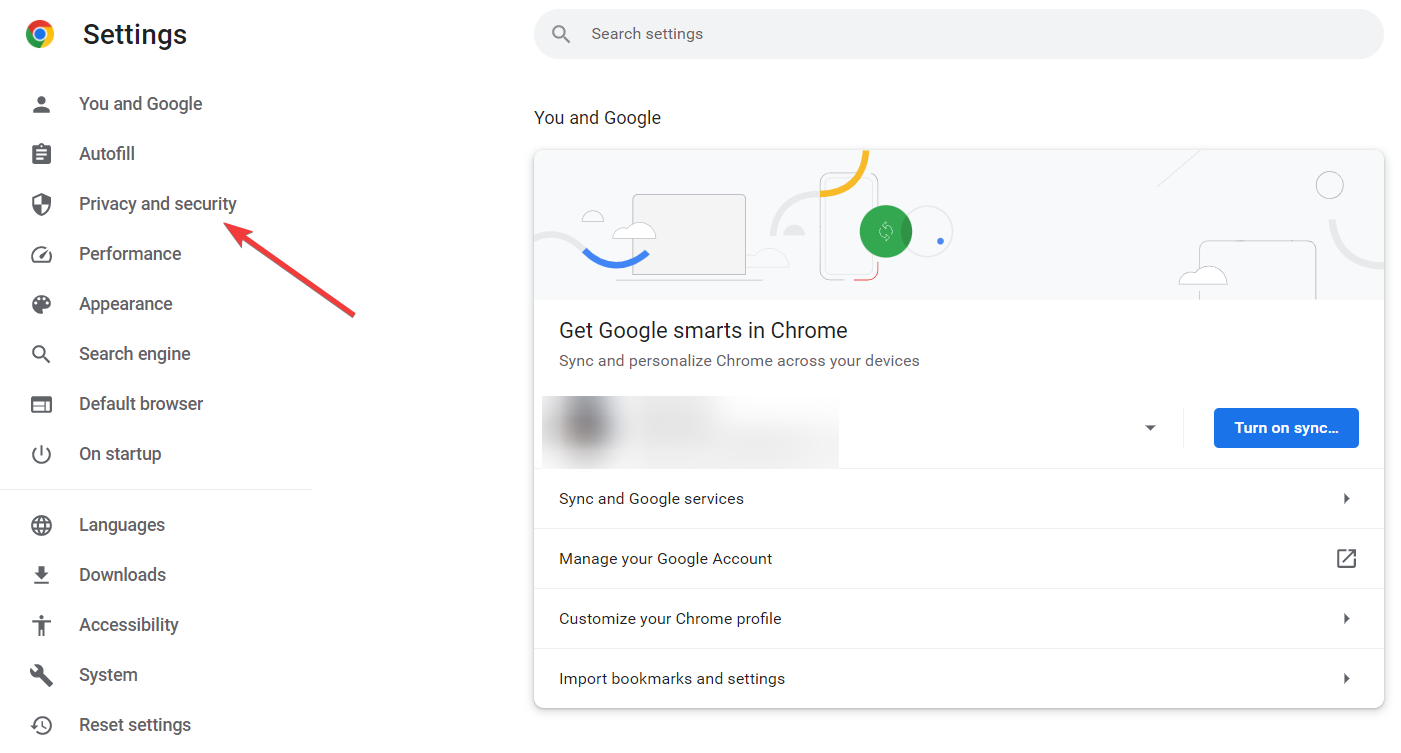
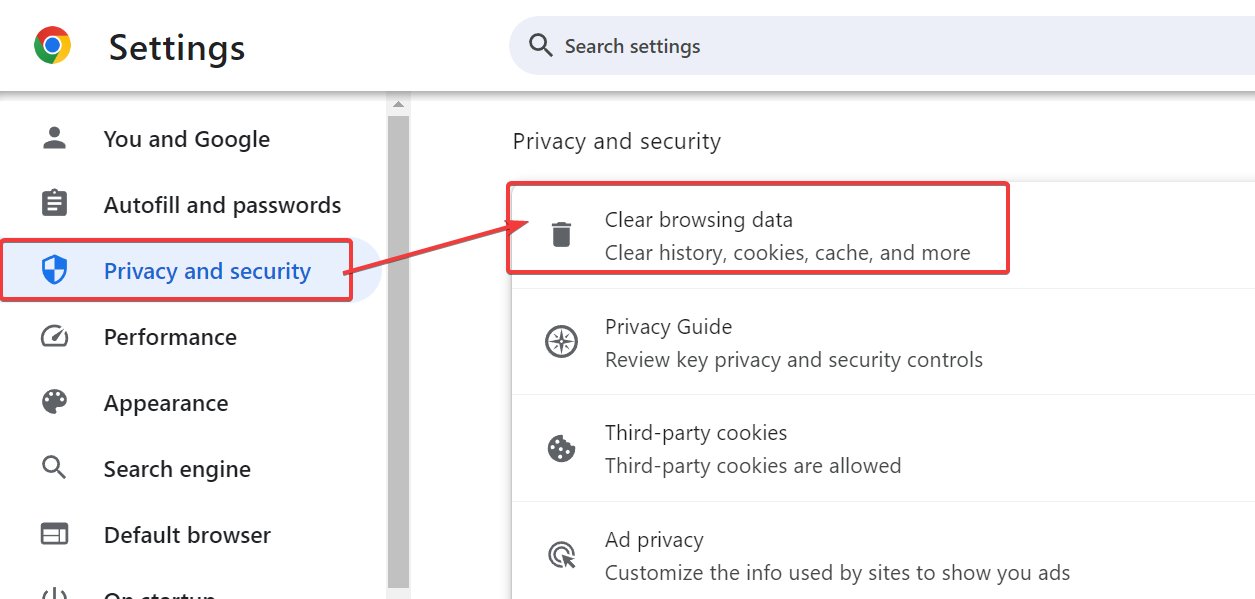
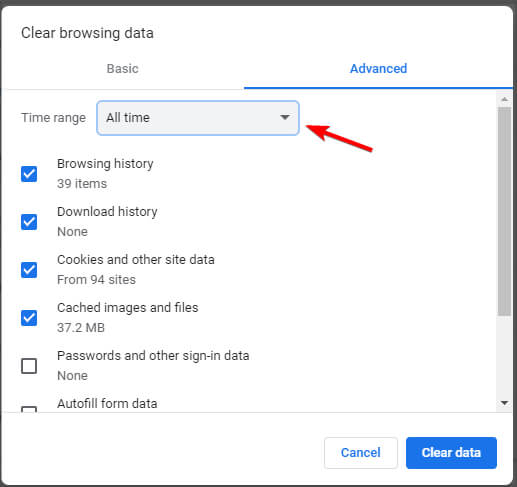








User forum
0 messages