Gmail Fix: a server error occurred and your email was not sent
3 min. read
Updated on
Read our disclosure page to find out how can you help Windows Report sustain the editorial team. Read more
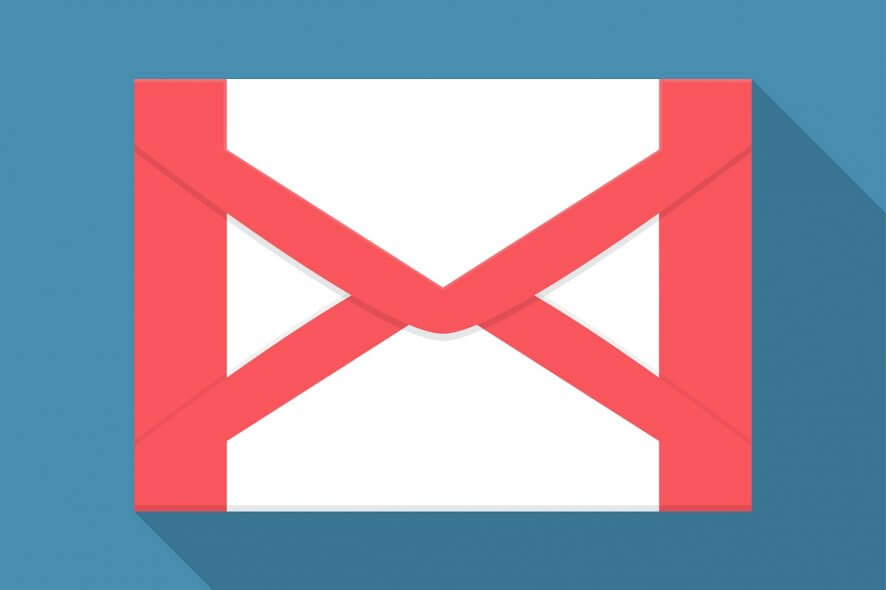
We live in an age where most communication is either based on emails, live messengers, video calls, and audio calls. However, among the 4 mentioned, emails are the most commonly used.
There are plenty of email clients out there, and some developers have even implemented them as web services so that you don’t have to install anything on your PC anymore.
One good example is Google’s very own Gmail service, as it has become one of the most reliable email clients in the world.
Of course, this service is not without its flaws. For example, due to circumstances that have yet to be determined, you may get the occasional error message when trying to send an email.
For example, users have been reporting that they are getting an error message that says:
Oops… a server error occurred and your email was not sent. (#007)
Fortunately enough, there are solutions to this issue, and we have listed them in this step-by-step guide so that you can enjoy using Gmail without any further interferences.
How do I fix the server error issue with Gmail?
1. Clear your browser’s Cache and Cookies
1.1 Google Chrome
- Launch Google Chrome
- Click the Menu button
- Select Tools
- Select Clear Browser data
- Click Clear cache and cookies
1.2 Firefox
1.3 Microsoft Edge
1.4 Opera Browser
- Launch Opera Browser
- Press Ctrl + Shift + Del
- Select Since installation as a time period
- Check the box next to Images and Files in Cache
- Select Delete browser data
Do you need to send emails in total privacy? Check out our review on a very secure browser.
2. Disable Browser extensions
2.1. Google Chrome
- Launch Google Chrome
- Click the Menu button
- Select More tools
- Selec the slider next to each extension
2.2 Firefox
- Launch Firefox
- Go to Menu
- Select Add-ons
- Select Extensions
- Click the three-dot icon next to each extension, and click Disable
2.3. Microsoft Edge
- Launch Microsoft Edge
- Select the Menu button
- Select Extensions
- Right-click the extension you want to remove and select Remove
2.4. Opera Browser
Once you’ve cleared the cache and disabled all extensions, you should no longer get any server failure messages from your Gmail service.
If you know of any other fixes for this common issue, share them with us in the comment section below.
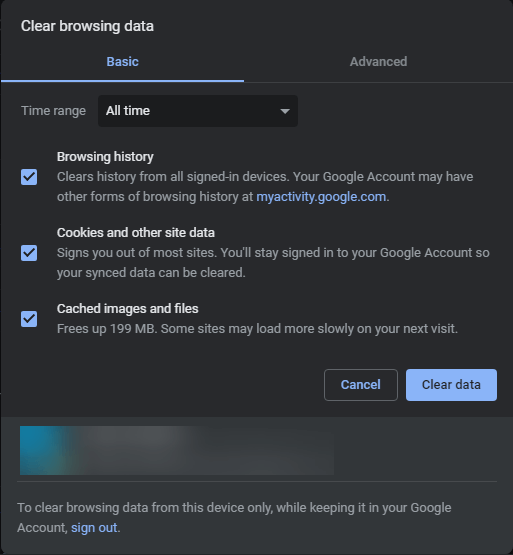
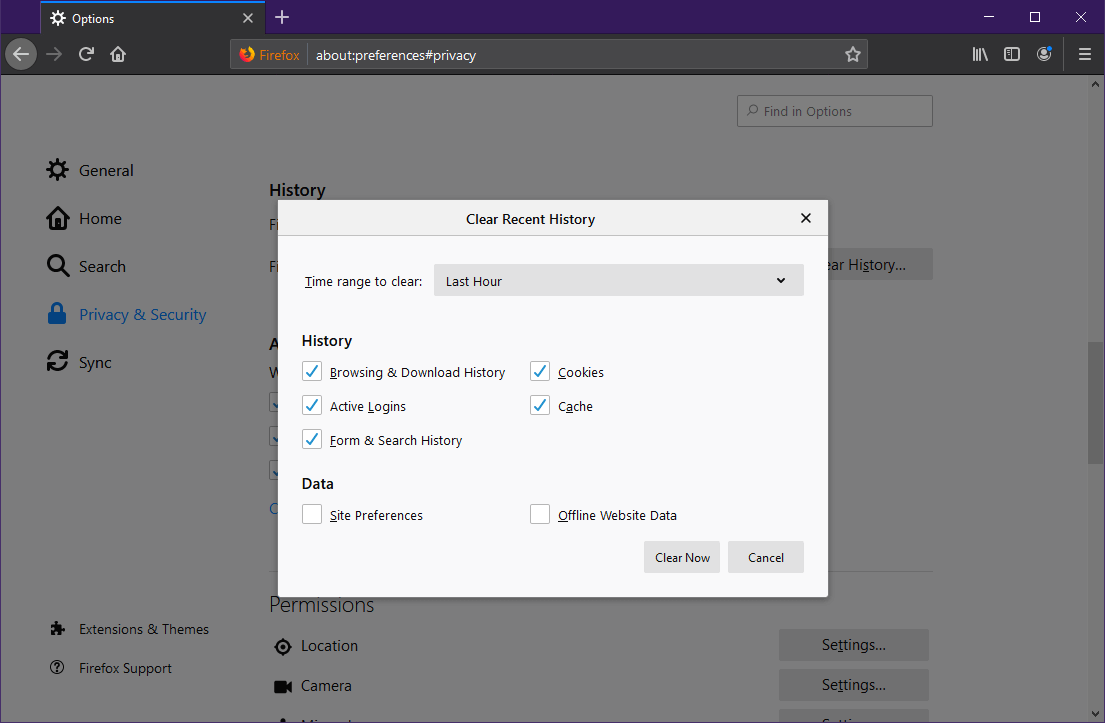
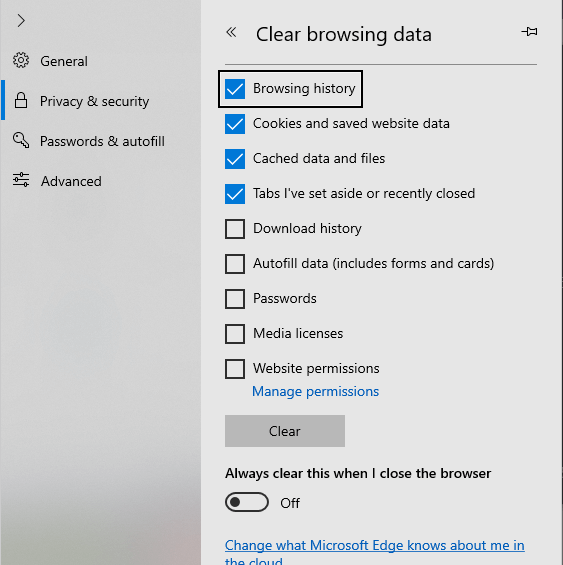
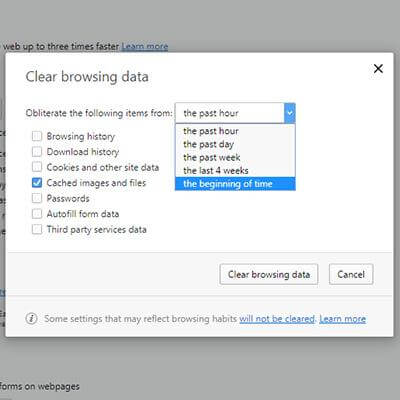
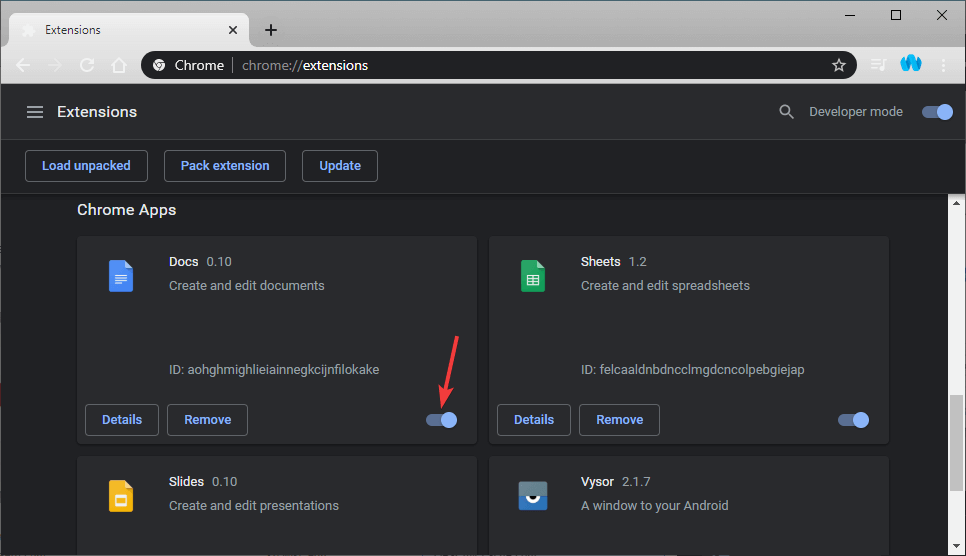

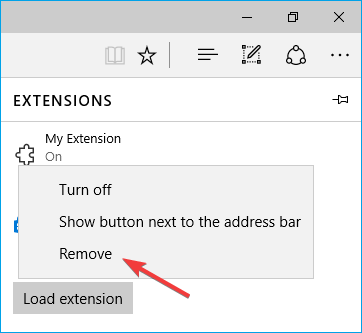
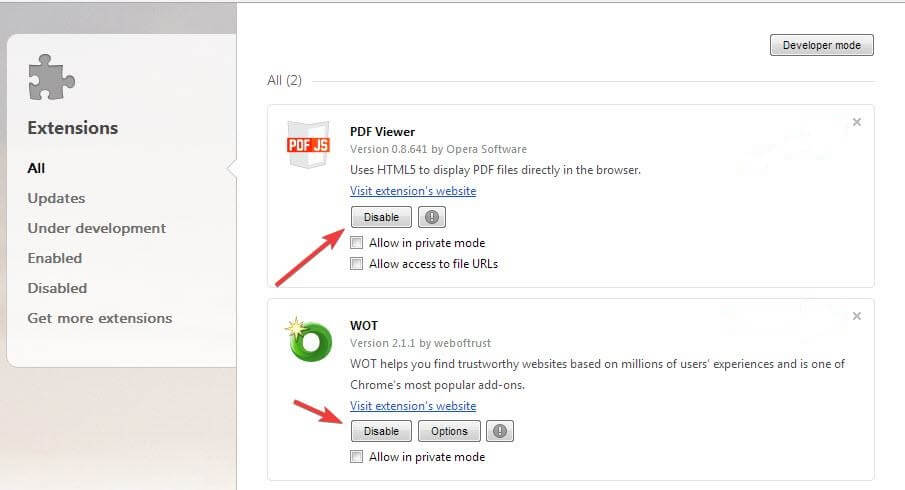
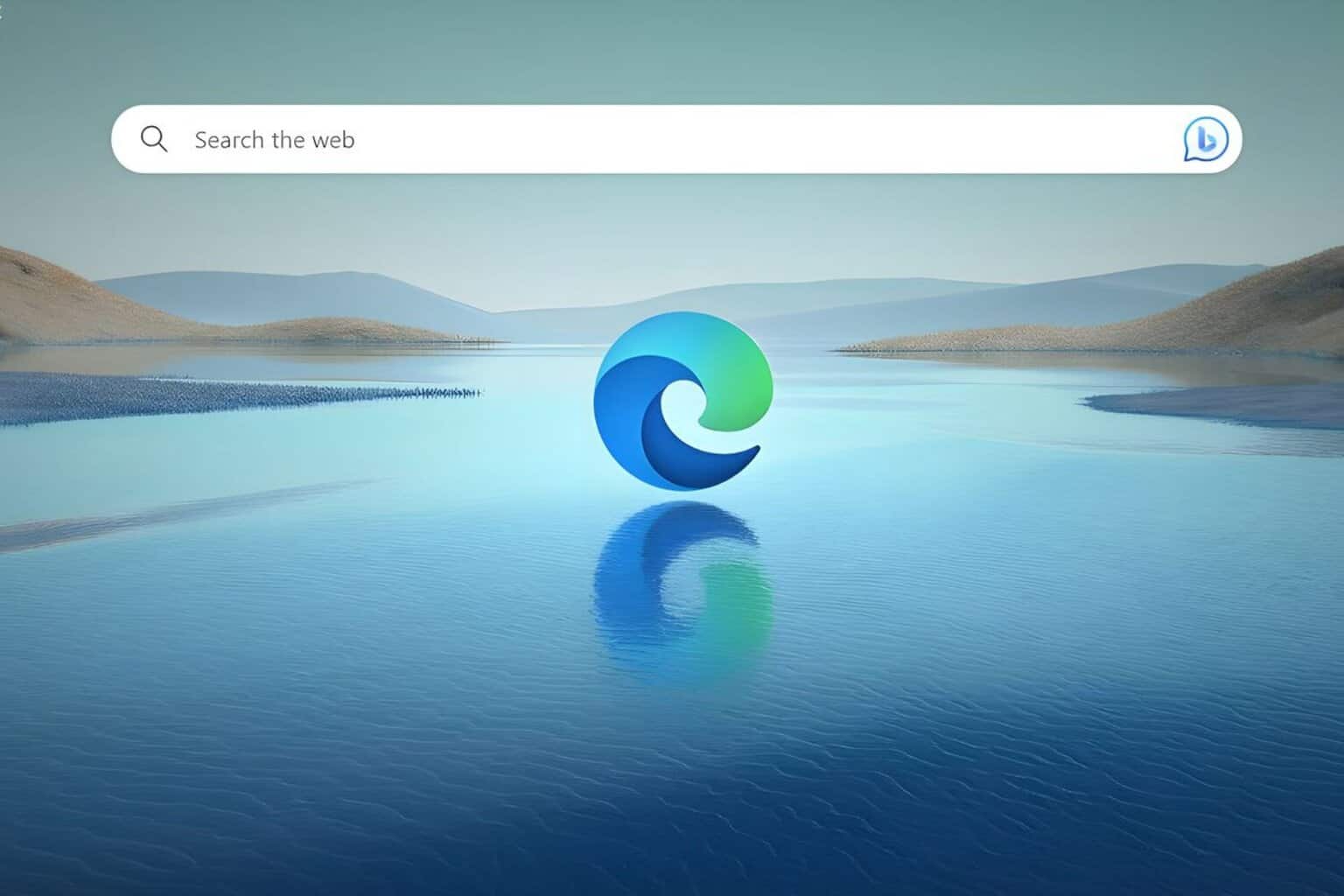







User forum
0 messages