Windows 11 God Mode: What is it & How to Use
Learn to use this amazing feature on your PC with ease
6 min. read
Updated on
Read our disclosure page to find out how can you help Windows Report sustain the editorial team. Read more
Key notes
- Enabling God Mode in Windows 11 offers you access to over 200 settings and shortcuts.
- The procedure will get you a folder on your desktop where you can see all the available options.
- There are some new features in the latest OS that cannot be accessed through God Mode.
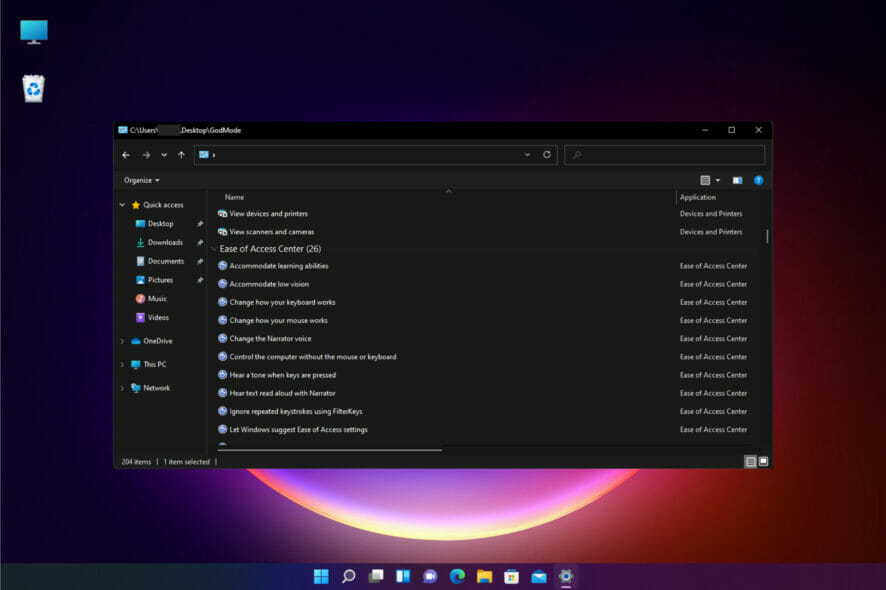
Windows 11 is a pretty complicated system, and it can be a long ride even for intermediate users to get to some apps and functions.
That is why our guides are increasingly detailed in explanations so that all users get to solve their problems or tasks as easily as possible.
However, Windows 11 has a little wormhole called God Mode, that will allow you to get to all of the settings and apps a lot easier.
And, in a way, it’s like in video games when you can pass through walls because when you use it, you will get past all the steps to get to the final setting you need.
What is God Mode in Windows 11?
This is a folder on your desktop, or anywhere you want to create it, that will feature more than 200 settings, controls, and apps from your OS, sorted alphabetically in 33 categories.
Then, you can double-click any of them to get right to the setting you want to use without going through time-consuming steps and windows.
Why do I need God Mode in Windows 11? You don’t! But if you have it and use it as we suggest further on in our article, it will save you a lot of time and effort.
For instance, if you want to get to, let’s say a simple setting like changing the mouse settings, you will need to do the following steps:
- Click the Start button and select Settings.
- Select Bluetooth & devices from the left pane.
- Scroll down and click on Mouse.
- Now select Additional mouse settings.
If you want to go even further, you will need to access the tabs. Well, you can easily get to the last step by double-clicking a file after creating this folder.
Just like the Developer Mode in Windows 11, this feature needs to be enabled before you can use it, and in today’s guide, we’re going to show you how to do that.
What are the benefits of Windows 11’s God Mode?
The main benefit of this folder is the ability to access certain settings quickly. No longer will you have to open multiple windows to find a specific setting.
With God Mode on W11 enabled, you can find all these settings with just two clicks. You can make accessing these settings even faster by creating a shortcut on your Desktop.
Keep in mind that all these settings aren’t hidden, and they can be accessed quickly from the Search, but this folder groups and organizes them for quick and easy access.
We also have a dedicated guide on how to enable God Mode in Windows 10 that you can check out.
How do I enable God Mode in Windows 11?
1. Right-click on an empty space on the desktop, select New and choose Folder.
2. Paste the following line in the name of the folder and hit Enter:
GodMode.{ED7BA470-8E54-465E-825C-99712043E01C}3. Right-click again on a free desktop space and select Refresh.
4. Your folder will look like a Control Panel icon after refresh.
5. Double-click the folder to access it.
Before you can use God Mode, you need to enable it on your Windows 11 device. You can do this by creating a folder on the desktop named GodMode.{ED7BA470-8E54-465E-825C-99712043E01C}.
As you can see it’s pretty simple to activate God Mode on Windows 11, and it can be done in a matter of seconds.
How can I use God Mode in Windows 11 after creating the folder?
- Double-click the new God Mode folder.
- Now you have access to over 200 shortcuts, apps and settings that you can click directly. Just scroll down and double-click the one that you need.
- For instance, to get to the mouse settings we wrote about in the beginning of this article, type mouse in the search field from the top-right corner of the window, click the right arrow to search, then double click Change mouse settings.
- There you go! You’ve reached the same window that we’ve told you about before.
That was just an example we used to highlight how much time and effort God Mode on Windows 11 can help you save time.
However, if you need to be even more effective, drag and drop the most used commands on your desktop to have them even more accessible.
What are the most interesting hidden features of Windows 11?
Many of you have been asking about the hidden features in Windows 11 and the straight answer to that is that there are no hidden features.
There are, of course, some new ones and some features that were present in Windows 10 and have been removed from the new OS.
If you want to know more about them, we have an excellent comparison between Windows 11 and Windows 10 regarding the new features.
On this matter, however, there are a few settings that you cannot get to in Windows 11 using the God Mode folder.
For instance, there is a new feature in Windows 11 where you can disable the network adapters by accessing the Advanced network settings from the Network & Internet menu in Settings.
Well, there is no shortcut for this in the God Mode folder. In fact, we couldn’t even find the Network & Internet shortcut.
So, although this folder can help you a lot with some useful shortcuts to the most common settings, this tool is not yet updated with all the options from Windows 11.
And by the way, you can also use this on Windows 10 using the exact same steps as we described for the new OS.
Can I delete the God Mode folder?
Yes, you can safely and easily delete this folder. Remember, these are just shortcuts, so they are safe to delete. To delete it, just do the following:
How do I turn off Windows God Mode?
This feature can’t be turned off, and you’ll always be able to create a God Mode directory on your PC. However, there’s a way to prevent users from accessing it.
As you probably guessed, this involves removing the entire directory, as we showed you in the previous section.
We hope that this guide has helped you add and use the God Mode folder on your Windows 11 and now you have your most-used shortcuts on your desktop.
Want to learn more about lesser-known features? If so, be sure to read our guide on experimental Windows 11 features.
Did you find this guide useful? Drop us a line with your experience and input in the comments section below.
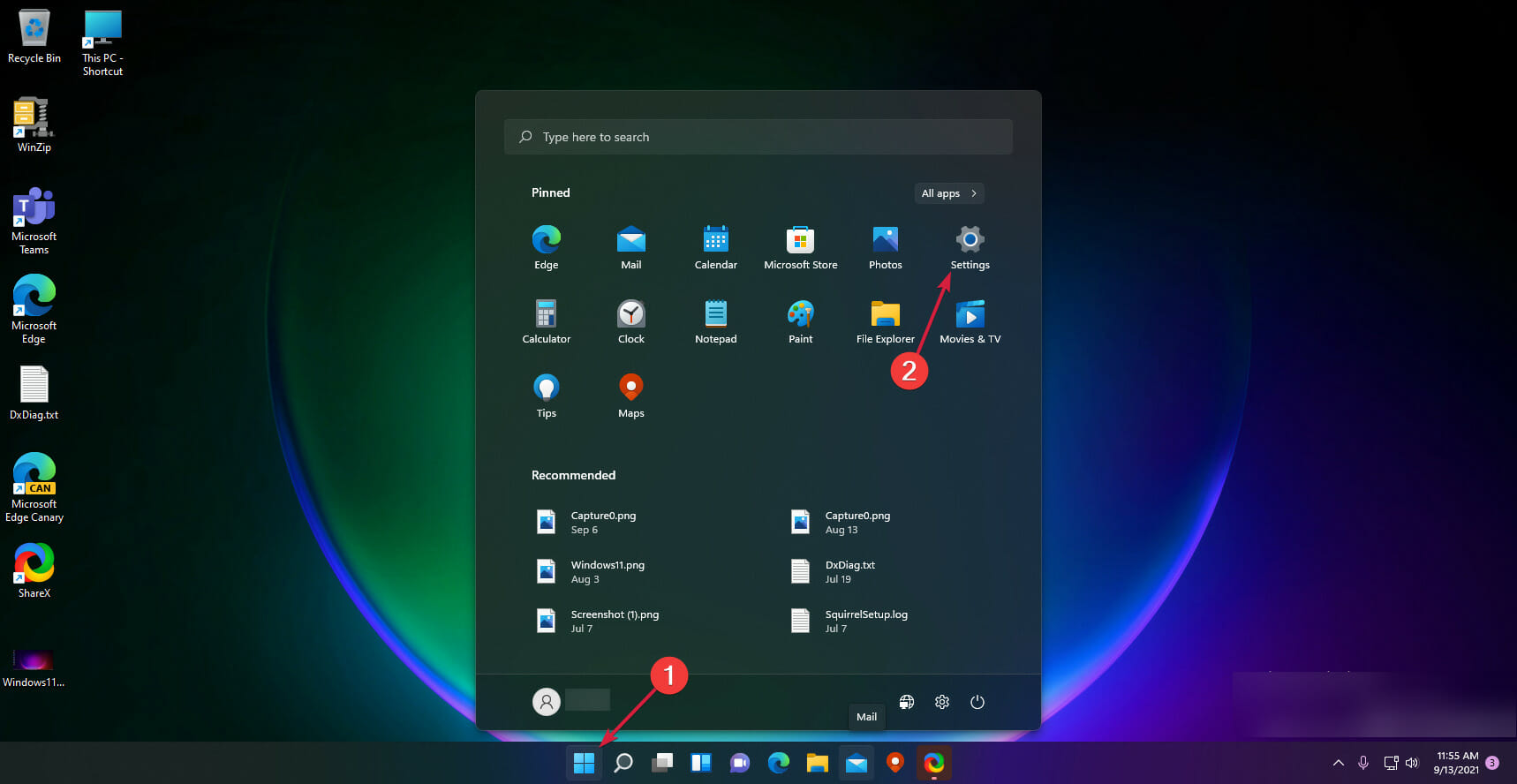
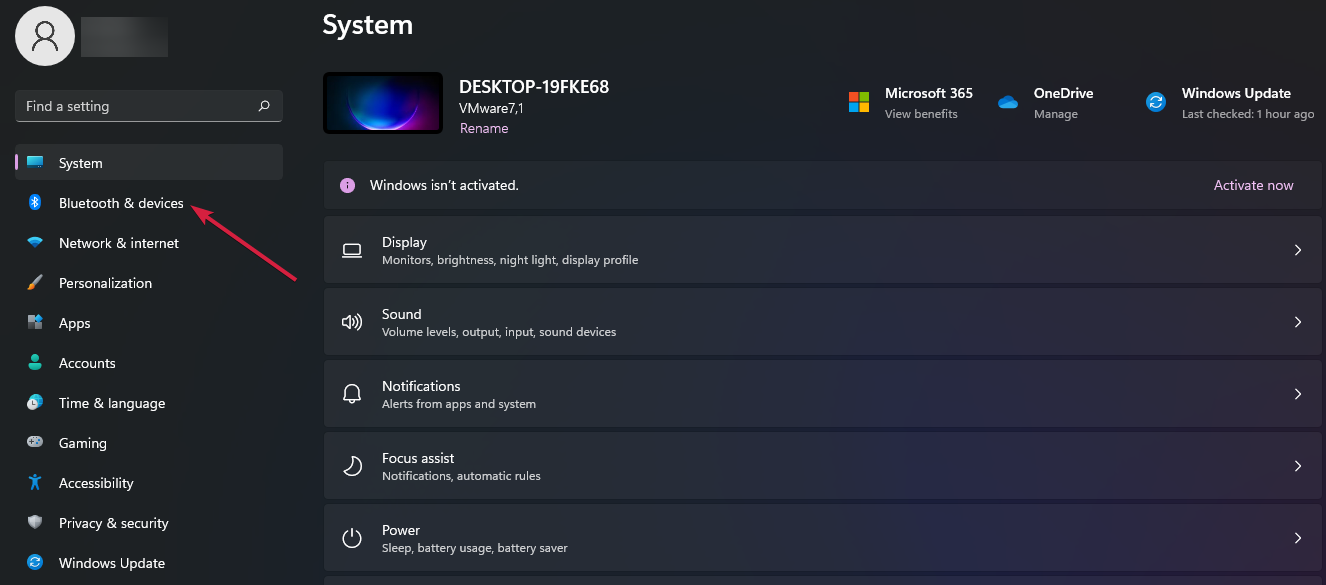
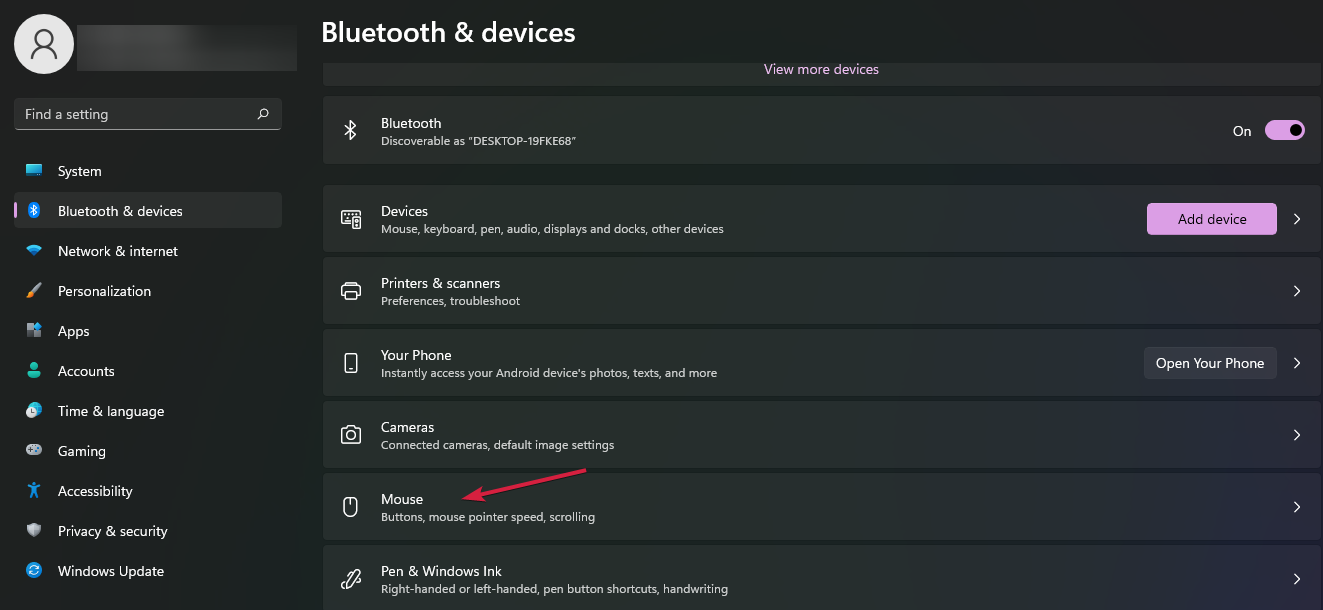
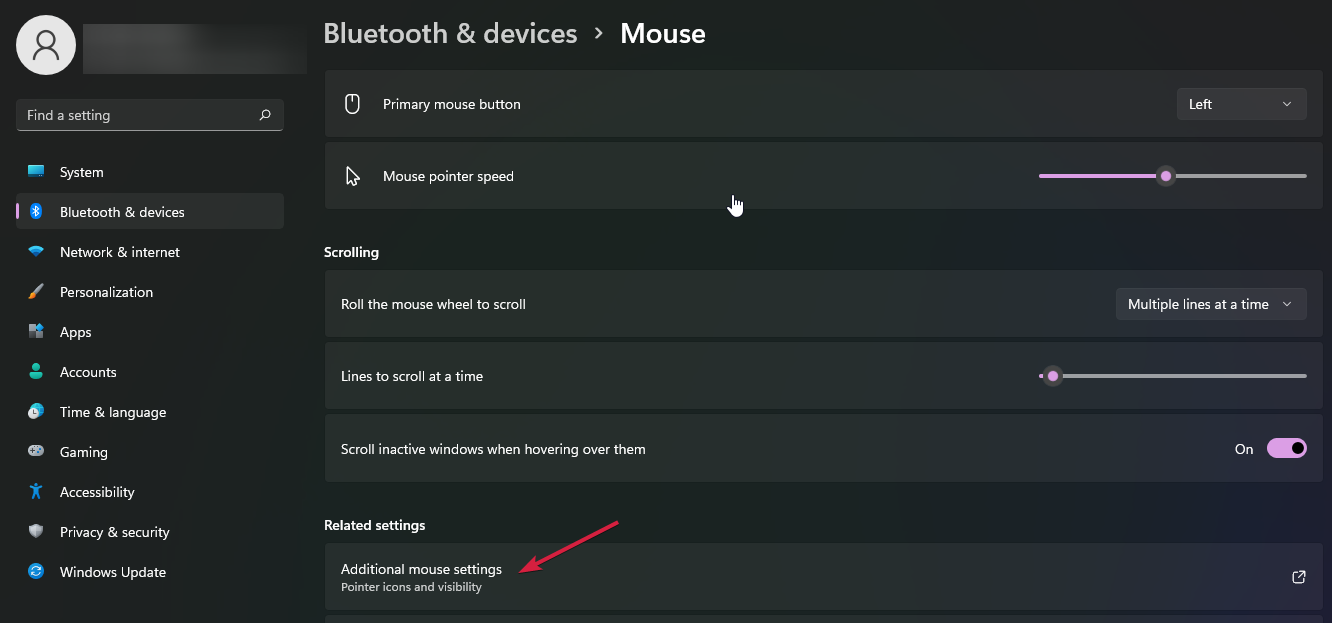
![God Mode on Windows 11 - How to enable [Easy Tutorial]](https://i.ytimg.com/vi/ai3CsAFUG9U/hqdefault.jpg)
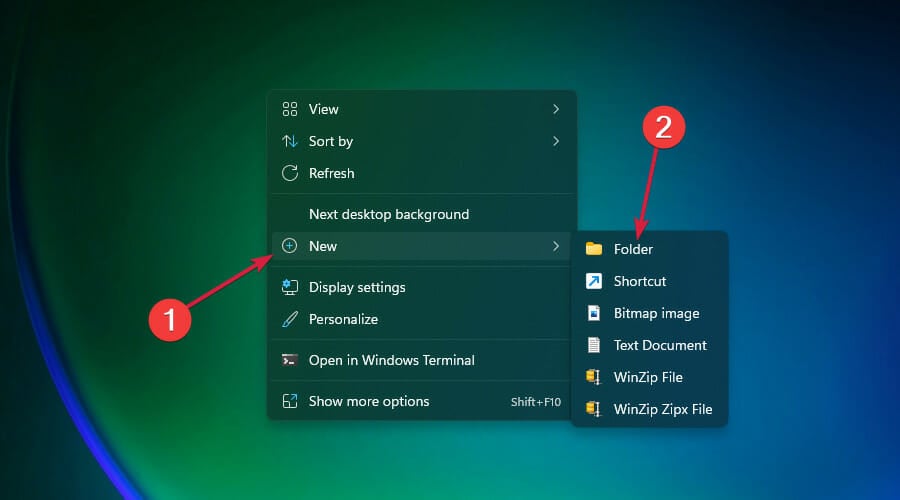

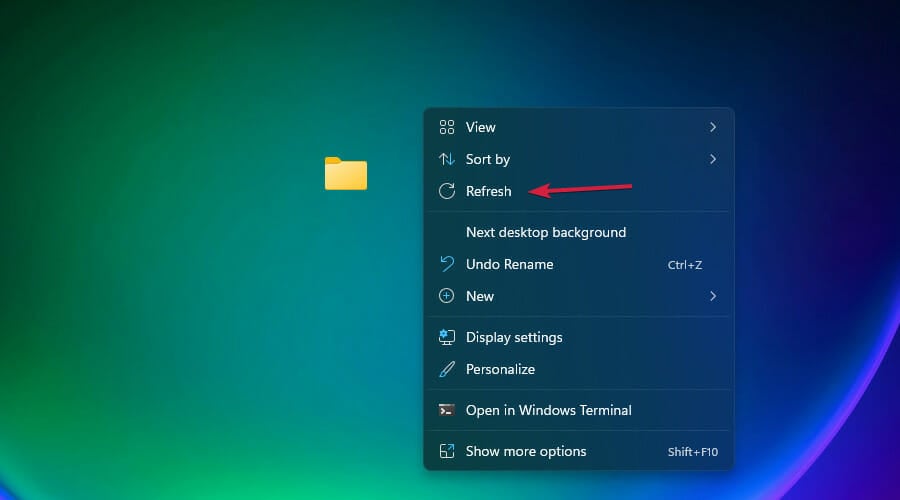
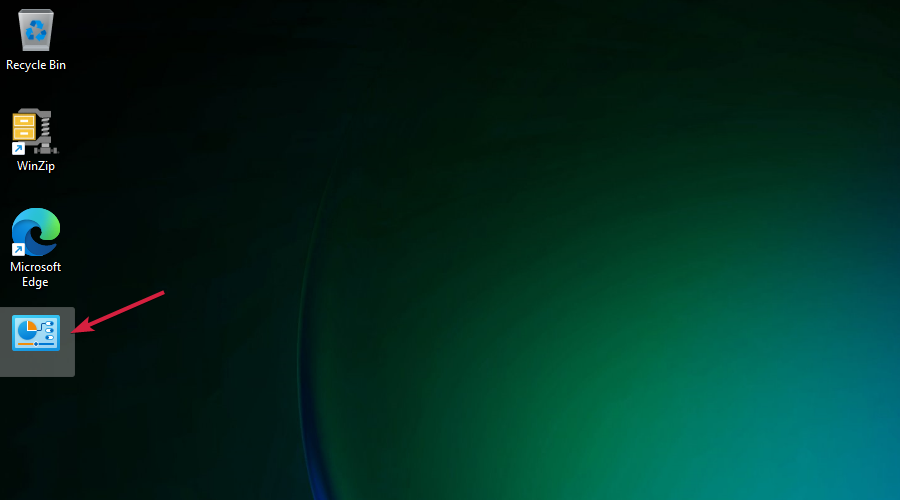
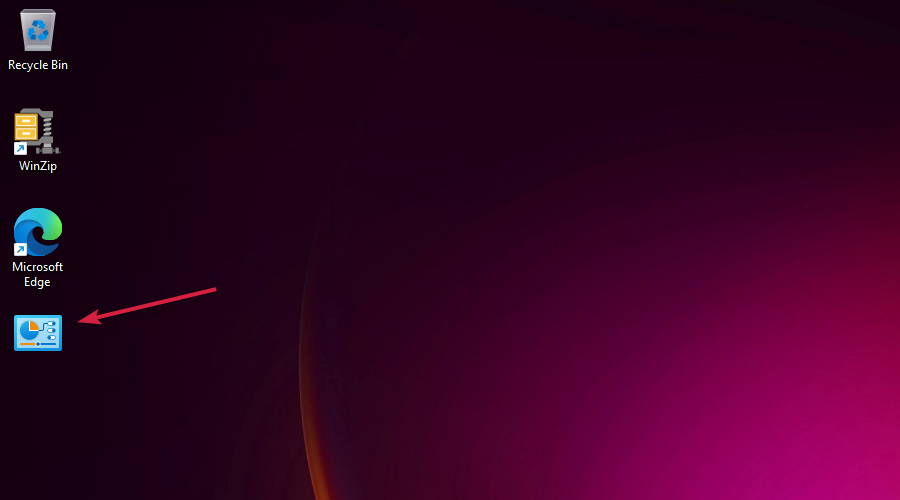

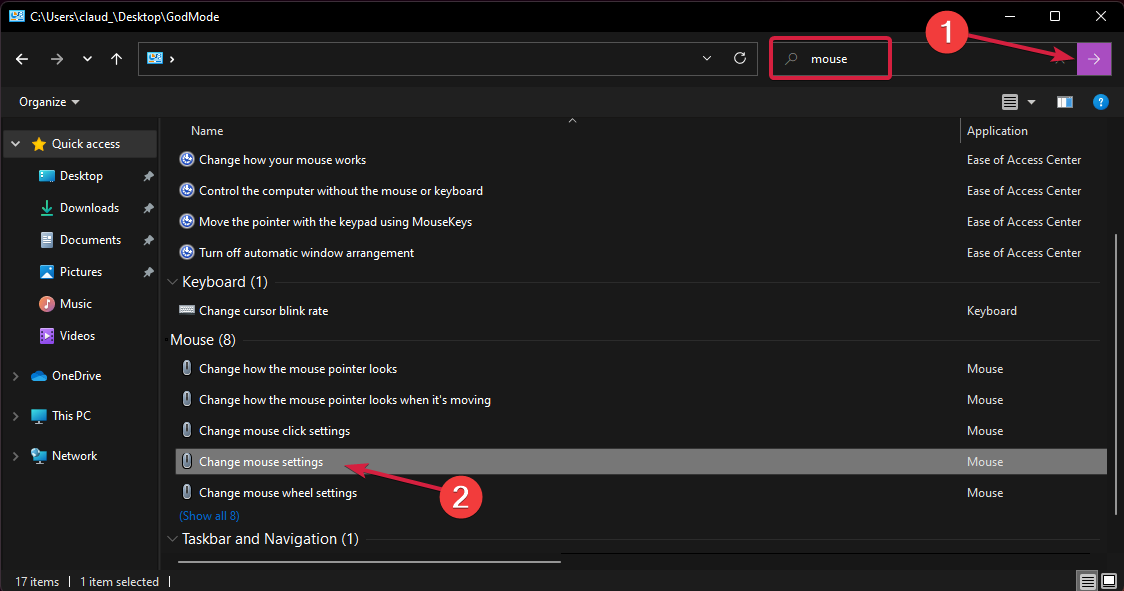
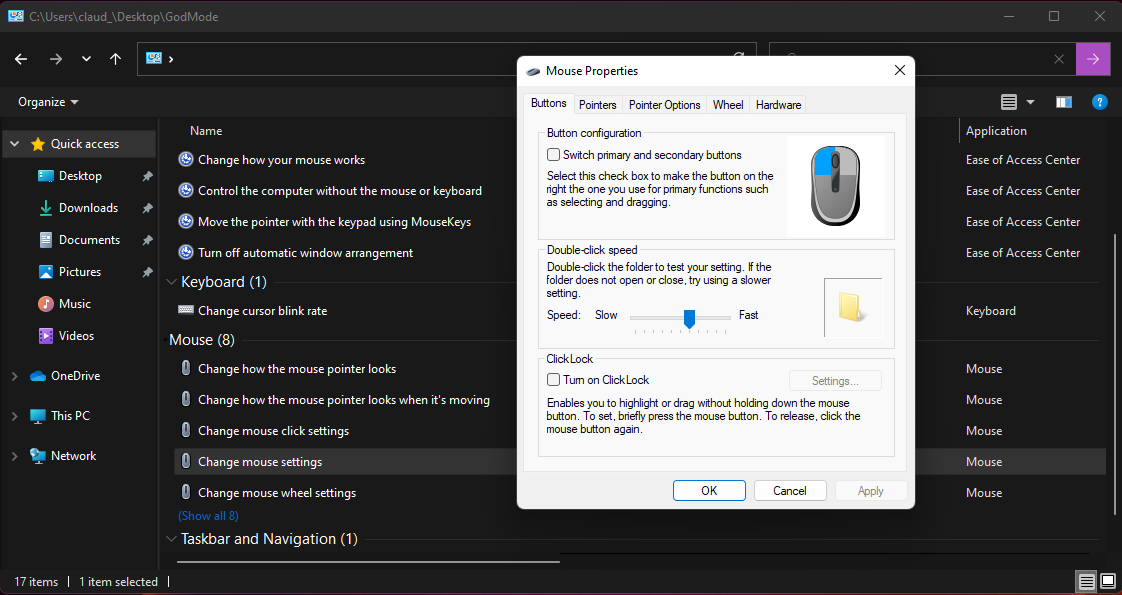
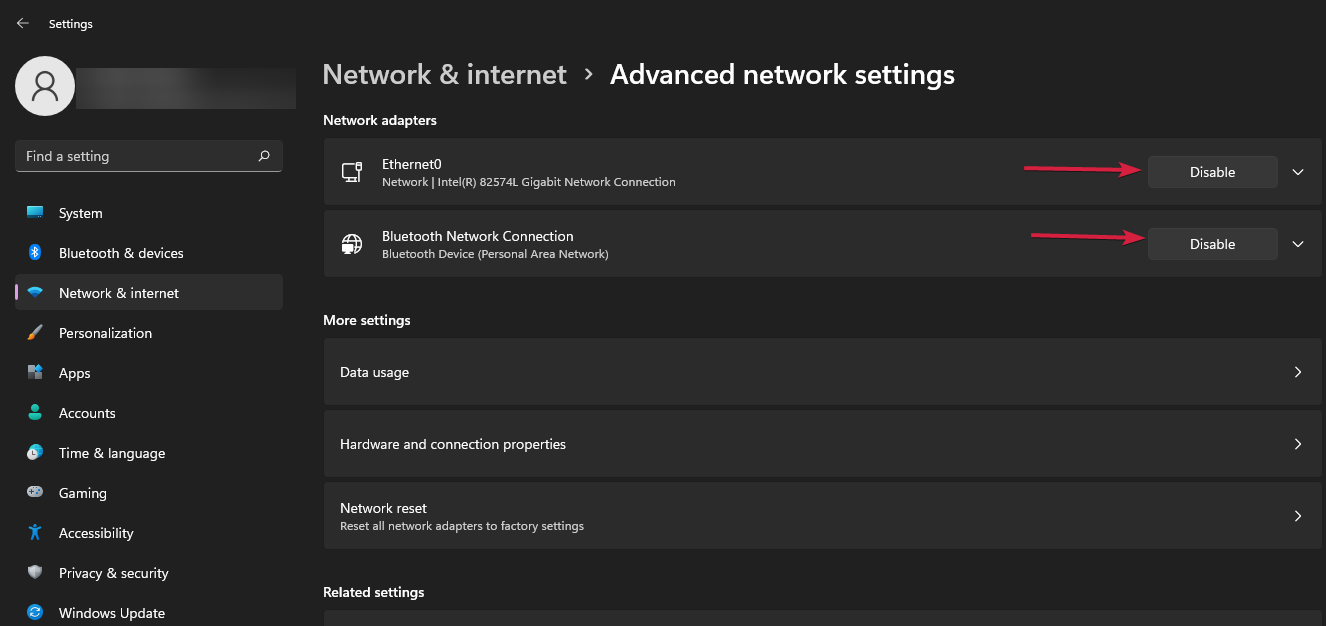
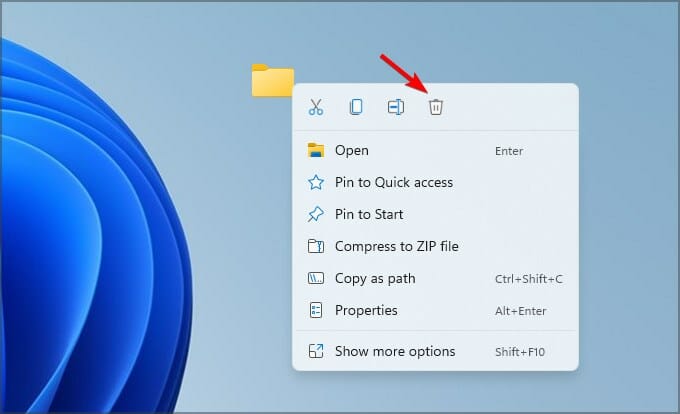







User forum
0 messages