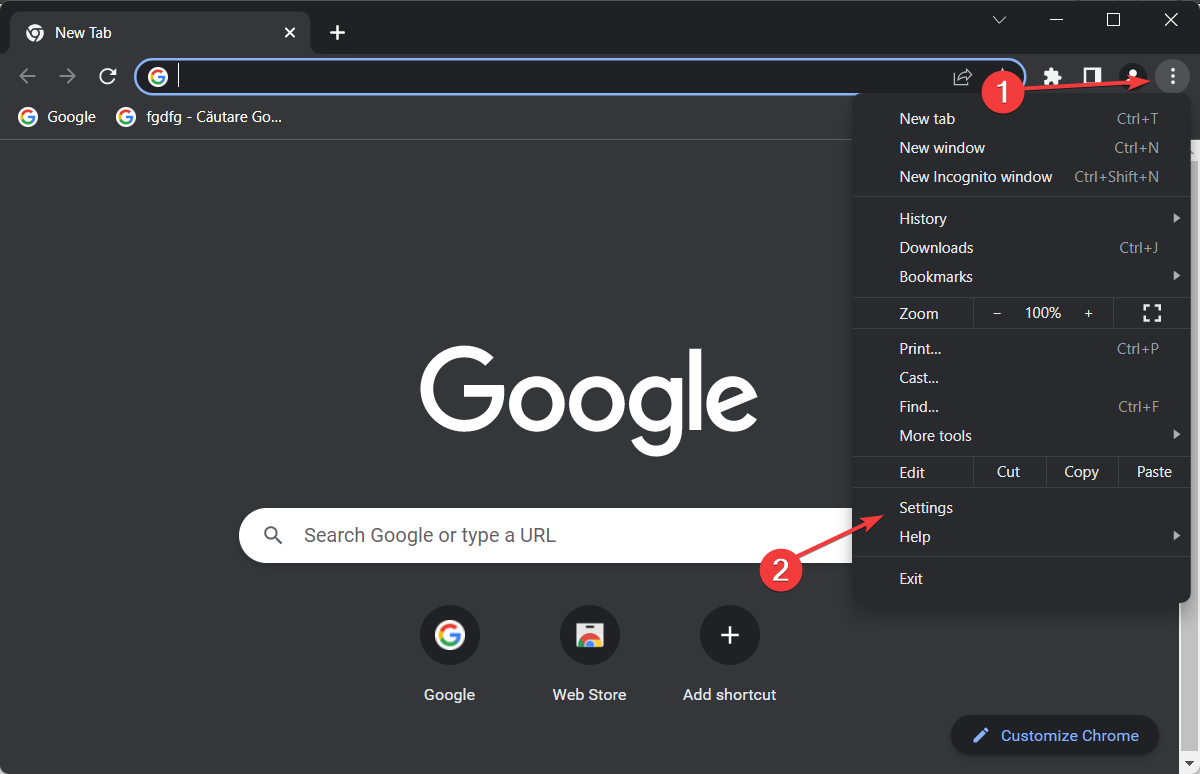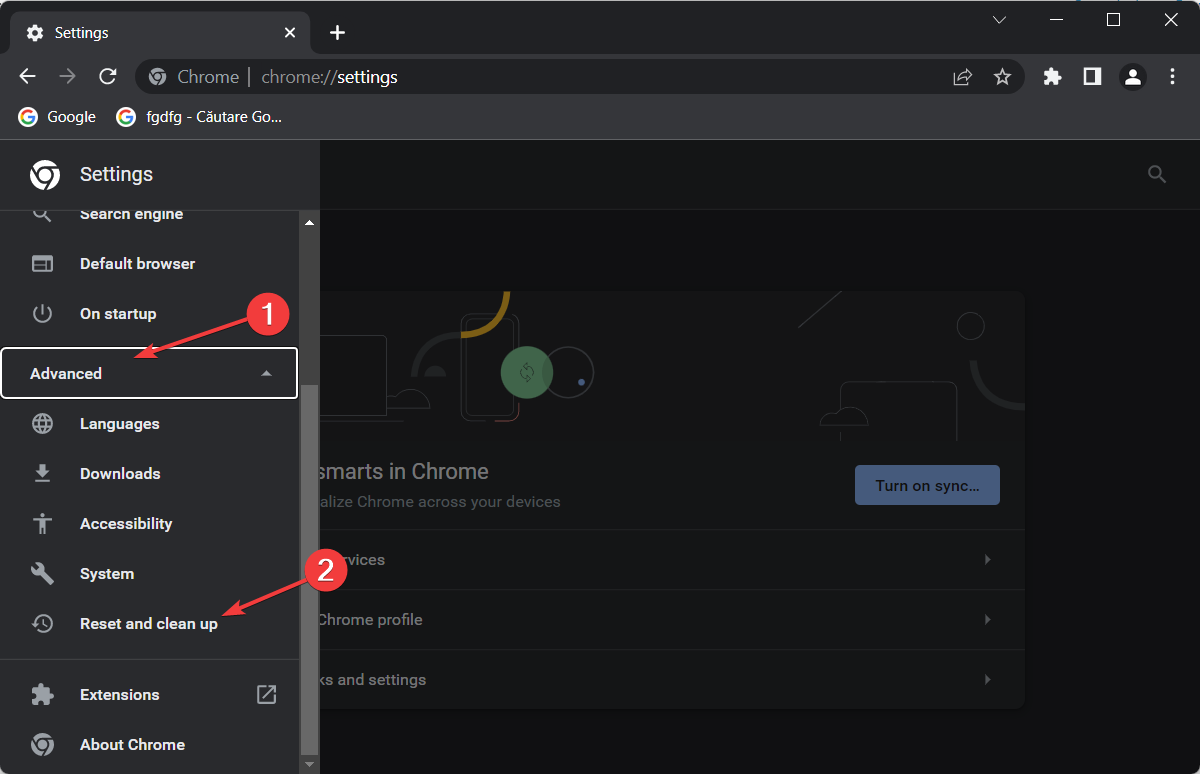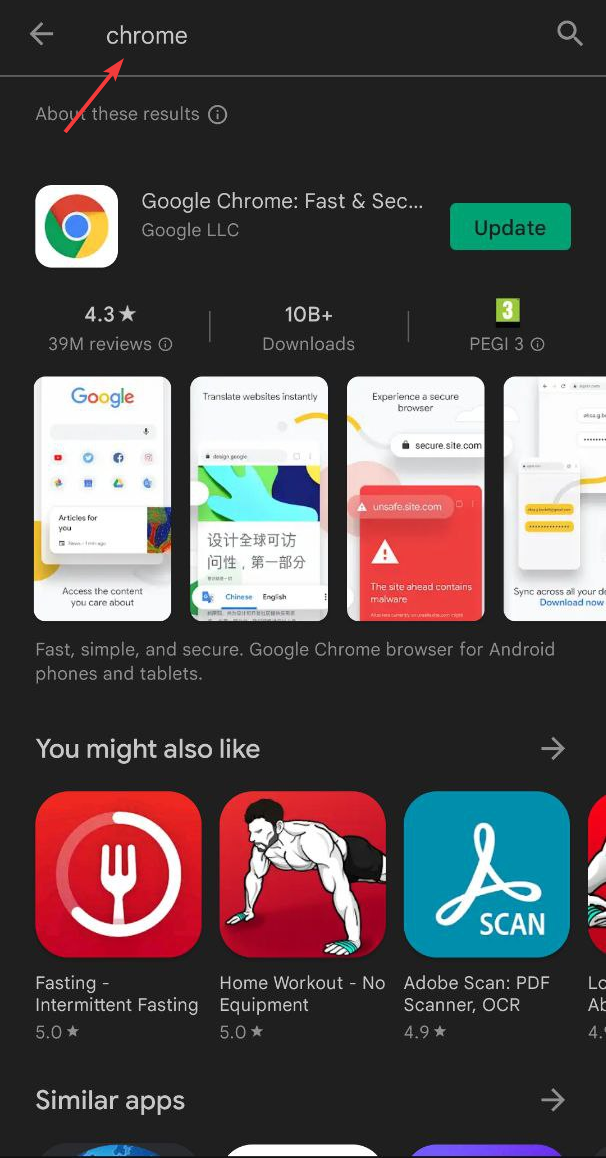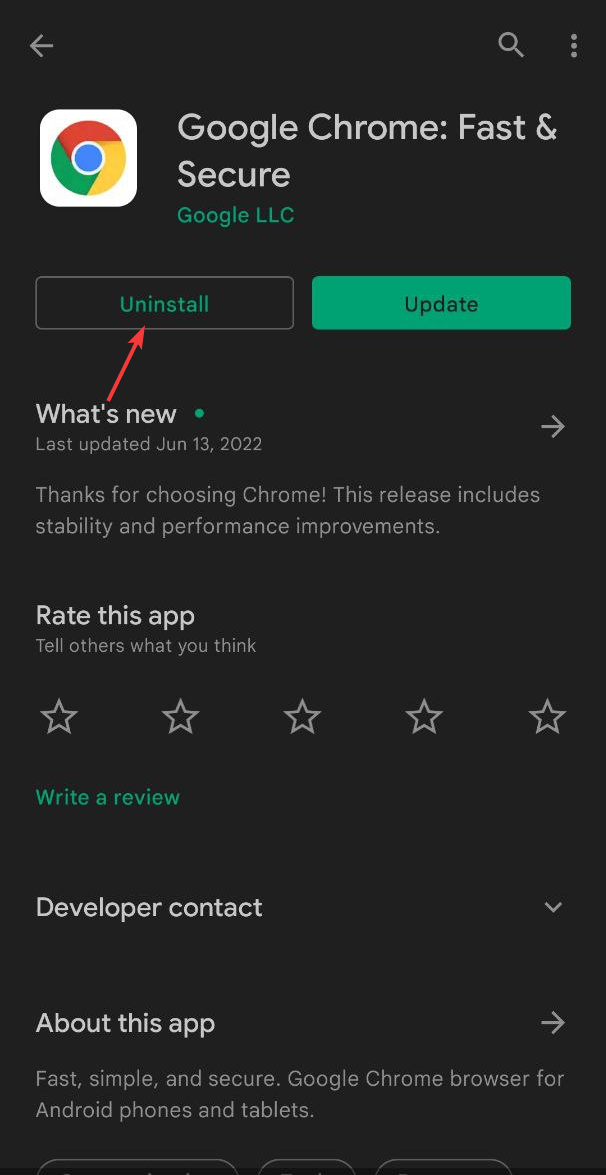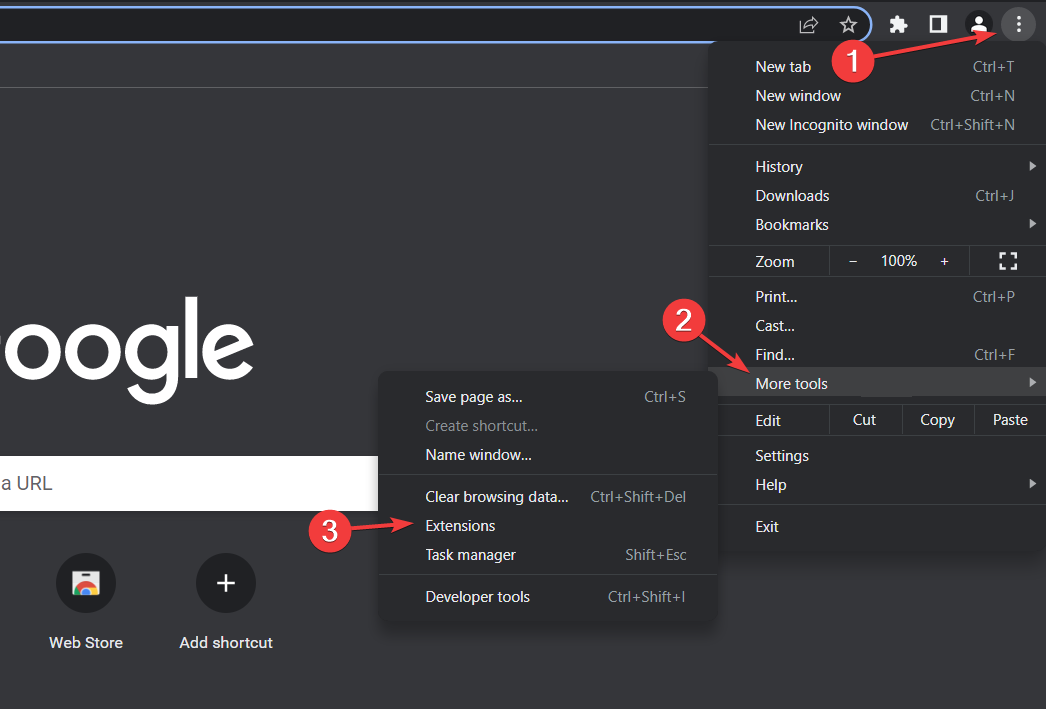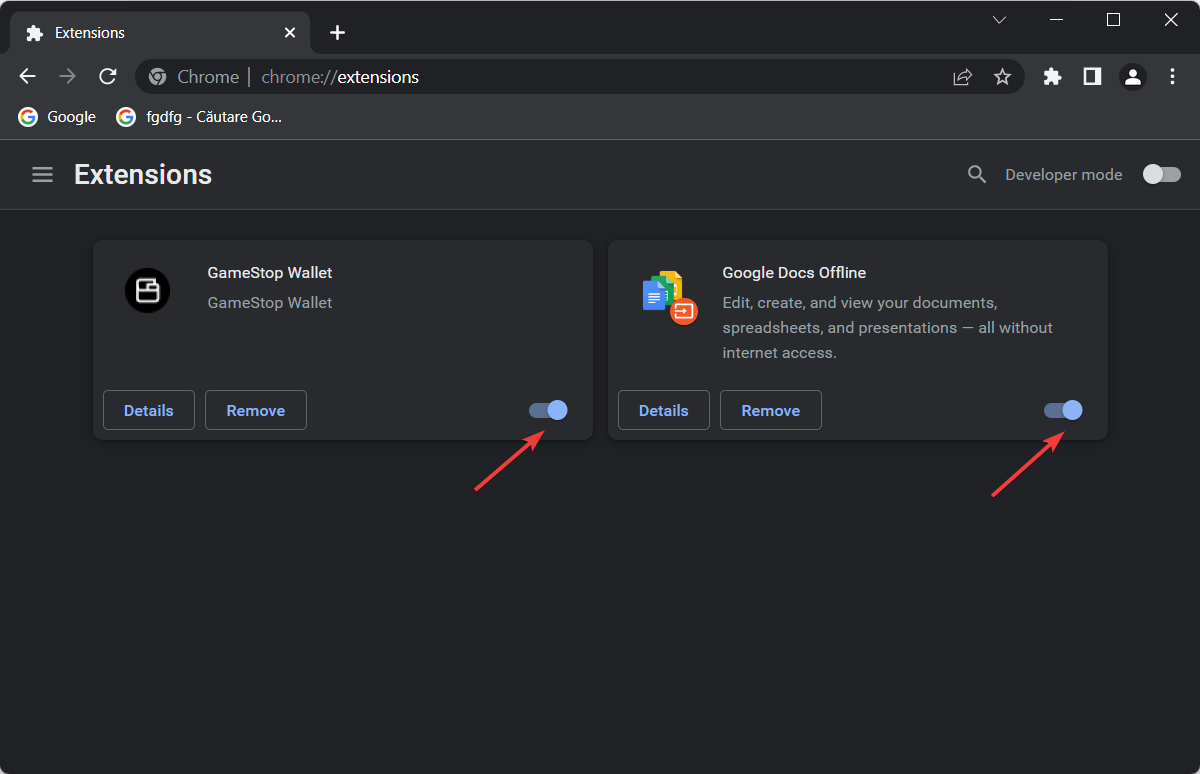Google Chrome Downloads not Finishing/Completing: Fix & Resume
5 min. read
Updated on
Read our disclosure page to find out how can you help Windows Report sustain the editorial team Read more
Key notes
- If Google Chrome is not downloading files properly, there is an issue with the browser itself.
- Switching to another browser is an easy way to solve Chrome not finishing downloads problems.
- Resetting your Google Chrome with our method will definitely get rid of the issue.
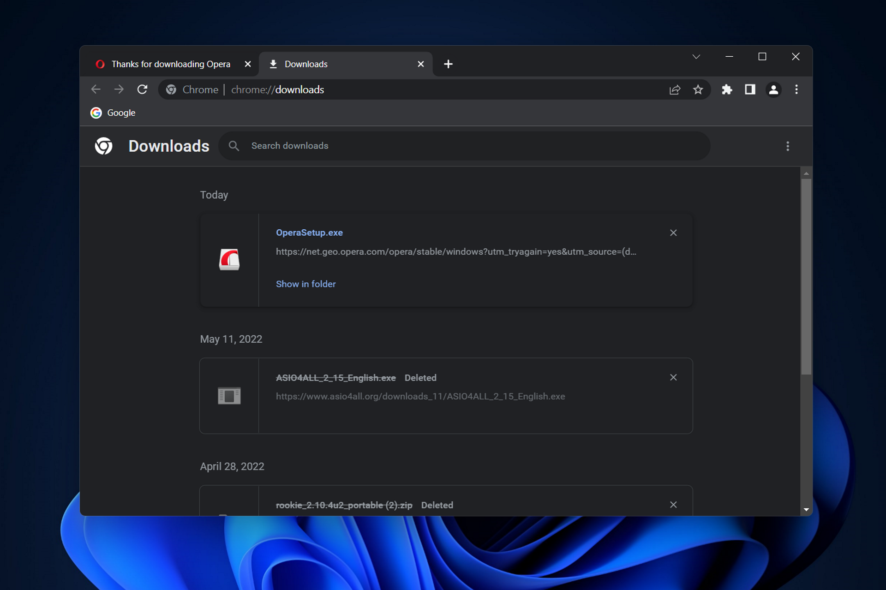
We all know how good Google Chrome is. This is why the browser became the most popular surfing tool in the world. Usually, Chrome is extremely reliable and easy to use for beginners. However, users reported Google Chrome not downloading files.
This is a major issue because many people use this function daily. Let’s say you need to download an attachment from your email. This would be impossible in Chrome for users who have this issue.
Luckily, there are several solutions available. And today we will show you what to do if Google Chrome doesn’t finish downloads.
Why is Google Chrome not downloading files?
When you try to download files in Chrome and your Internet connection is unreliable, sluggish, or completely off, the downloading process may get stuck or halt altogether. So make sure to check your network connection before moving on to other solutions.
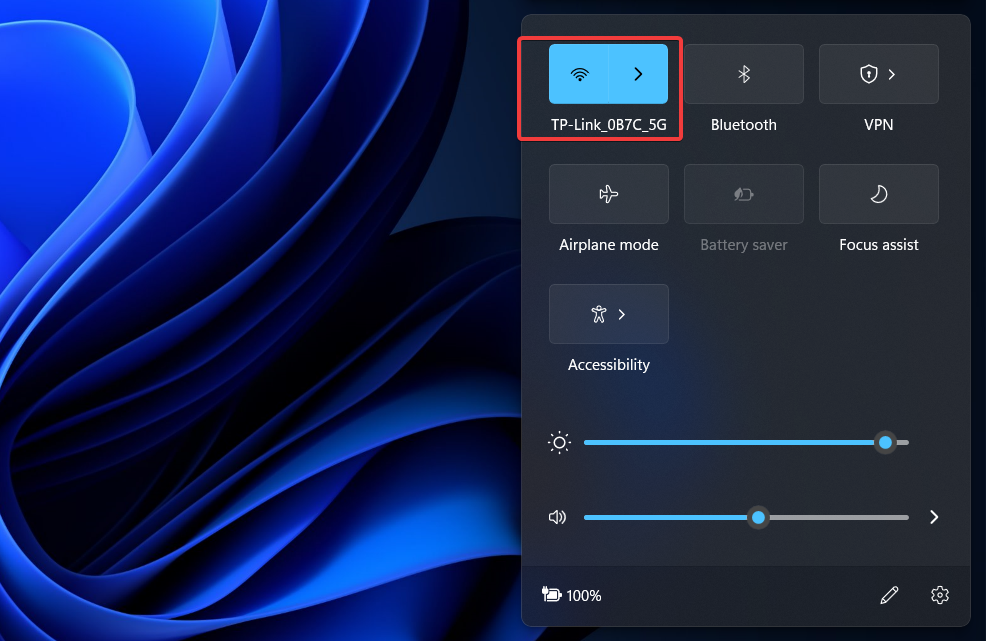
There are a number of other potential causes for this issue. Including a bugged cache in Chrome, extensions that are incompatible with one another, the inability of the browser to store changes to its default location, and others.
Moreover, there are different scenarios in which Chrome failed to download files. Other users have reported similar problems such as the following:
- Chrome not downloading/Google Chrome not downloading files – Most often than not, you can solve this major problem quickly by resetting your browser.
- Chrome won’t finish download/Chrome download doesn’t finish – Even if it starts, the browser doesn’t always finish downloading files. To easily correct the issue, you can install another browser.
- Chrome won’t download files – If that’s the problem you’re facing as well, try to reset Google Chrome to remove any faulty option. We also recommend installing Opera for enhanced performance and protection
- Google Chrome not downloading documents – This message indicates that the file could not be opened because of the security settings on your computer.
- Google Chrome not downloading PDF files – Just like before, make sure to allow file downloads from your computer’s security measures.
- Google Chrome not downloading Excel files – Updating your Chrome browser to its latest version will fix this particular issue.
But don’t worry as we will cover those errors with the solutions below. Keep on reading to find out how to implement them, step by step.
What can I do if Google Chrome is downloading files slowly?
It is well knowledge that Opera is one of the top browsers that can be used as an alternative. In terms of both performance and speed, Opera can compete favorably with other popular browsers.
Moreover, it is also one of the most lightweight browsers that don’t use up a lot of hardware resources. Or cause any compatibility issues while running on Windows 11.
Opera is continually being updated with new features and integrations, as well as being improved. It provides a user interface that is extremely modifiable and has features that enhance browsing.
With a number of outstanding features such as a Virtual Private Network and an advertisement blocker, it makes it one of the best alternatives to switch to.

Opera
Go with this featured browser to download your files at high speed.How can I fix Google Chrome not downloading files?
1. On Windows
- Open Chrome and click on the three-dot menu from the top right corner followed by Settings.
- Next, click on Advanced followed by Reset and clean up.
- Click on the Restore settings to their original defaults followed by Reset settings on the prompt window and wait for the process to finish.
Resetting Chrome will restore your browser settings to default. It’s helpful in this case because some options could affect the download function. You can install your plugins later to enhance Chrome’s performance.
This will not only fix the Google Chrome not downloading files on Windows issue but also the zip file not downloading in Chrome and Chrome failed download error in Windows 10 among others.
Note: Also, several extensions could change some settings in Google Chrome. It is worth mentioning that this method will disable all your extensions and will delete all your temporary files.
2. On Android
- If Google Chrome is not downloading files on Android, try to uninstall and reinstall it again. First, open Play Store and search for Chrome.
- Next click on the Uninstall button followed by the Install one once the uninstall process has ended. This way any Chrome downloads error such as the Chrome not downloading PDF on Android will be fixed.
If your mobile device does not have sufficient storage, you may have difficulties downloading files as well as other programs, such as the Google Play Store. Check to see how much space you have available if you think this is the case, then delete any unneeded data.
Otherwise, if you have data conserving mode enabled on your phone, you will need to whitelist Chrome in order to provide it unfettered access to the internet while it is running.
3. On Mac
- When Google Chrome is not downloading files on Mac, try to disable browser extensions by opening Chrome and clicking on the three-dot menu at the top right corner followed by More tools and Extensions.
- Next, turn off all of the blue toggles under your extensions then reattempt to download the files you need.
In case disabling your extensions didn’t help, try to use incognito mode while downloading the files that you need on your computer, then switch to a standard tab.
However, if the steps outlined above do not resolve the issue, it is possible that the Chrome browser installed on your machine is damaged. In this particular scenario, the only other choice available to you is to remove Google Chrome from your computer and then reinstall it.
We also recommend that you take a look at our post on the most rigorous methods to fix Chrome errors in Windows 11.
Did our solutions help you? Do let us know in the comments section below! Also, do keep in mind these quick suggestions when encountering any similar issues.