Google Docs Not Printing: 5 Easy Methods to Enable it
Try solutions recommended by our trusted experts
4 min. read
Updated on
Read our disclosure page to find out how can you help Windows Report sustain the editorial team. Read more
Key notes
- Google Docs has become extremely popular and is used by several organizations and corporations.
- Many users reported that Google Docs is not printing, usually due to conflicting extensions or a corrupt cache.
- To fix things, restart the computer and the printer, update the drivers, and remove the problematic extensions, amongst other solutions.

While Google Docs remains a super powerful real-time document authoring and collaboration software, it occasionally has issues. One of the most common is Google Docs not printing anything.
The problem can arise for several reasons, and you will have to either identify the underlying cause and execute the relevant fix or try them all. Surprisingly, the latter turns out to be quicker. So, let’s find out all about the problem.
Why is my Google Docs not printing?
Here are a few reasons Google Docs is not printing:
- Outdated printer driver – In some cases, users reported incompatible or outdated drivers because Google Docs is not printing clearly.
- Problematic browser extensions – Some browser extensions can, too, conflict with the printing process. Remember, it’s not just the new ones; even an extension working fine until now could trigger the issue.
- Corrupt browser cache – A corrupt browser cache can often lead to Google Docs not printing text, and clearing it should do the trick. This is also the reason behind Error 150 in Google Slides.
How can I fix Google Docs if it’s not printing?
Before heading to the slightly complex solutions, here are a few quick ones to try:
- When Google Sheets or Docs is not printing images, check whether you are using a compatible browser, i.e., either Chrome or Safari. For example, when you try to print Google Docs in Firefox, it saves the file instead.
- Restart the computer and the printer, and verify if the problem is resolved.
- Ensure you are using the latest version of the browser since a bug in Chrome reportedly caused the issue, and a patch for it was released. In case you use another browser, update it as well.
If these don’t work, the ones listed next should.
 NOTE
NOTE
1. Disable extensions
- Launch Chrome, paste the following path in the address bar, and then hit Enter:
chrome://extensions/ - Now, disable the toggle for individual extensions one at a time, restart the browser after each, and check whether the problem is resolved.
- As soon as it is, click on Remove under the extension disabled last.
- Again, click Remove in the confirmation prompt.
Several users reported that Google Docs was not printing a full page with the Awesome Print Extension installed. Some also reported issues with the Grammarly extension, so look out for these two, along with the others.
2. Clear browser cache
- Launch Chrome, and press Ctrl + Shift + Del to open the Clear browsing data window.
- Select All time from the Time range dropdown menu, tick all three checkboxes, and then click on Clear data.
- Once done, relaunch the browser for the changes to appear and verify if the issue is resolved.
3. Update the printer driver
- Press Windows + R to open Run, type devmgmt.msc in the text field, and hit Enter.
- Now, expand the Printers section, right-click on the problematic printer, and select Update driver.
- Next, select Search automatically for drivers and wait for Windows to install the best one.
Drivers are critical for the effective functioning of connected hardware, and if these are outdated, corrupt, or incompatible, updating the driver should do the trick.
You can also consider third-party solutions to install drivers safely and have the latest version of each driver installed. Therefore proceed and install your drivers with Outbyte Driver Updater.

Outbyte Driver Updater
Keep your computer safe and get the latest updates for your drivers with Outbyte Driver Updater.4. Try incognito mode
Every browser has an Incognito or Private browsing mode, wherein the installed extensions, site cookies, and other similar aspects don’t work. And if these are causing the trouble, switching to the mode might work.
For Google Chrome, hit Ctrl + Shift + N to open an Incognito window. The same shortcut works on Microsoft Edge as well. If Google Docs is still not printing in color, head to the last solution.
5. Download the document and then print it
- In Google Docs, click on the File menu, hover the cursor over Download, and choose PDF Document (.pdf) from the list of options.
- Once downloaded, open the document in a PDF viewer, and print it from here.
Remember that this should only be used as a last resort if the other solutions don’t fix things when Google Docs is printing blank pages or not printing at all. Also, we recommend you keep looking for browser updates.
Besides, if you are considering switching browsers for a better experience, check the best browsers for Windows.
If you have questions or fixed things with a solution not listed here, drop them in the comments section below.










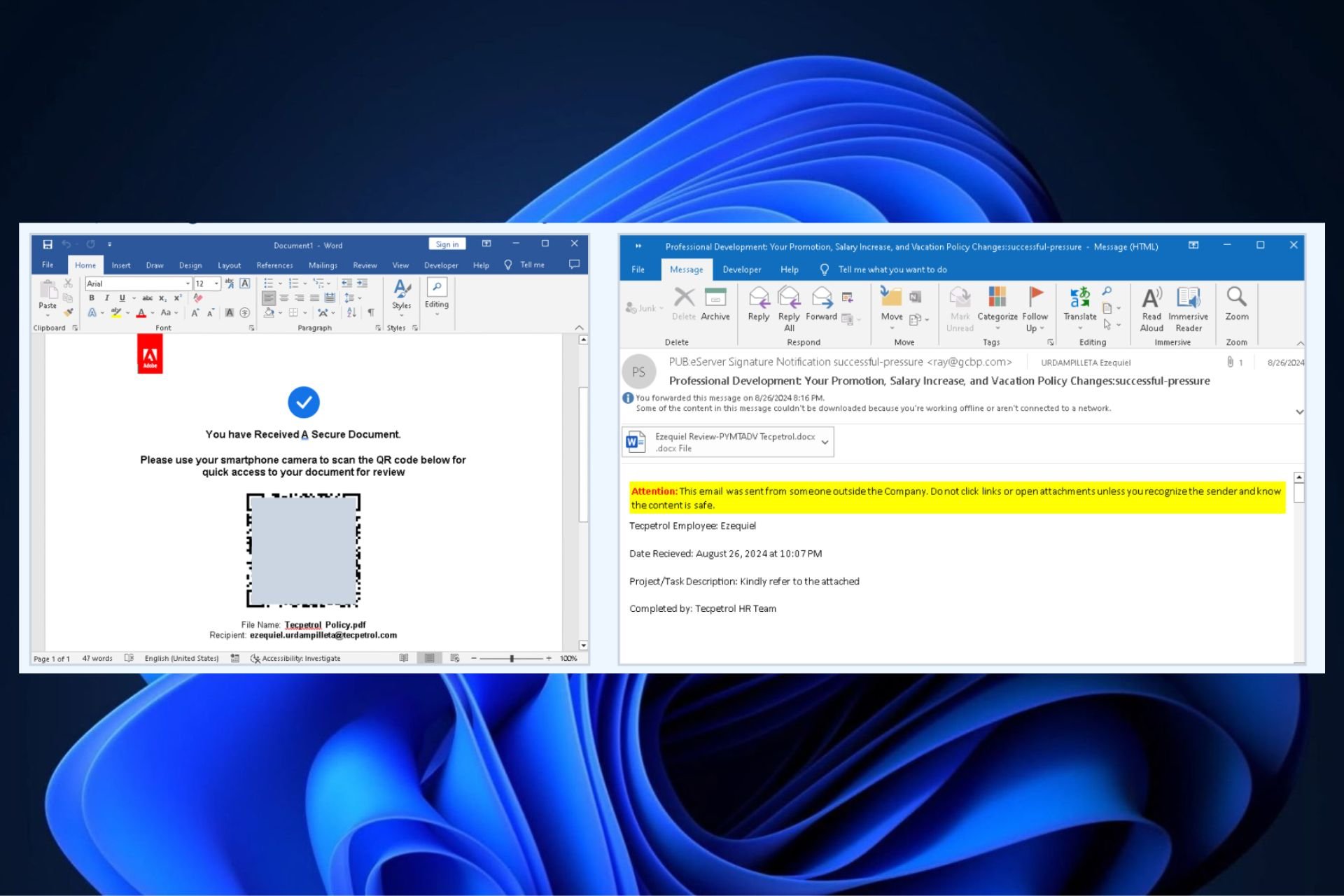
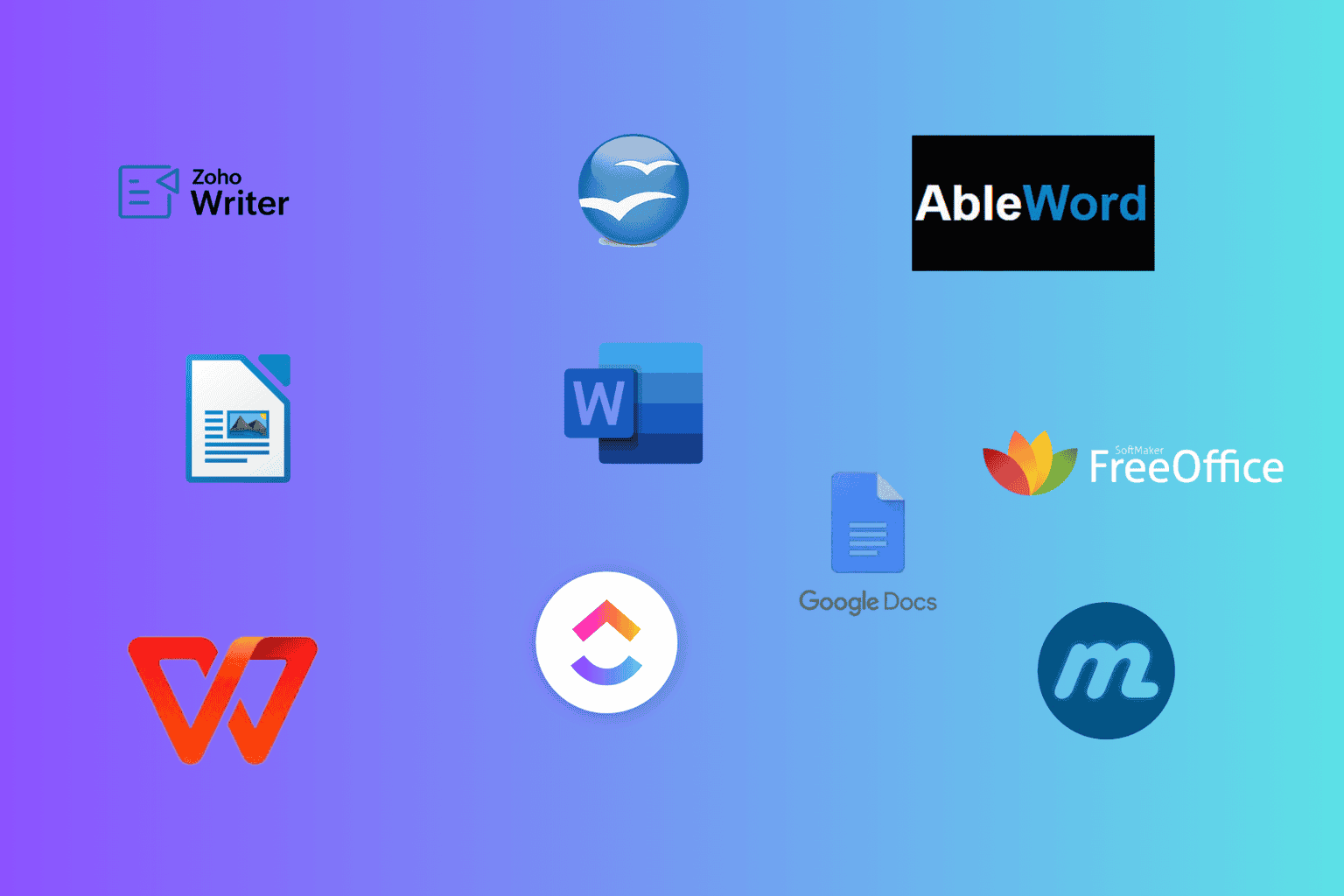
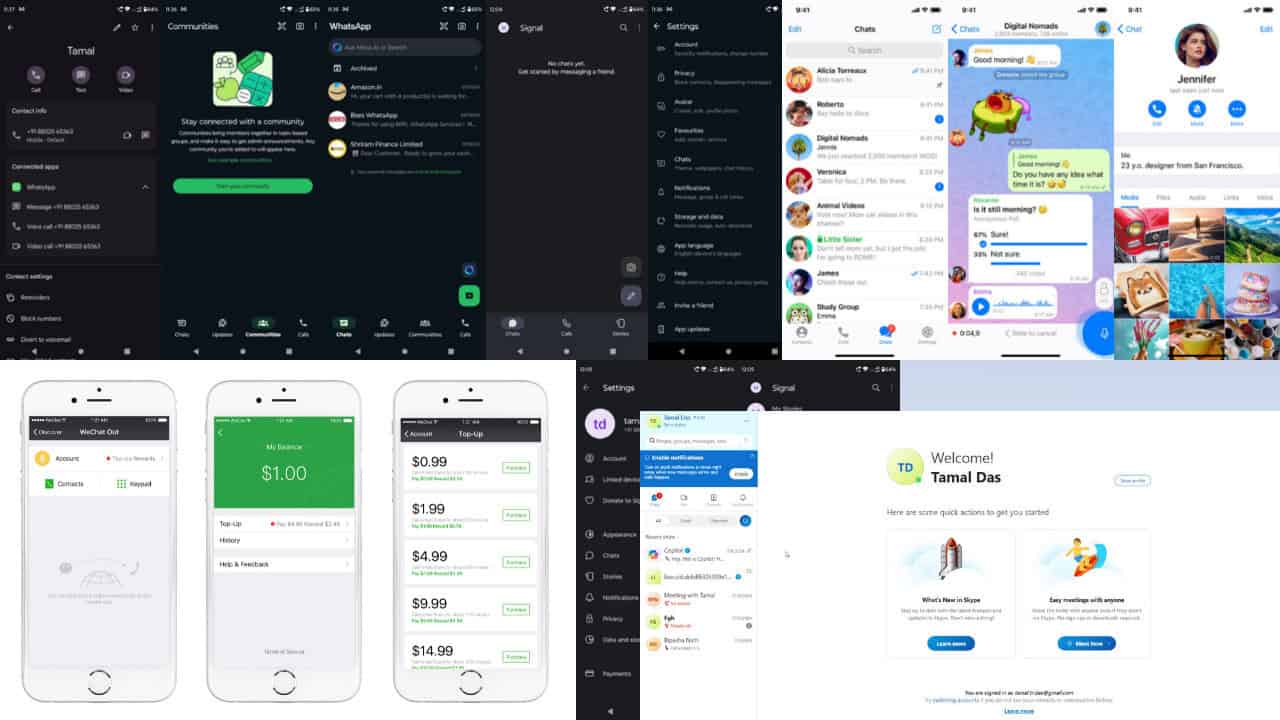
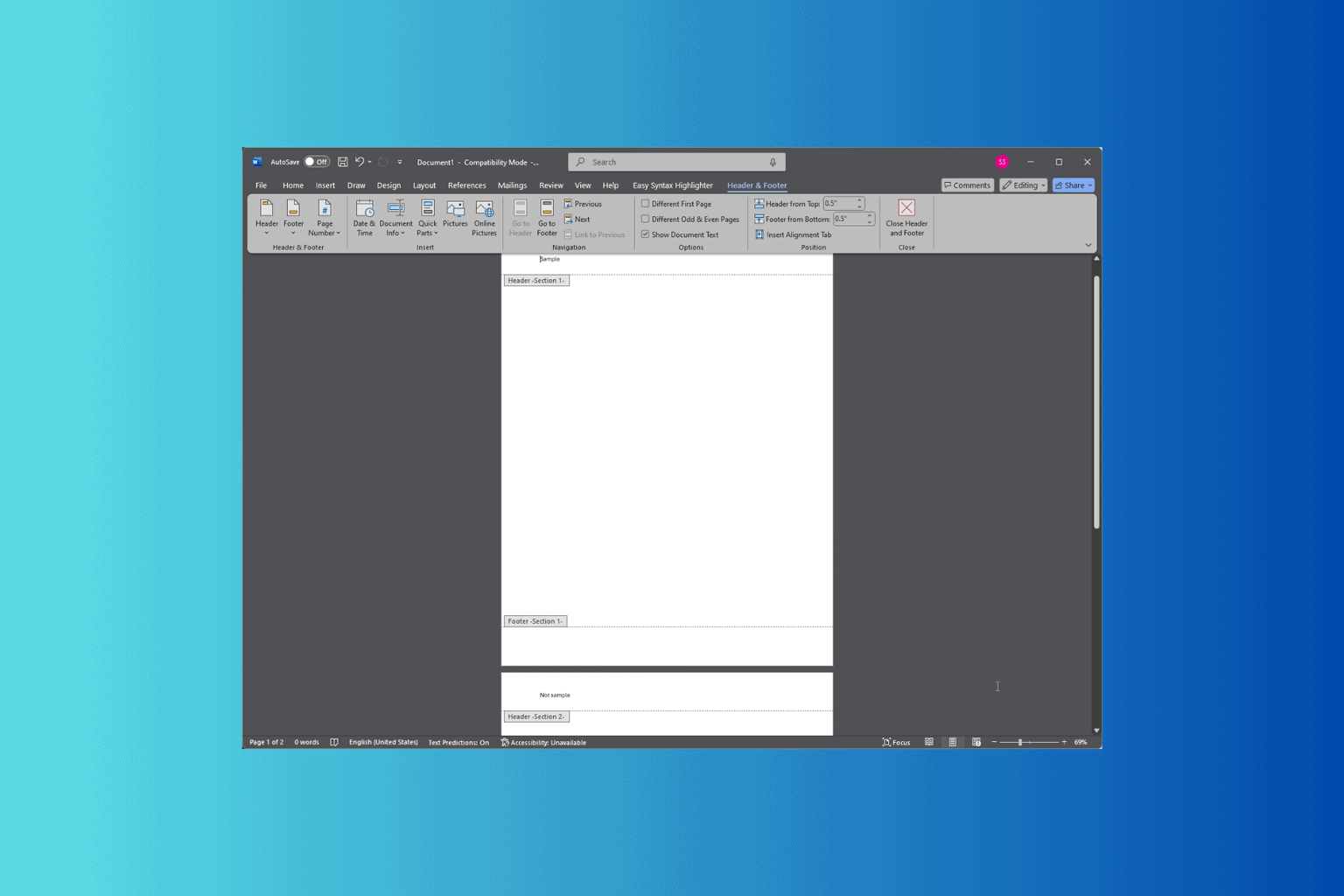
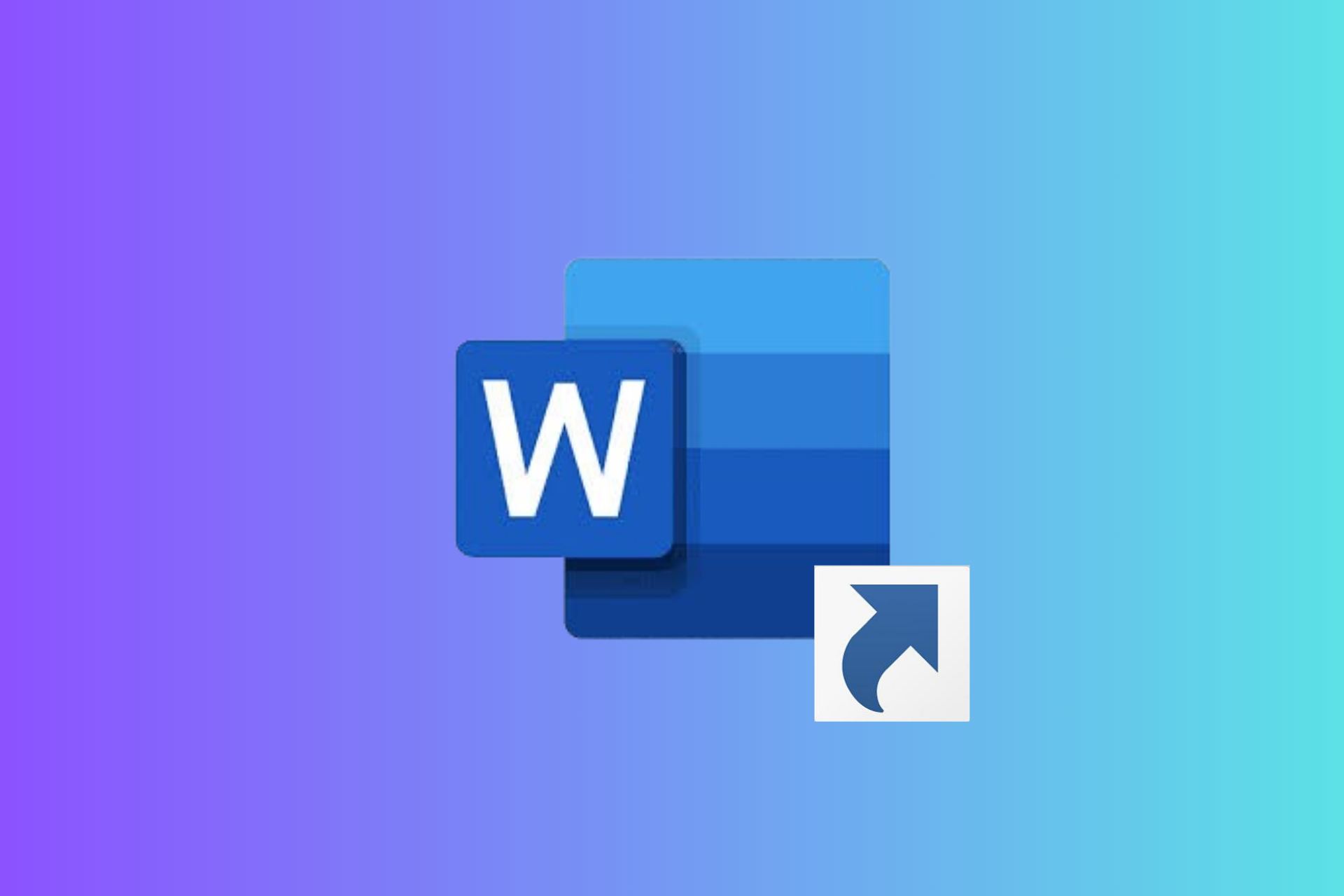
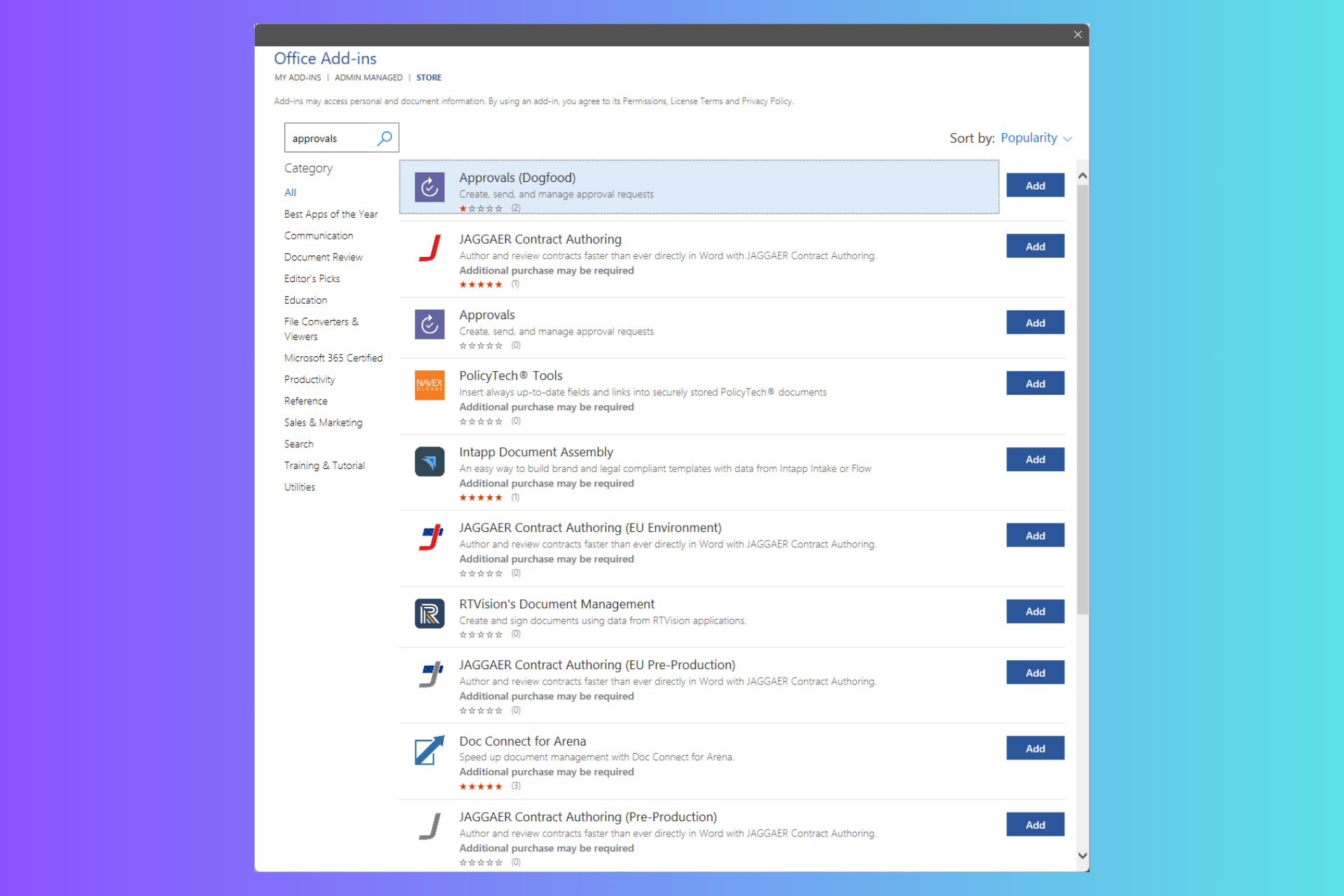
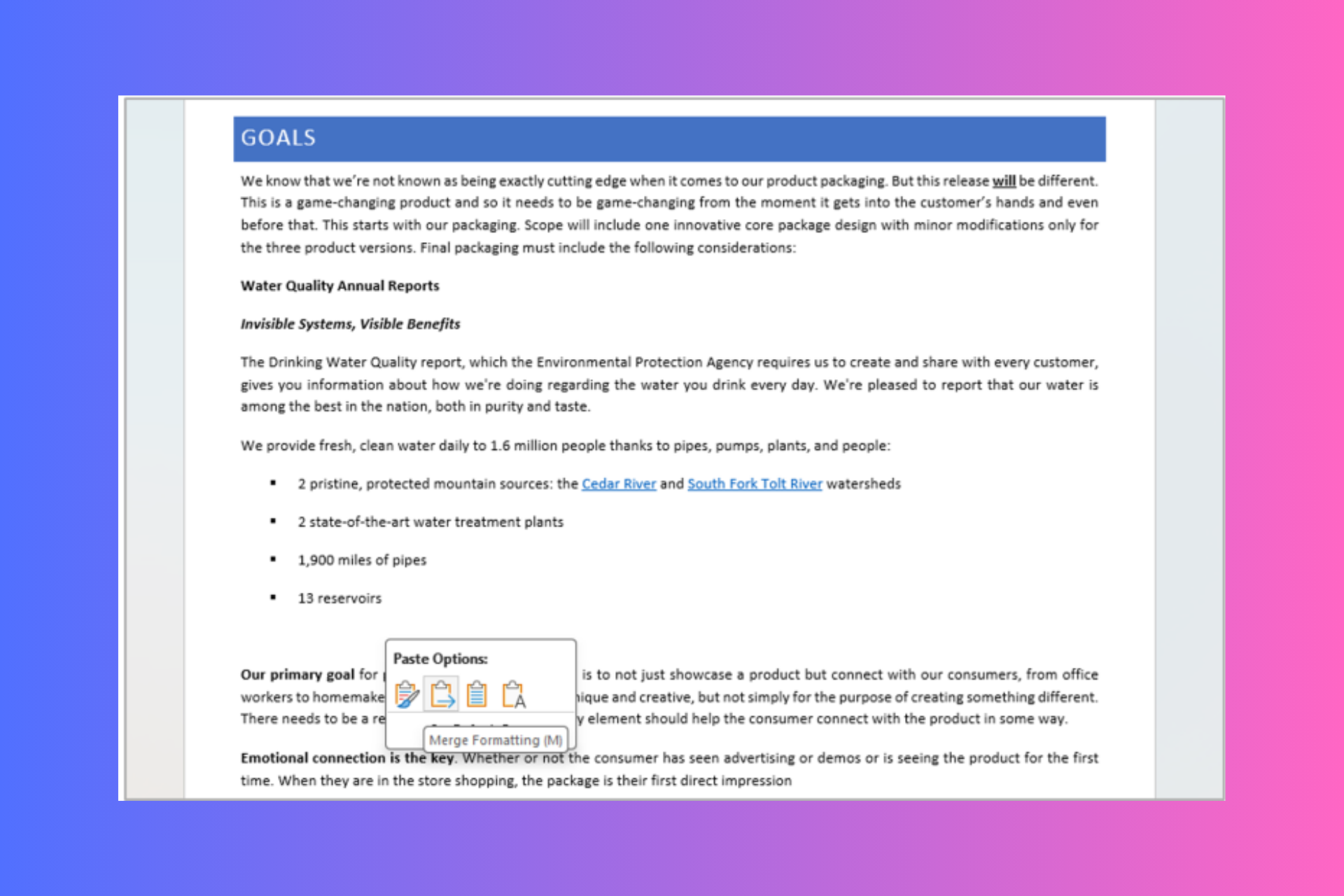

User forum
0 messages