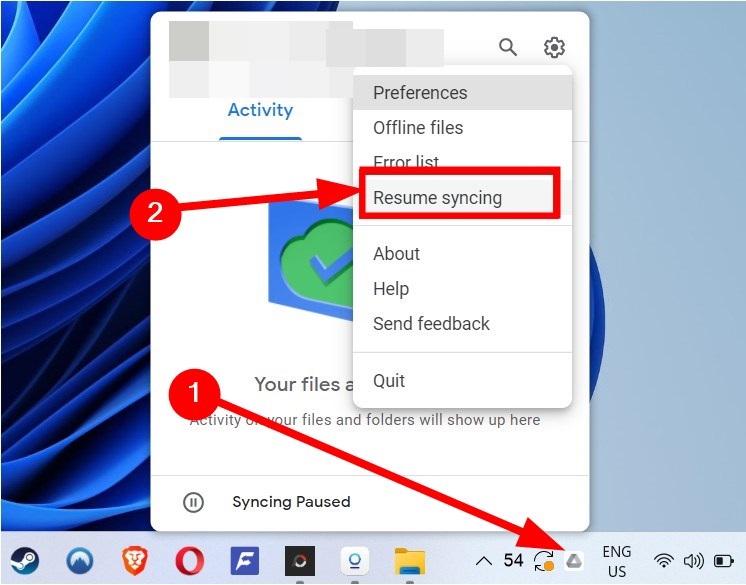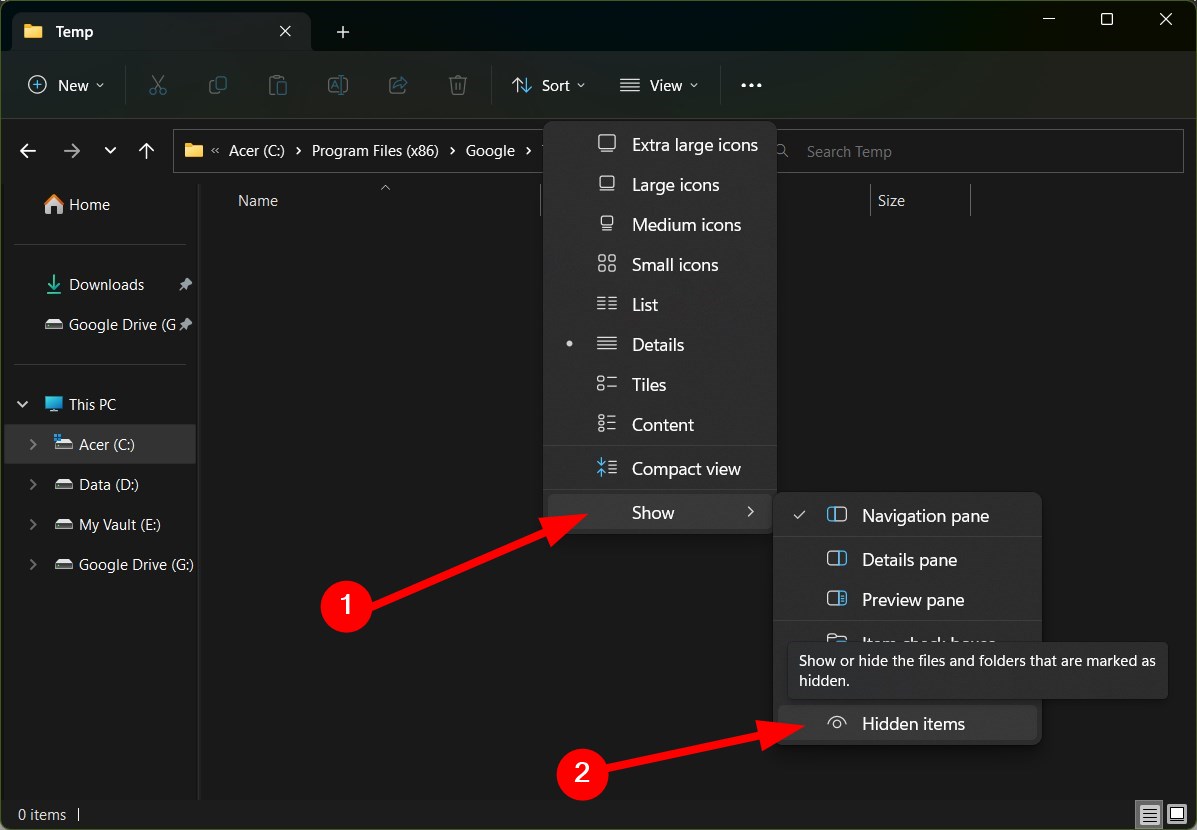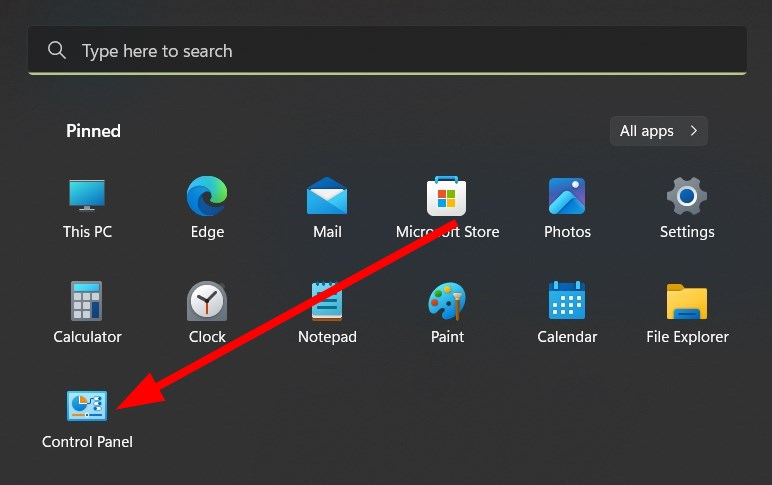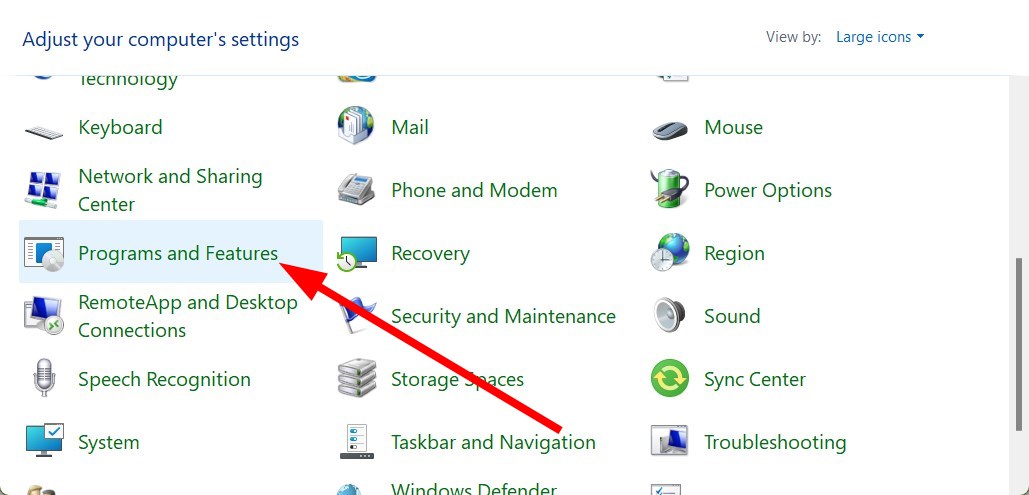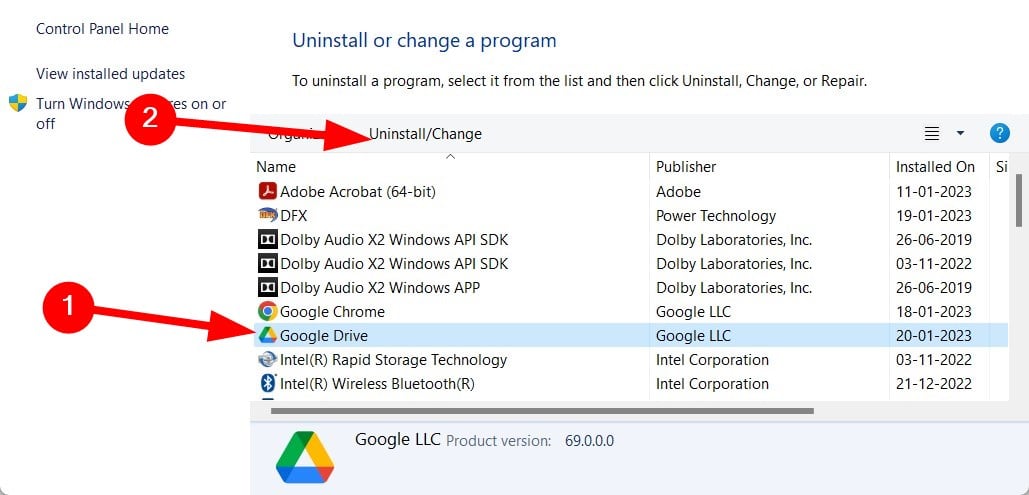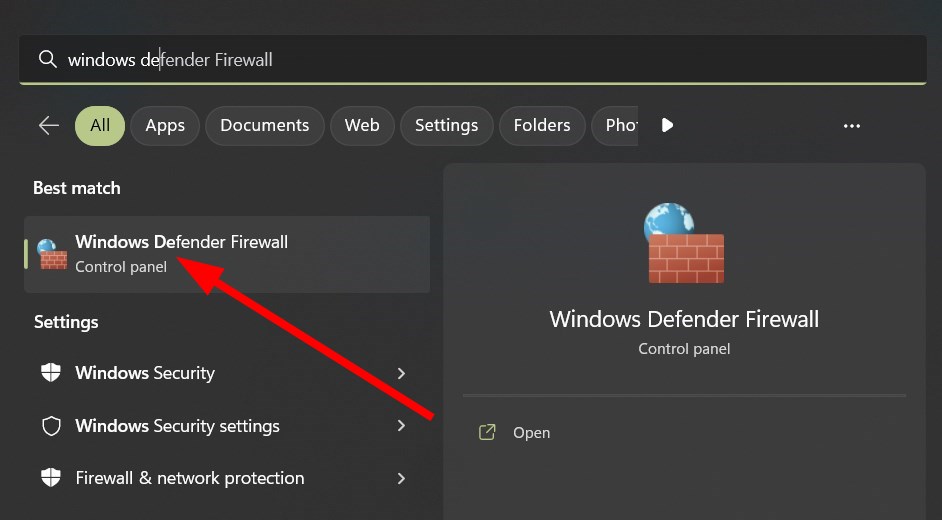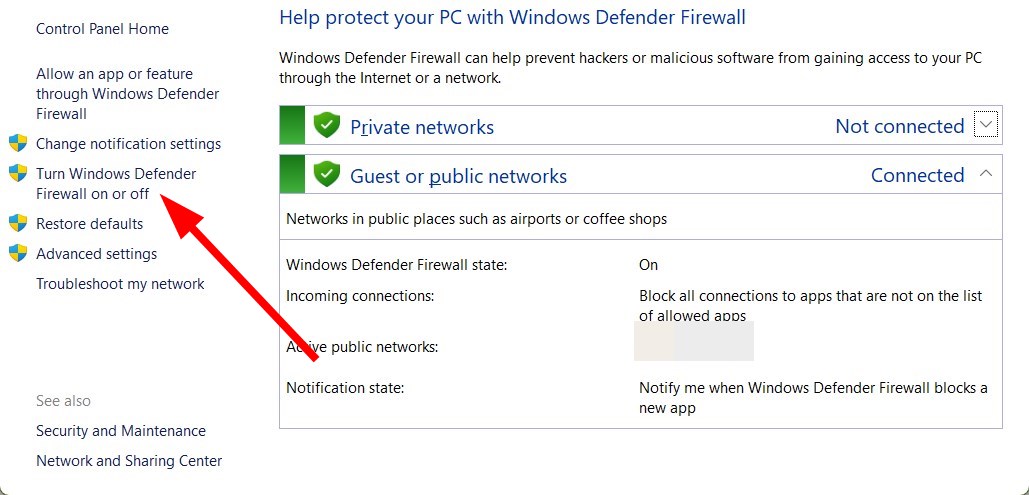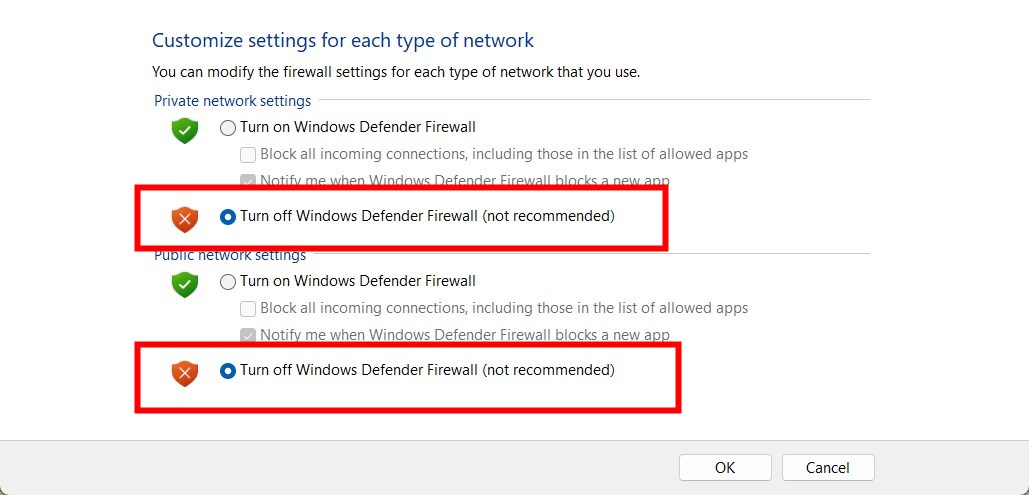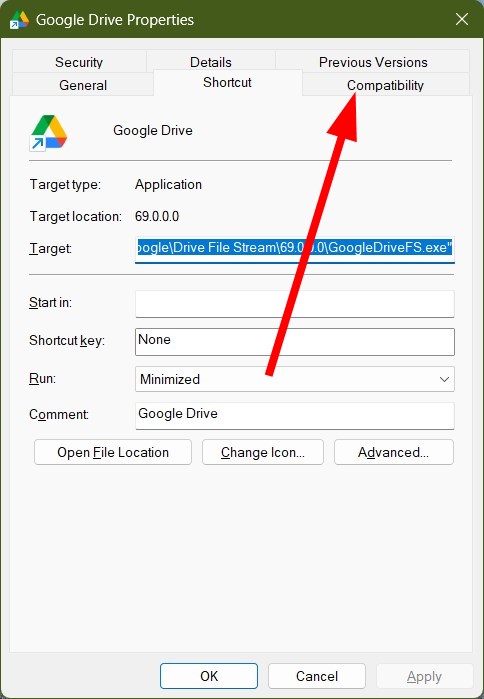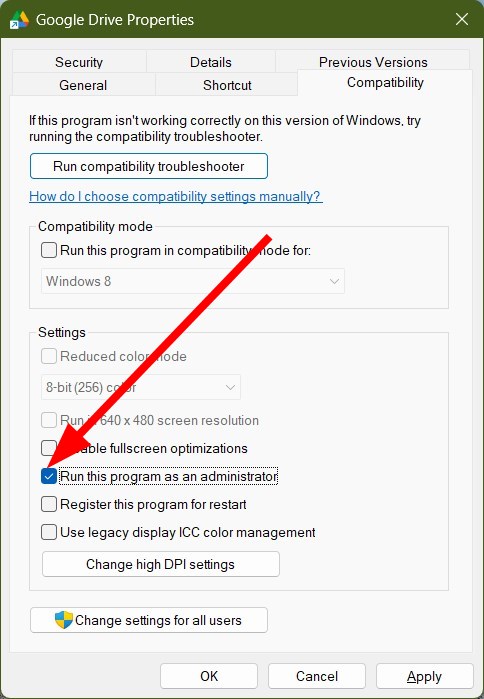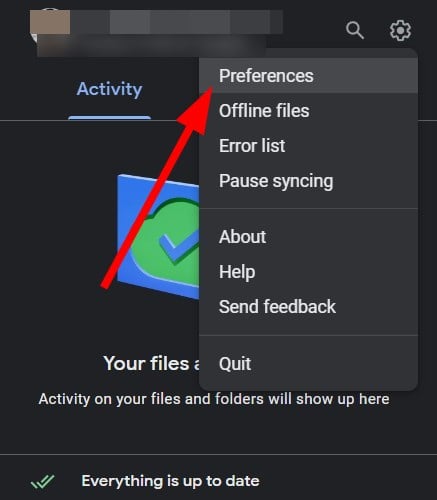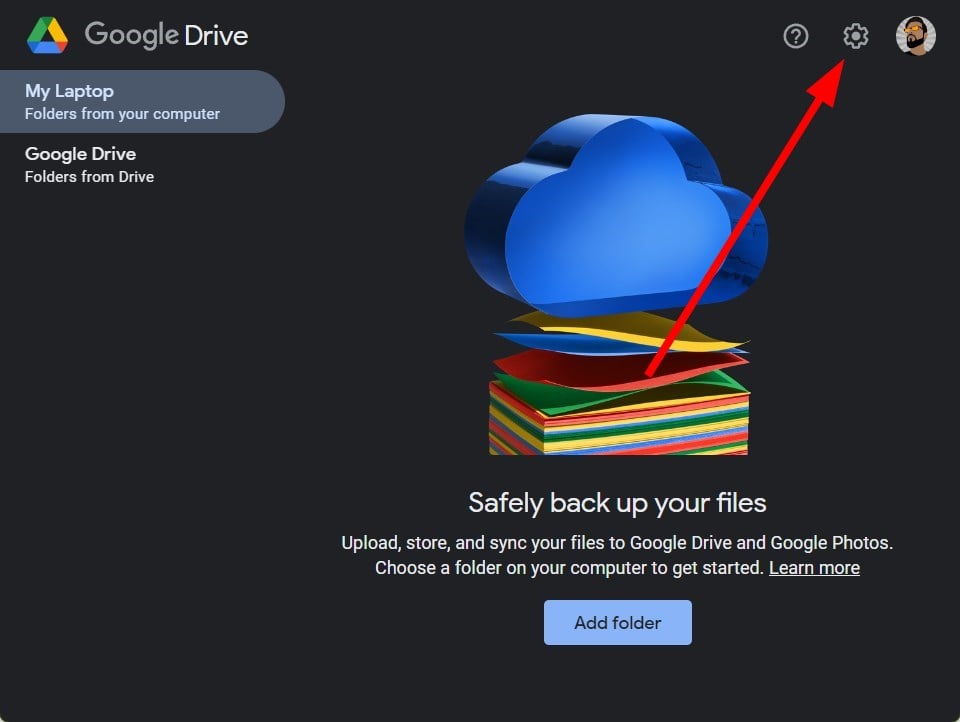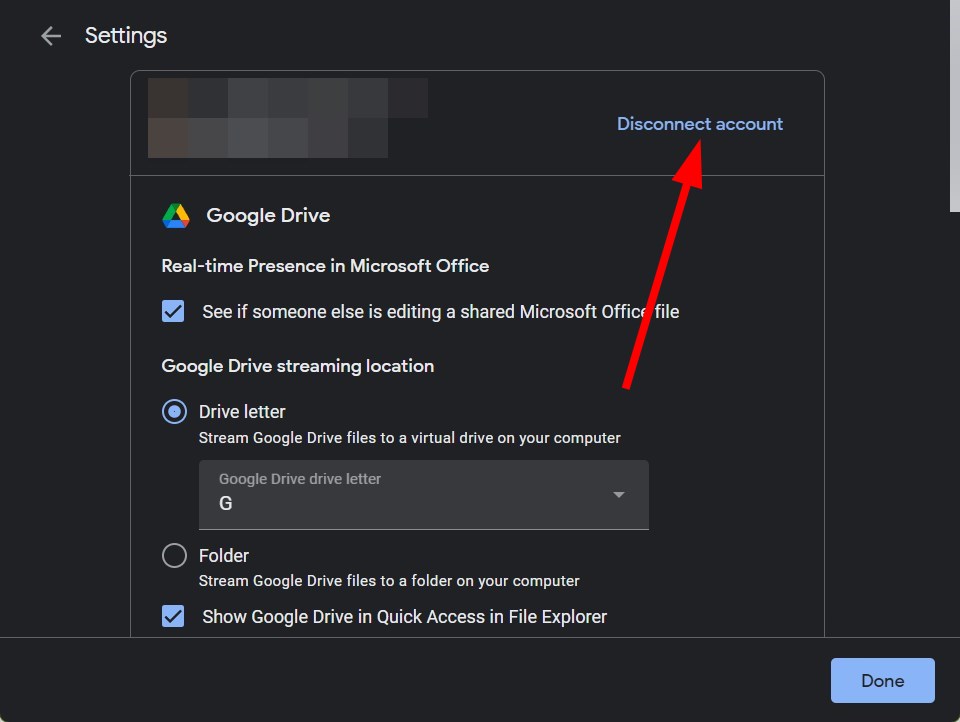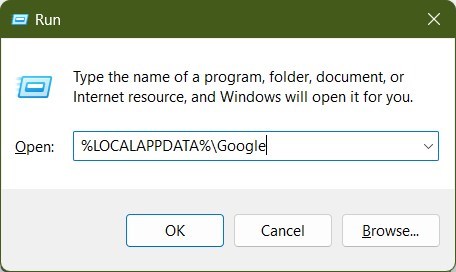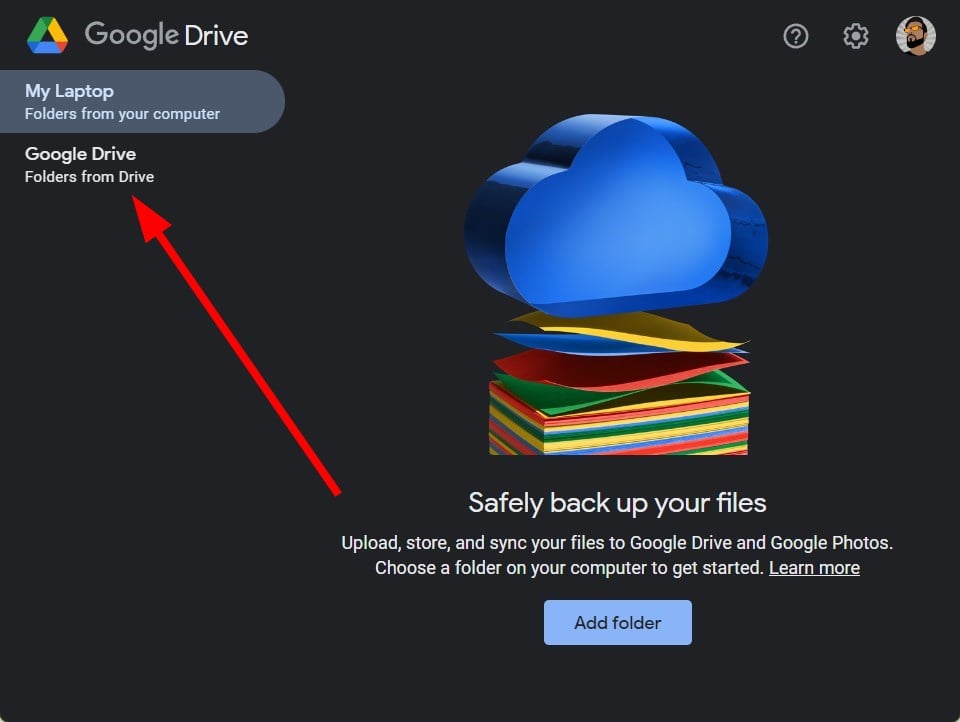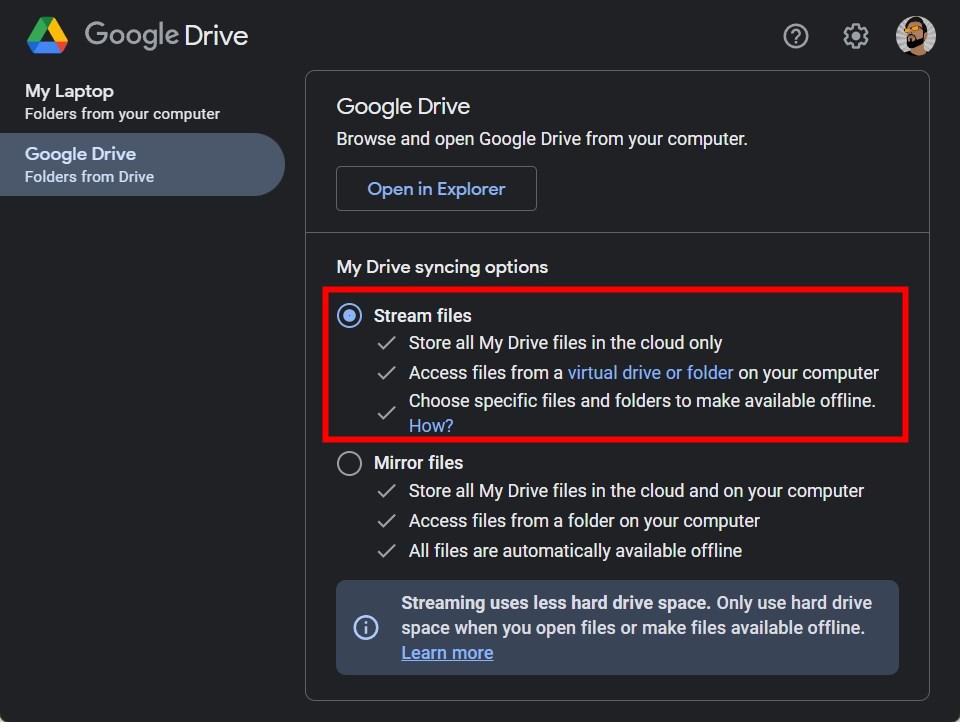Google Drive is Not Syncing on Windows 11: How to Fix it
Clear the app cache or tweak the bandwidth settings
7 min. read
Updated on
Read our disclosure page to find out how can you help Windows Report sustain the editorial team Read more
Key notes
- Google Drive not syncing on Windows 11 has been reported by users who have recently upgraded their PCs to the latest OS.
- You can fix this issue by reconnecting your Google account with Google Drive.
- Otherwise, we suggest you disable the firewall or use the web version to fix the problem.
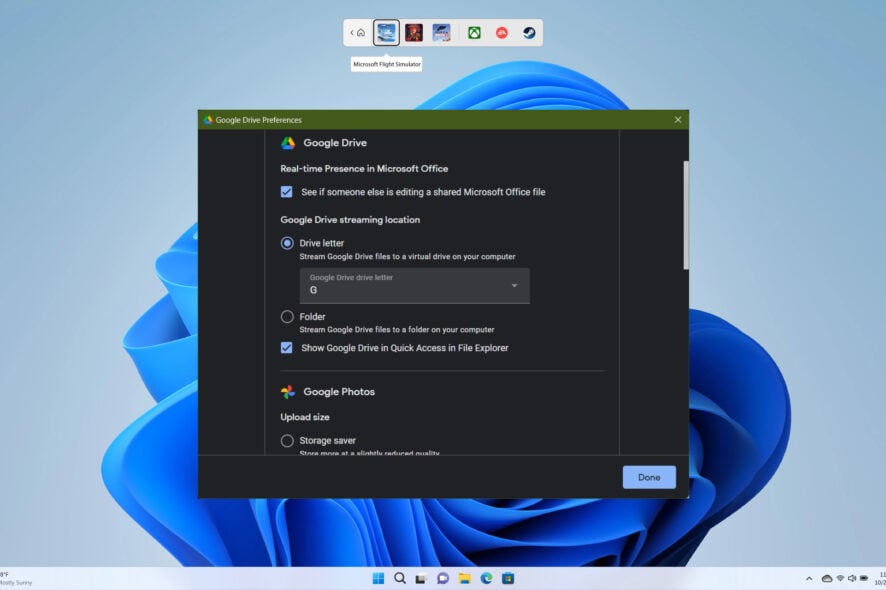
Several readers have reported that Google Drive is not syncing on Windows 11. And since most people prefer using Google Drive for its enhanced safety and options, this issue ultimately affects many people.
Thankfully, this guide will give you many solutions that will help you resolve the Google Drive not syncing on Windows 11 problem.
Why is Google Drive not syncing on my Windows 11 PC?
After some research, we found many common reasons that would not allow Google Drive to sync on your Windows 11 PC.
- Google Drive isn’t running in the background – You need to make sure that Google Drive is open and running in the background for the sync to initiate.
- Check your internet connection – Also, you should make sure that the internet connection that you are using is working without any issues.
- Google Drive syncing is paused – You might have accidentally paused Google Drive syncing process.
- Check your Google Drive storage: If there isn’t much storage left in your Cloud storage, the syncing process will be halted.
- An issue with your Google Drive account – Some users have reported that it wasn’t syncing on their Windows 11 PC because of the account issues.
- Remove bandwidth restrictions – You should not have restricted bandwidth settings for Google Drive for upload or download.
- Clear cache files – Corrupt cache files can often lead to multiple issues on your PC.
What can I do if Google Drive is not syncing issue on my Windows 11 PC?
1. Re-enable the sync process
- Right-click on the Google Drive icon on the Taskbar.
- Select the Pause syncing option from the context menu.
- Wait for a few moments.
- Right-click again on the Google Drive icon on the Taskbar.
- Select the Resume syncing option and see if this resolves the issue or not.
2. Delete the Desktop.ini file
- Press Win + E keys to open the File Explorer.
- Navigate to the folder where the files aren’t syncing.
- Click the View button at the top menu bar.
- Select Show and click on Hidden items.
- If you see a Desktop.ini file inside the Google Drive folder and delete it.
- Refresh the folder by pressing F5.
- Restart your PC and see if you can sync to Google Drive.
Google Drive often creates a Desktop.ini file that prevents from syncing. However, you can safely delete it by following the above process and checking if this resolves the Google Drive is not syncing on my Windows 11 issue.
3. Reinstall Google Drive
- Press the Win key to open the Start menu.
- Open Control Panel.
- Click on Programs and Features.
- Select Google Drive and hit the Uninstall button at the top.
- Visit the official Google Drive download link.
- Install the program.
- Sign in with your account and check whether this resolves the issue.
If some installation files are missing for Google Drive, then this could result in the program misbehaving. However, you can quickly try reinstalling the program and resolving the problem.
4. Turn off Windows Firewall
- Press the Win key to open the Start menu.
- Type Windows Defender Firewall and open it.
- Click Turn Windows Defender Firewall on or off on the left.
- Select Turn off Windows Defender Firewall (not recommended) for both Public and Private networks.
- Click OK to save changes.
Chances are that the aggressive Defender Firewall settings are blocking the Google Drive sync process on your Windows 11 PC. You can turn off the Windows Firewall Defender and check if this resolves the Google Drive is not syncing on Windows 11 issue or not.
You can do the same with any of your third-party antivirus software. However, we suggest you immediately turn on the Firewall or antivirus as soon as you sync your files, as it protects you from being vulnerable to cyber attacks.
If you are confused about which antivirus to go for, we have a guide that lists some of the best and tested antivirus software you can use on your Windows 11 PC.
5. Run Google Drive as an admin
- Right-click on the Google Drive icon.
- Select Properties from the context menu.
- Switch to the Compatibility tab.
- Check Run this program as an administrator option.
- Click Apply and OK to save changes.
For some operations, Google Drive may ask you for admin permissions, which you can grant by following the abovementioned steps.
6. Check Google Drive storage
You should ensure that you have sufficient storage space in Google Drive. If there isn’t much space left, you won’t be able to move any files to your cloud storage, and the sync process will pause.
If the Google Drive storage is full, you can delete the unwanted files to make room for the file you wish to sync.
7. Check bandwidth settings in Google Drive
- Right-click on the Google Drive icon and select Settings.
- Click on Preferences.
- Tap on the Gear icon at the top-right.
- Scroll down and under Bandwidth settings, uncheck both Download and Upload rates.
For the sync to work correctly, Google Drive requires sufficient download and upload speeds. You can uncheck the bandwidth settings and check whether this resolves the issue.
8. Reconnect your account
- Right-click on the Google Drive icon and select Settings.
- Click on Preferences.
- Tap on the Gear icon at the top-right.
- Hit the Disconnect account option at the top.
- Follow the same steps and connect your Google account with Google Drive.
If there are some issues with your Google account, then you will also have issues with Google Drive. In such a case, we suggest you disconnect your Google account from Drive and reconnect it after waiting some time to fix the problem.
9. Clear the app cache
- Press the Win + R keys to open the Run dialogue.
- Type %LOCALAPPDATA%\Google and hit Enter.
- Right-click on the DriveFS folder and delete it.
- Restart your PC and see if this fixes the issue or not.
Cache files save all of your personalized settings for the app; if it gets corrupt, this could cause issues with your program.
In such a scenario, we suggest you follow the above steps, clear the app cache, and hopefully resolve the problem at your end.
10. Use the web version
If you are still having issues syncing your files to Google Drive on Windows 11, we suggest you use the web version. The web version is often free from such petty issues and works as efficiently as the desktop version.
11. Check if the Stream files option is enabled or not
- Right-click on the Google Drive icon and select Settings.
- Click on Preferences.
- Tap on the Google Drive button at the left.
- Click on the Stream files option and try syncing your files to see if this resolves the issue.
That is it from us in this guide. Finally, we have a guide to help you fix Google Drive’s unable-to-connect problem.
For users facing the wrong Google Drive quota issue, we suggest you refer to our guide and fix the problem.
We would also like you to check out our guide on fixing Google Drive that keeps crashing on Windows 10, 8.1, and 7. For users facing Google Drive saying you are not signed in error, please check out our guide by clicking the link.
You can also refer to our guide and fix the “Whoops! There was a problem previewing this document” Google Drive error.
Feel free to let us know in the comments below which one of the above solutions fixed the problem of Google Drive not syncing on Windows 11.