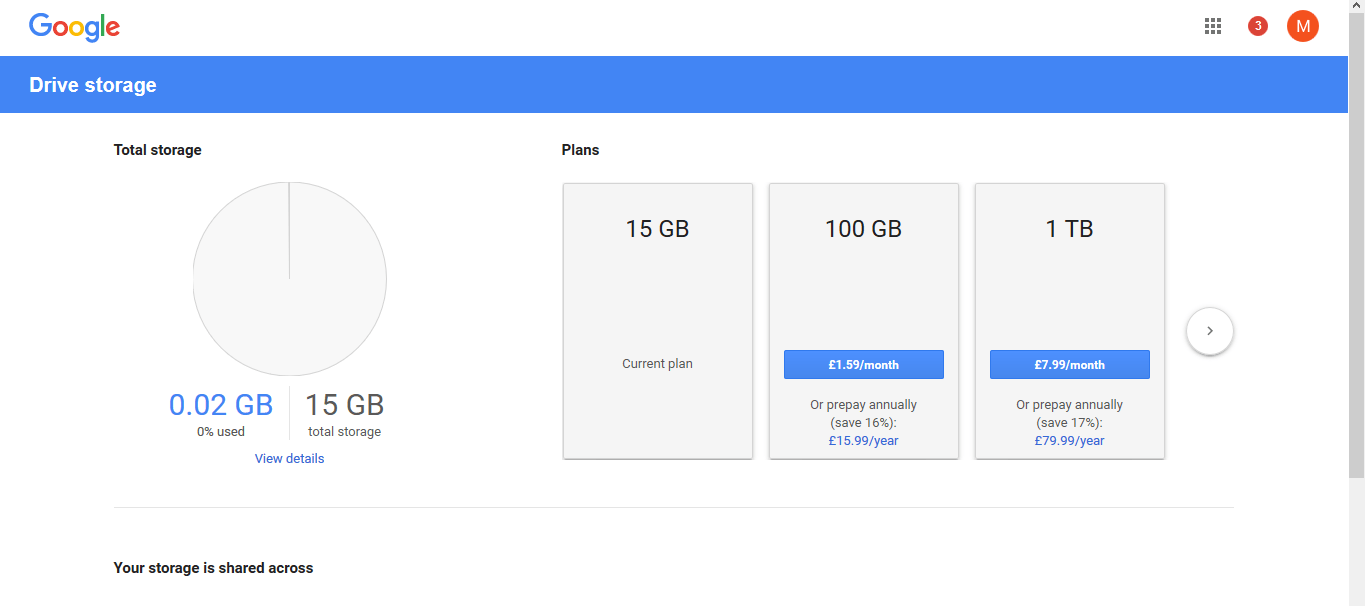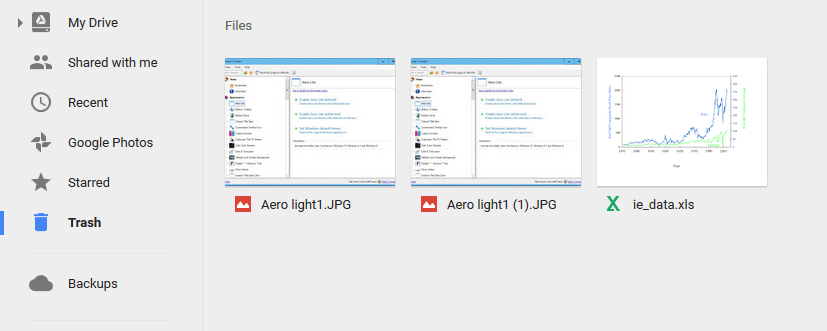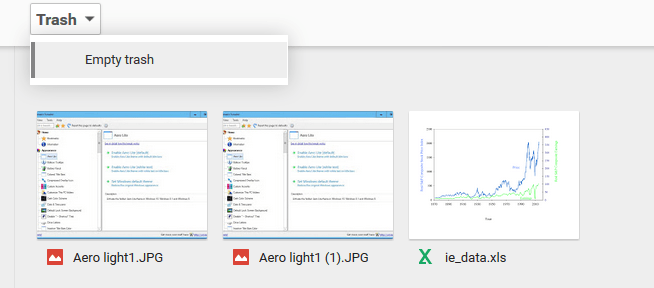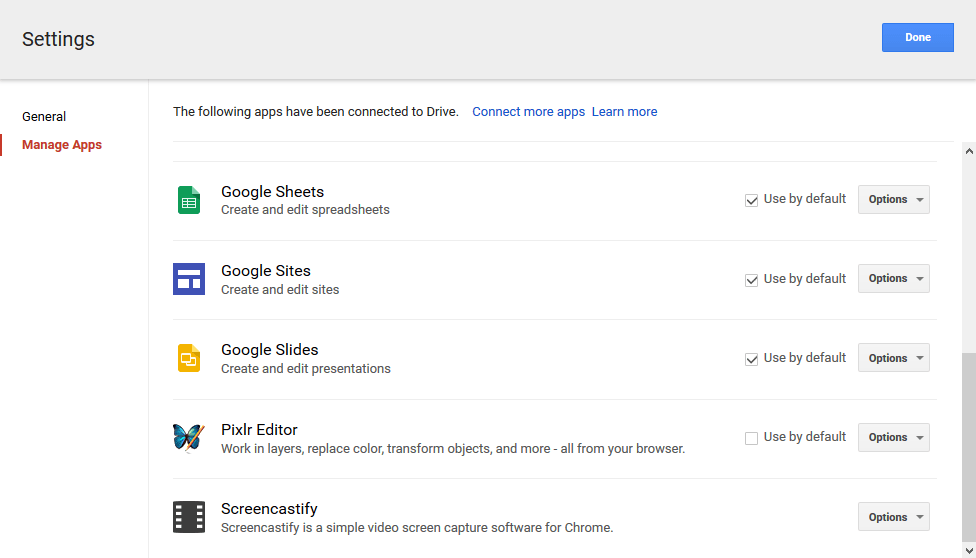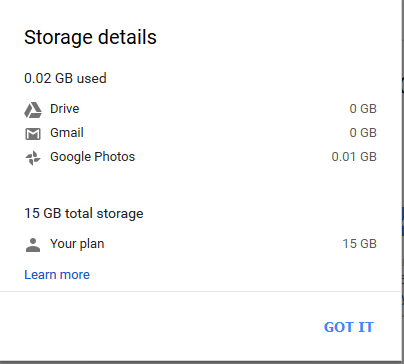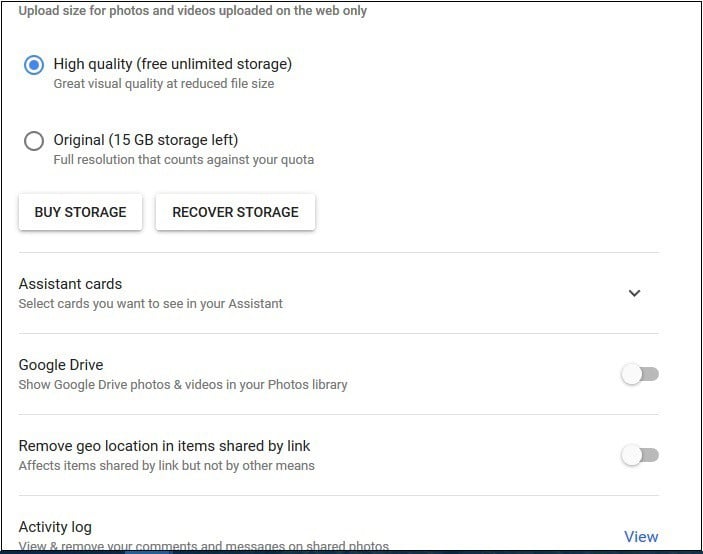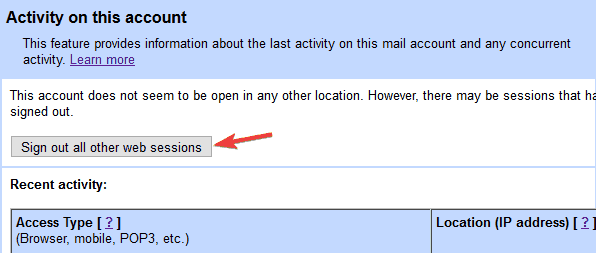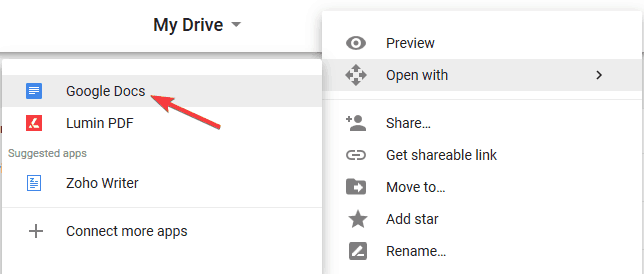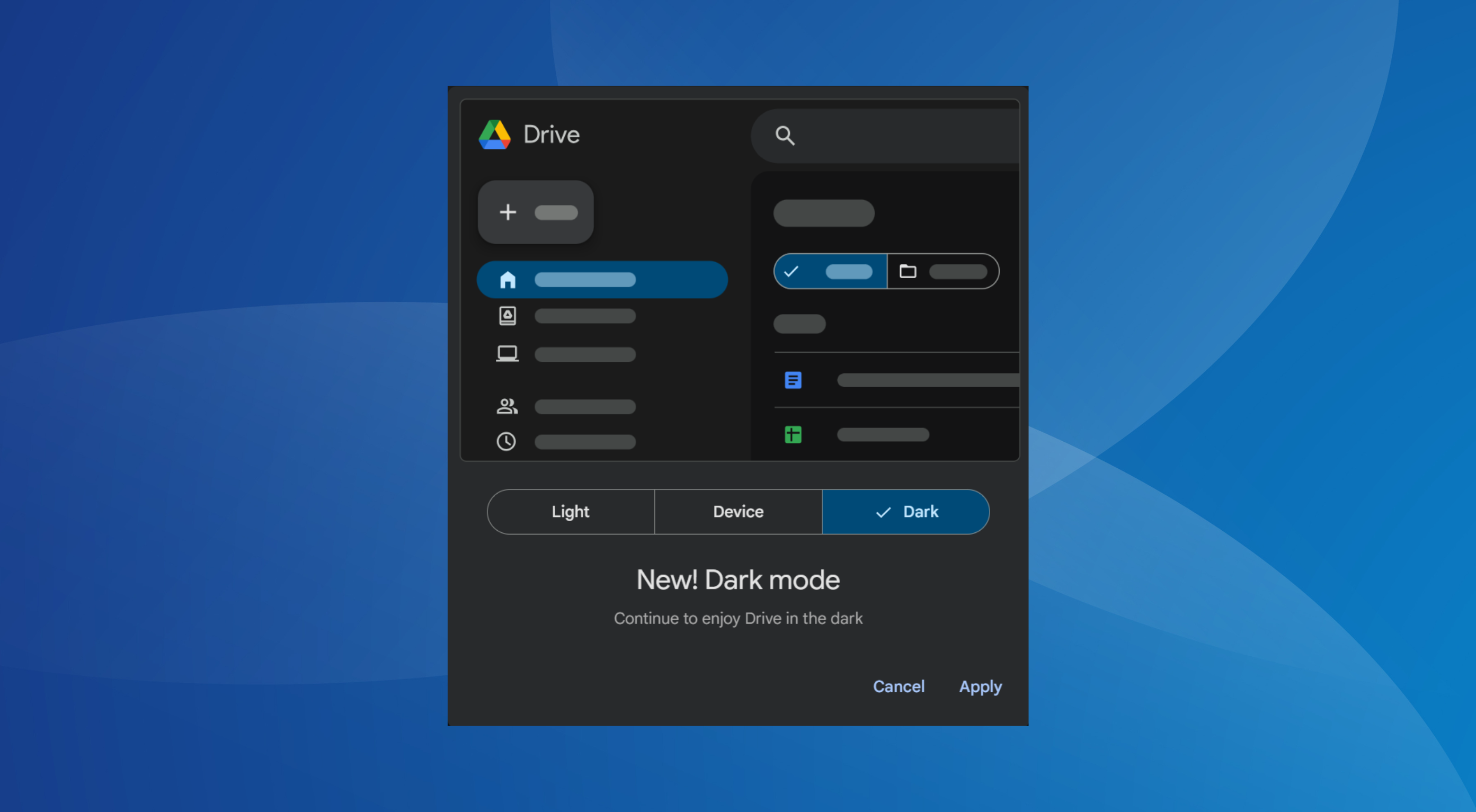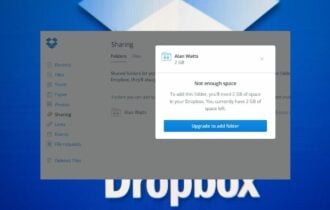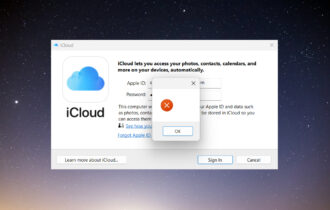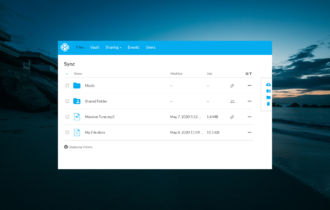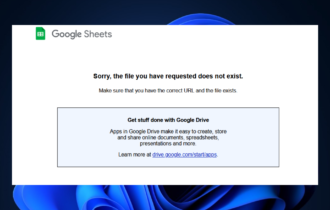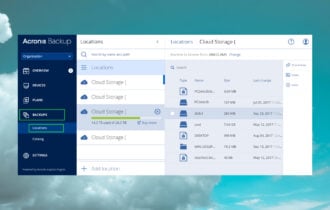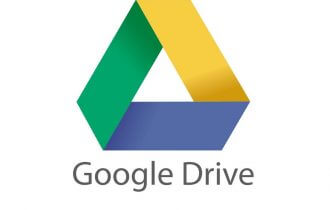10 Easy Fixes to Google Drive Full But no Files [Pro Tested]
Is your Google Drive storage not updating properly? Delete, sync, repeat ✔️
10 min. read
Updated on
Read our disclosure page to find out how can you help Windows Report sustain the editorial team Read more
Key notes
- Google Drive quota provides an overview of your cloud storage space. But sometimes, it might not be so accurate.
- If Google Drive says storage is full but it's not, here's what you need to do.
- Find out what is filling up your Google Drive and delete it. Is the Google Drive storage not updating still?
- Whenever the Google storage is full for no reason or even after deleting, launch sync across your devices.
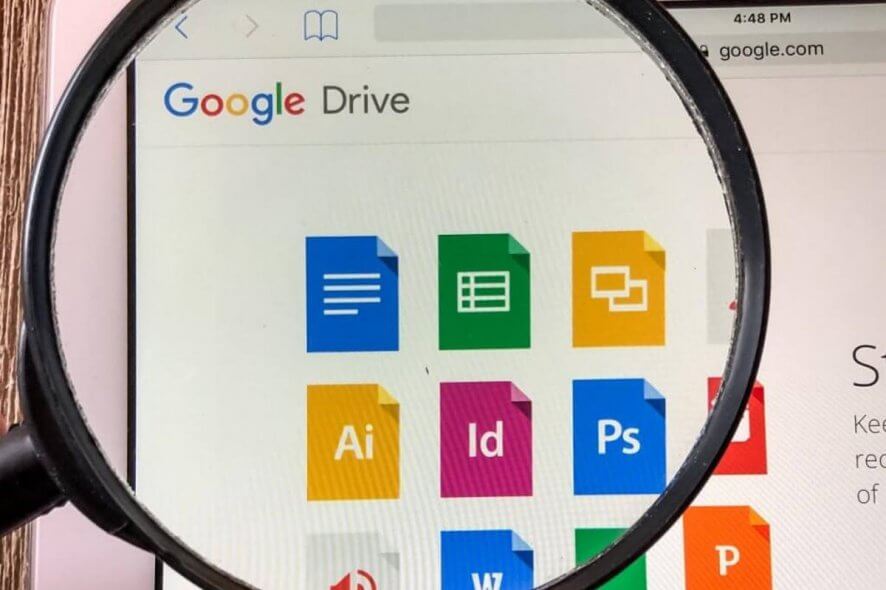
The Google Drive quota provides an overview of how much GD cloud storage space you’ve used up. However, exceptions can happen, such as Google Drive being full but no files in it.
Sometimes the quota might highlight you’re using much more storage space than expected. The full message reads: your Google Drive account storage was full, please delete another file in your Google Drive or log in with another Google account.
If that’s so, it’s not usually the case that the Google Drive quota is inaccurate, just that it includes a lot of extra data from other sources.
Although Google Drive is a great cloud storage service, sometimes issues can occur. Several users reported a Google Drive storage full but no files in it.
Why is my Google Drive full but no files?
From actual space issues to sync issues or specific file anomalies, there can be more than one culprit responsible for google drive being full but having no files in it.
Quota can show inaccurate data on occasion and shared drives are also likely to cause havoc, especially if used by other users for storage.
Speaking of quota issues, here are some similar problems reported by users:
- Google Drive space not updating – This isn’t a serious issue, and sometimes it might take a few days for the space to update. If the amount of space doesn’t change, try removing files from your Trash and check if that helps.
- Google Drive storage full but no files – To fix this issue, you need to remove Google Photos as well as attachments from Gmail. It can also be helpful to clean the Trash directory.
- Also, Google Drive showing more used space – If you encounter this problem, check if you have any shared folders. If other users are using them for storage, that will affect your data quota.
- Google Drive storage not accurate – Sometimes your Google Drive quota might not be fully accurate. If Google Drive is not showing correct storage, be sure to try some of our solutions.
- Google Docs says storage is full but it’s not
- Storage is full no edits can be made to this file. Delete files for more space – But, Google Photos storage not updating after deleting
- Bought more Google Storage but still says full – Google Drive storage not updating after purchase
- Gmail says storage full but it’s not – This can impact all versions of windows, including Win 11 (see The drive Is full but there are no files in Windows 11 error)
- Google Drive empty but space used
So if Google Drive says storage is full but it’s not, this is how to fix it.
How do I fix Google storage full?
- Empty Google Drive Trash
- Use Sync
- Check Google Drive Application Data
- Search for Orphaned Files
- Check Google Photos and Gmail Storage
- Check for shared folders
- Remove large files and check back
- Delete files from Trash folder and sign out of all Gmail accounts
- Delete photos from your devices
- Convert your documents
1. Empty Google Drive Trash
Firstly, note that deleted Google Drive files go to a Trash folder similar to Recycle Bin. Thus, they’re not really erased and still hog cloud storage space. So you should empty the Trash folder as follows:
- Log in to your Google Drive.
- Click Trash on the left of the GD page as below.
- Then click Trash just beneath the search box, and select Empty Trash from the menu. This could save you many gigabytes of storage.
- Click your Google Drive quota to check how much extra storage space you have. Now it will only include files you haven’t deleted.
It’s also worth mentioning that you can try to locate and remove duplicate files from Google Drive in order to free up some space.
2. Try a different file storage platform
There are many options when it comes to storage, and a bit of help from a third-party tool might be just what you need when looking for Google Drive alternatives.
Keeping all of your assets synchronized has never been easier thanks to Sync, the tool that allows you to store, share, and access all of your files from any location.
The best part is that you get up to 5 GB to store all those important files in the cloud absolutely free of charge.
But Sync delivers more than storage, it also protects your data with end-to-end encryption, making sure your confidential documents are completely safeguarded from unauthorized access.
Raising the stakes even further, Sync also acts as a powerful backup solution to keep your files synced across all of your devices with no risk of data loss or leakage.
⇒ Get Sync
3. Check Google Drive Application Data
Note that applications connected to Google Drive also use up their storage space. Thus, apps such as Whatsapp might be hogging hundreds of megabytes of your cloud storage. This is how you can remove Google Drive apps.
- Click the Settings button at the top right of your Google Drive page.
- Select Settings from the menu.
- Then you can select Manage Apps in the Settings window shown below. That lists all your Google Drive apps.
- Now remove Google Drive apps by clicking the Options button beside them and selecting Disconnect from Drive. Press the Disconnect button to confirm.
Many users reported that WhatsApp can also take up your storage space.
According to users, there was a WhatsApp application backup on their Google Drive, but after removing it, they managed to fix the issue with Google Drive quota, so be sure to try that.
4. Search for Orphaned Files
You might have lots of GD files without parent folders. These are orphaned files that can inflate the Google Drive storage quota. This is how you can search for and delete orphan files in Google Drive.
- Input is:unorganized owner:me into the Google Drive search box and press Enter.
- Google will search for and display any orphaned files. Delete them by right-clicking a file and selecting Remove from the context menu.
- Hold the Ctrl key to select multiple files to erase.
- You can also drag and drop the orphan files to Trash on the left Google Drive menu to delete them. Empty the Trash folder to fully erase.
5. Check Google Photos and Gmail Storage
Note that your Google Drive quota also includes Google Photos and Gmail files. So your extra photos and email might also be inflating the GD quota.
Clicking View Details beneath the quota pie chart highlights that as shown in the shot directly below.
- Log in to Google Photos and click the Main menu button at the top left.
- Then select Settings from the menu to open the options below.
- That page includes Original and High Quality settings. If Original is selected there, the photos will reduce your Google Drive storage space; so select High Quality on that page if required.
- Open your Gmail account, if you have one, and delete outdated emails from there.
- Emails in the trash should also be deleted. Click More > Trash on the left of your Gmail page.
- Click Empty Trash now to erase emails that also inflate the Google Drive storage quota.
6. Check for shared folders
According to users, sometimes shared folders can affect your data quota, even if you don’t use them. If you have shared a folder with other users, their data usage will reflect on your bandwidth. To fix the problem, keep a close eye on shared folders.
If you have any shared folders, be sure to contact the person you’re sharing the folder with, and ask them to back up their files.
Once their files are downloaded, you can delete the folder and all its contents. After the shared directories are deleted, the issue with the data quota should be resolved.
7. Remove large files and wait
The easiest way to fix the problem with Google Drive quota is to delete the large files from your Google Drive. However, it’s worth mentioning that it might take some time for the data quota to update.
Usually, this process takes a couple of days, but some users reported that it might take weeks for the quote to update, so you’ll have to be patient.
8. Delete files from Trash folder and sign out of all Gmail accounts
According to users, to fix the problem with quota and Google Drive, first, you need to delete all files from the Trash folder. We already showed you how to do that in one of our previous solutions, so be sure to check it out for detailed instructions.
After doing that, you need to sign out of Gmail on all devices and applications. This can be quite tedious to do manually since you might have multiple devices with several applications that use Gmail.
However, you can sign out of Gmail on all devices with a single click. To do that, just follow these steps:
- Open Gmail in your web browser.
- Once you sign in, scroll all the way down.
- In the bottom right corner, you should see the Last account activity message. Click on Details.
- Now you’ll see all recent web sessions. Click the Sign out all other web sessions button.
After doing that, you should be successfully signed out on all accounts. Now log in to Google Drive again and check if the problem still persists.
9. Delete photos from your devices
As you probably know, Google Photos shares the storage space with Google Drive, and if you have a lot of pictures in the Google Photos app, that will reflect on your Google Drive quota.
To fix this problem, remove pictures from Google Photos and check if that solves the issue.
Several users reported that removing the pictures from Google Photos won’t permanently solve your data quota problem. To fix the issue, you need to access Google Photos on all your devices and remove your pictures from there.
Even if you remove pictures from the web version of Google Photos, your other devices might sync the missing pictures again, causing the issue to reappear.
Therefore it’s crucial that you delete pictures from Google Photos on all your devices in order to permanently fix the problem.
Several users reported that this worked for them, so feel free to try it out.
10. Convert your documents
As you probably know, Google Drive allows you to create documents and spreadsheets using its own web apps. Unlike Word, Excel, or PDF documents, these documents don’t take up any space.
It’s also worth mentioning that you can convert your documents to this format and save some space.
If you have dozens of documents on Google Drive, you can convert them to Google-compatible format in order to free up some space. To do that, you just need to follow these simple steps:
- Open your Google Drive in a web browser.
- Locate the document you want to convert, right-click it, and choose Open With. Now select the desired application from the list.
Google Drive will now create a copy of your document. Once the new document is created, you can delete the original document. Before deleting the original, be sure to check if the new document is working properly.
This can be a tedious solution, especially if you have dozens of online documents, but it might help you free up some space.
Now, your Google Drive quota will surely have more free storage space than before. Also, note that any changes you make to Google Drive might need a few days for the Google servers to sync.
If you have any questions, don’t hesitate to leave them in the comments section below and we’ll be sure to check them out.