4 Quick Ways to Convert Text to Numbers on Google Sheets
Avoid using large data size when converting
4 min. read
Updated on
Read our disclosure page to find out how can you help Windows Report sustain the editorial team Read more
Key notes
- Google Sheets is a cloud-based spreadsheet software with cells that contain text, numbers, or formulas used for calculations.
- You may encounter difficulties converting text to numerical values in excel due to data format.
- Text can be converted to numbers in Google Sheets using the main menu.
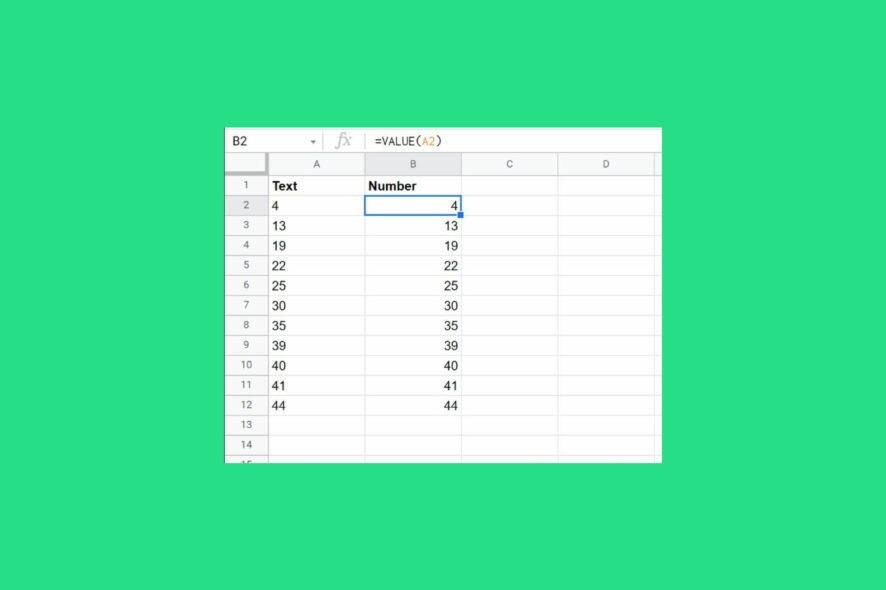
Google Sheets is a cloud-based spreadsheet program for calculations and other tasks. However, you can encounter calculation errors due to data not being recognized as text instead of numbers. Therefore, we will examine quick ways to convert text to numbers on Google Sheets.
Alternatively, you may be interested in what to do when getting the unable to load file error in Google Sheets.
Why can’t I convert text to numbers in Excel?
There could be a few reasons why you are unable to convert text to numbers in Excel:
- Data format – There are different data formats in Excel. However, you won’t be able to convert text to numbers if the data is in text format. It prevents Excel from recognizing it as a number in the Excel Toolbar.
- Non-numeric characters – Text that contains non-numeric characters such as letters or symbols is usually not converted to numbers on Excel. You have to remove any non-numeric characters before attempting to convert the data.
- Data size – If the data is too large or too small, Excel may not be able to recognize it as a number. In this case, you may need to adjust the number format or use scientific notation.
- Calculation settings – Converting text to number can be challenging if your Excel calculation settings are manual. It requires you to recalculate your Excel sheet before the conversion can take effect.
Nevertheless, we will discuss methods to convert text to numbers on Google Sheets.
How do I convert text to numbers on Google Sheets?
1. Convert using the main menu
- Press the Ctrl + A key to select all data.
- Click the Format tab and select Number from the options.
- Select the Number option again for the sub-menu.
- Click the Decrease decimal place button on the ribbon to decrease the decimal place in your data and the Increase decimal place button on the ribbon to increase the decimal place in your data.
The Google Sheet has an inbuilt number function that allows you to modify numerical data.
2. Convert using the multiply function
- Click the cell you want to convert to identify the cell reference.
- Select the cell to which you want to convert the value to.
- Type = MULTIPLY(cell references, 1) in the cell you want to convert to and press the Enter key. Example = MULTIPLY(B2, 1)
Multiplying the unrecognised cell will the operand to the numerical value.
3. Use the ArrayFormula
- Select the cell range you want to convert to identify the cell reference.
- Select the cell to which you want to convert the data, type =ArrayFromula( cell reference range*1), and press Enter key. Example =ArrayFromula( A1:A5*1)
- Check if the value is numeric using the =ISNUMBER() function.
The Array formulas in Google Sheets allow you to convert multiple-cell text to numbers. Feel free to read our guide about fixing array values that could not be found error in Google Sheets.
4. Via the Value Function
- Select the data cell you want to convert to identify the cell reference.
- Click the cell where you want the data converted and type =VALUE()
- Input the cell reference into the parentheses and press the Enter key. Example =VALUE(A1).
- Check if the value is numeric using the =ISNUMBER() function.
The above process will enable you to use the Value Function to convert text strings that resemble numbers to numerical values.
In conclusion, read our complete guide on how to add error bars in Google Sheets. Also, you can read about the best browsers for Google Drive, Google Docs, and Google Sheets on Windows.
If you have further questions or suggestions, kindly drop them in the comments section.
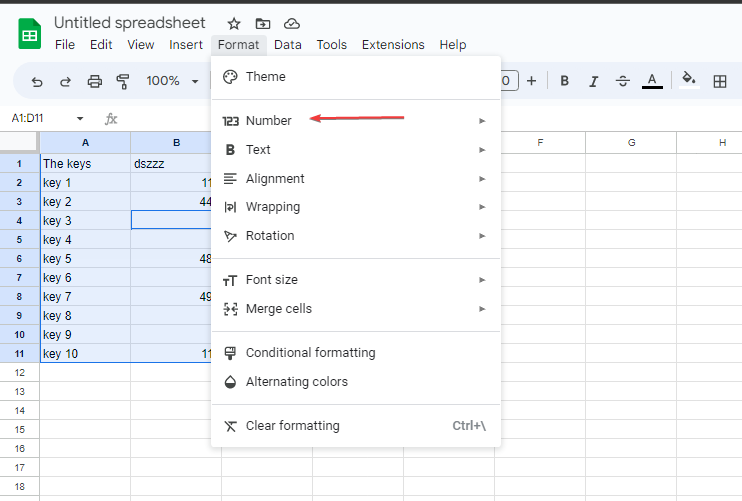
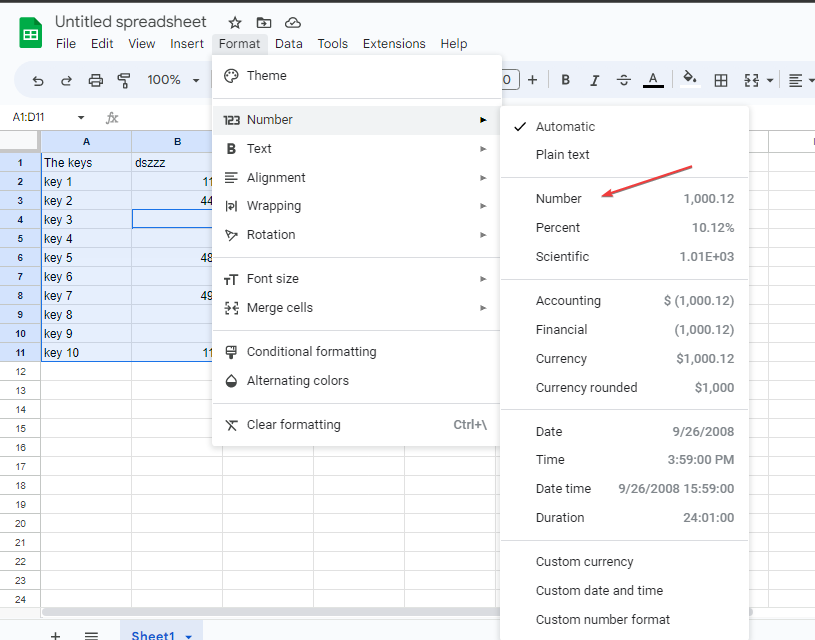
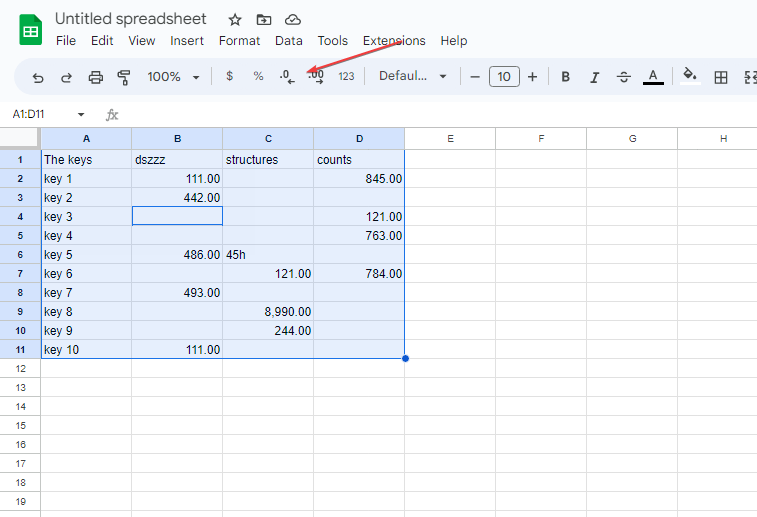

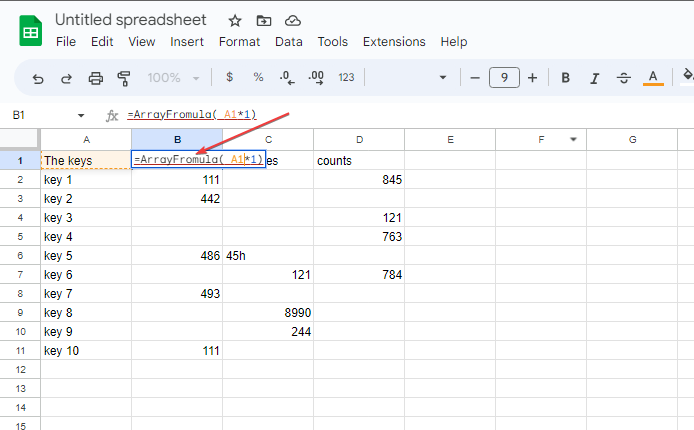
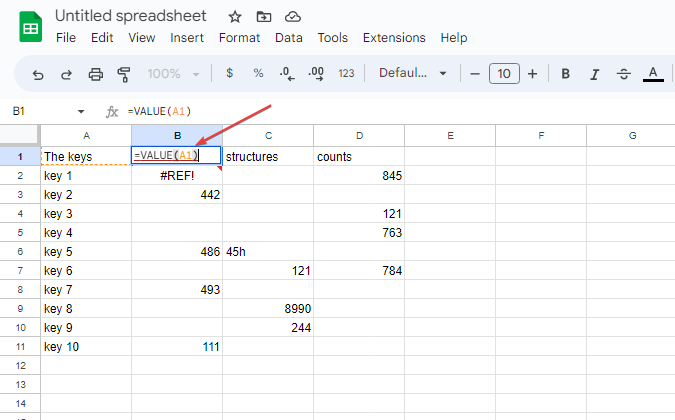








User forum
0 messages