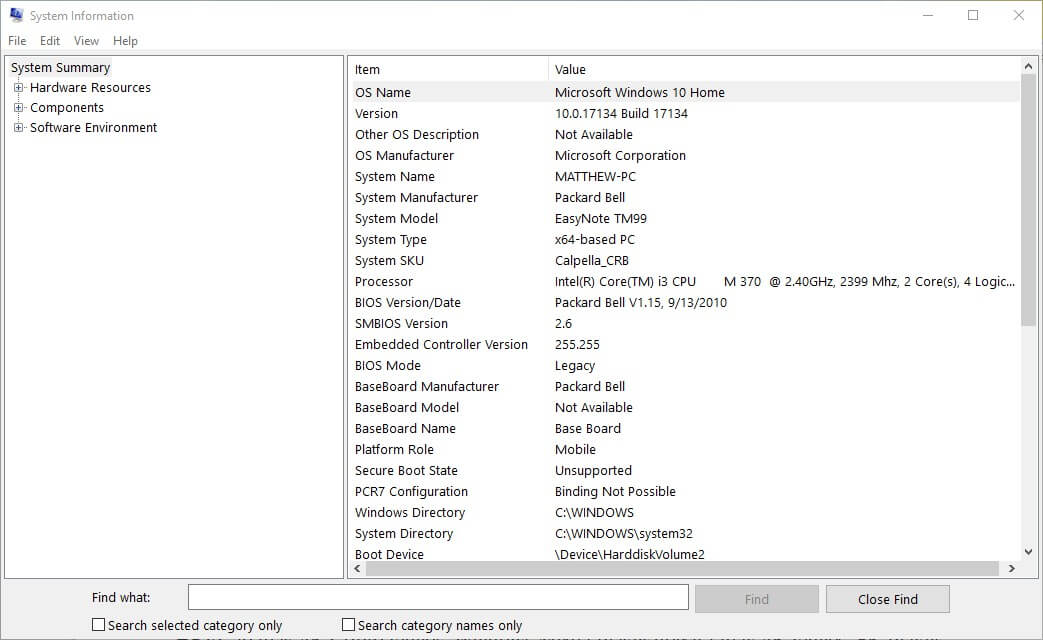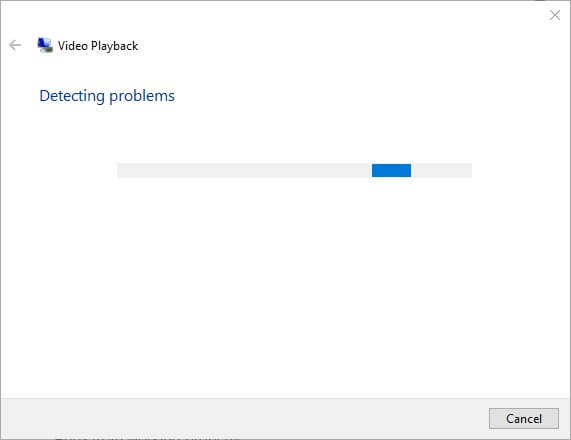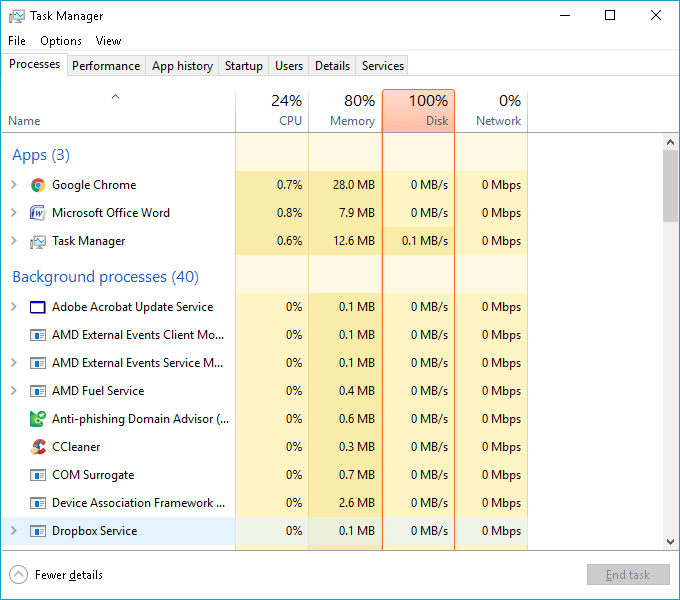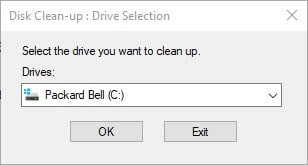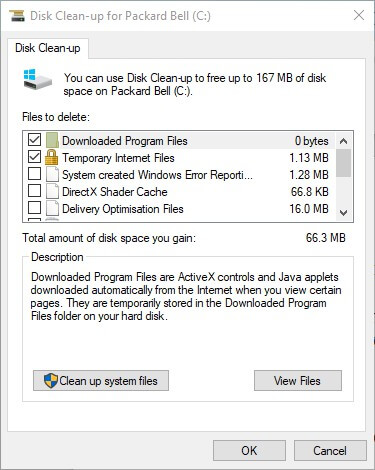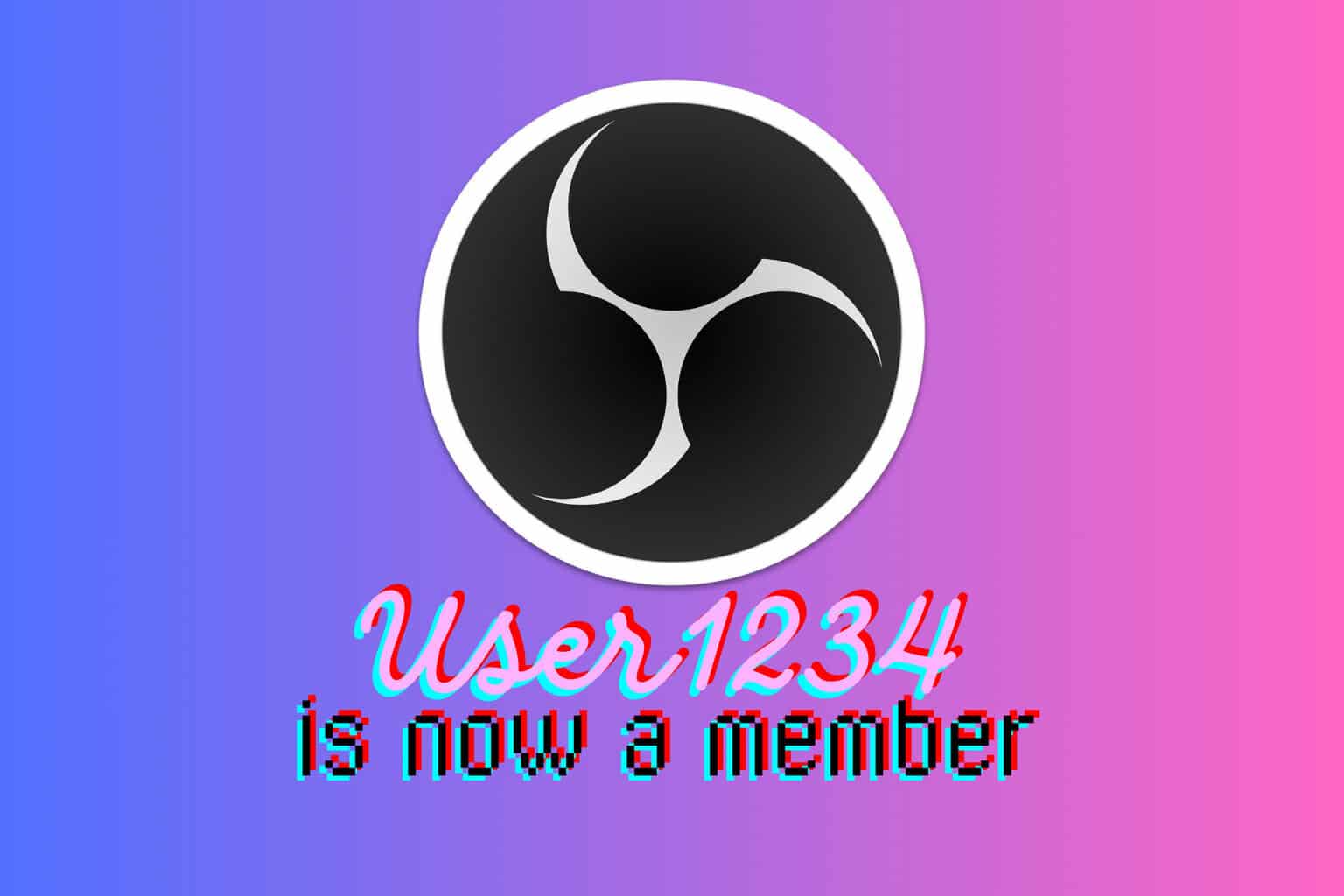7 Solutions to Why Your GoPro Videos Won’t Play on Your Computer
Is your GoPro video not playing on PC? Look for signs corruption & run the troubleshooter
7 min. read
Updated on
Read our disclosure page to find out how can you help Windows Report sustain the editorial team Read more
Key notes
- Sometimes GoPro videos not playing on PC issues make it hard for you to properly watch these files on Windows.
- If you want to know how to play GoPro videos on a PC, it’s advised to use the proper software to edit and fix them.
- Keep in mind that 4K videos won’t work properly on lower-end PCs, so check your hardware.
- Can’t open GoPro files on PC? You might have to convert them to a lower resolution or use a different media player.

GoPro is a high-resolution camera that can record 4K video. After recording footage, many GoPro users will transfer videos to their desktops or laptops so they can play the clips with Windows media players. But sometimes, GoPro videos won’t play on PC no matter what you do.
Don’t worry, we will show you how to play GoPro videos on PC or laptop even if they are reluctant at first. And speaking about firsts, we should definitely have a look at the causes for which GoPro video not playing on PC issues appear, to begin with.
Why won’t my GoPro videos play on my computer?
Let’s assume you already checked the official system requirements and that it’s a match. Even so, you might be struggling with different kinds of incompatibilities.
The media player or program you’re using might not fully support the needed formats or HEVC encoding and if such is the case, reliable software to watch GoPro videos will definitely come in handy.
If you can’t open GoPro files on PC, resolution differences can also be blamed, or even a shortage of memory. Finally, file corruption is a regular suspect when it comes to playing videos, so you mustn’t rule that out.
Let’s quickly go through some of the most common issues reported by users:
- Can’t play GoPro video on computer
- GoPro MP4 files not playing
- How to play GoPro 4K video on PC
- GoPro video won’t play on Windows 10, Windows 11
- Can’t open GoPro files on PC
- GoPro player not working
Without further ado, here are some quick and easy methods to help you fix GoPro video not playing on PC issues in no time.
How do I watch my GoPro videos on my computer?
1. Use a video-focused program

Adobe Premiere Pro takes center stage for many video editors these days and not only. Believe it or not, it does much more than high-quality audio and video editing.
If Windows 10 simply refuses to play GoPro videos, Adobe Premiere Pro can be a lifesaver. Downloading the free version is incredibly easy, and then all you have to do is to open the video file in it.
Don’t hesitate to export it to another popular format on your computer and open it in a player of your choice.
And if you’re still not convinced, remember that it integrates with other Adobe products that you already use daily.
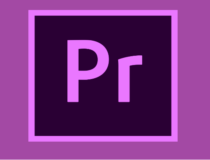
Adobe Premiere Pro
Adobe Premiere Pro is world’s best video editing software that can easily open and edit GoPro videos.2. Check your system specifications
- Click the Type here to search button on the Windows 10 taskbar to open the search box.
- Enter system info in the search box and click System Information to open the window shown directly below.
GoPro users record their videos at the highest 4K resolution, which is exactly why GoPro videos are not playing on computers for some users.
GoPro users need higher specification laptops and desktops to play their 4K videos in Windows. Media software doesn’t play 4K videos for users with PCs that don’t meet these minimum system requirements for 4K:
- Video RAM: One GB
- RAM: Eight GB
- CPU: Intel Core i7 quad-core or Intel Xeon E5 at minimum
- GPU: Any GPU higher than GeForce GTX 650 Ti, AMD A10-7800 APU, Intel HD Graphics 5000, and AMD Radeon HD 7000.
Some users will probably need to upgrade their laptops and desktops to play 4K GoPro videos. Users can check their system specs via the System Info window.
3. Play GoPro Videos with a Media Player that supports HEVC
If you’re wondering how to play GoPro 4K video on a PC, you will need a media player that supports HEVC.
Windows Media Player doesn’t play 4K videos without the Media Player Codec Pack. 5K Player, KMPlayer, and VLC are three of the best media players for 4K clips. So, install one of those media players.
4. Open the Video Playback Troubleshooter
- Open Cortana by clicking the Type here to search button on the taskbar.
- Input troubleshoot in the search box.
- Select Troubleshoot to open the Settings app as in the shot below.
- Select Video Playback and click Run the troubleshooter.
- Then go through the troubleshooter’s suggested resolutions if it provides any.
The Video Playback troubleshooter in Windows 10 can fix video playback issues. Therefore, that troubleshooter might come in handy if GoPro videos are not playing on the computer.
5. Convert the GoPro Video to a lower-resolution format
- Click the Download Handbrake 1.2.0 button on Handbrake’s website to save the setup wizard to a folder.
- Open Handbrake’s installer to add the video optimizer to Windows 10.
- Press the Open Source button.
- Click File to select a 4K GoPro clip to convert to an alternative 1080p resolution.
- Click General on the Presets sidebar on the right of the Handbrake’s window.
- Then select the Fast 1080p30 preset to convert the video to an MP4 clip with 1080 resolution.
- Press the Browse button to choose an output folder to save the video.
- Then press the Start Encode button.
Those users who can’t play 4K GoPro videos in Windows 10 can convert them to 1080p clips with Handbrake.
That will probably ensure the videos’ resolutions aren’t too high for a desktop or laptop, but users can also convert their GoPro clips to ones with resolutions lower than 720p.
If you want to know how to play a GoPro 4K video on PC, converting it to a lower resolution with Handbrake might be the best option, especially if you’re using a lower-end PC.
6. Fix corrupted GoPro video files
If GoPro videos are not playing on your computer, it’s possible that the videos got corrupted during the recording process.
GoPro video files can get corrupted when the camera unexpectedly shuts down. Thus, some users might need to fix a corrupted GoPro video.
GoPro cameras display SOS repair icons that highlight corrupted files. Place the SD card that includes the video which doesn’t play within the camera.
Then the camera might display an SOS signal on its LCD display when switched on. If so, press any button when you see the Repair icon to fix a corrupted file.
7. Free up RAM and disk storage
- To close third-party software, right-click the taskbar and select Task Manager.
- Then select superfluous third-party software listed under Apps on the Process tab.
- Click the End task button to close the selected software.
- To free up disk space, enter disk cleaner in Cortana’s search box. Then click Disk Clean-up to open the window shown below.
- Select the C: drive, and click the OK button.
- Select the Temporary files and Recycle Bin checkboxes. Users can also select some of the other checkboxes to free up more HDD space.
- Then press the OK button.
Windows 10 media players usually don’t play GoPro clips because their 4K resolutions are too high. Converting the videos to lower-resolution formats will usually ensure playback.
However, some users might need to free up RAM and hard drive storage (for 4K playback) or repair corrupted GoPro videos.
4K GoPro videos also hog a lot of system resources in Windows 10. Thus, some users might need to free up RAM and hard drive space (for virtual memory) to ensure there is sufficient space to play their 4K footage.