GPU not Detected but Fan is Spinning? Fix it Now
4 min. read
Updated on
Read our disclosure page to find out how can you help Windows Report sustain the editorial team. Read more
Key notes
- If your GPU is not detected but the fan is spinning in Windows 11, it is due to outdated drivers.
- Alternatively, in the case you haven’t updated your OS or BIOS in a long time, the issue could be caused by them.
- We have provided you with an automatic way to update your drivers, thus saving you precious time in the long run.

If your GPU is not detected but the fan is spinning in Windows 11, this indicates that the computer is at least receiving electricity. That is good news for sure.
However, while this eliminates one possible source of the problem, any number of physical or software components could be at the root of the problem.
It is possible that one or more of the computer’s primary hardware components is failing. This includes the graphics card, however, it’s also possible that your graphics card is in fact in working order, but the drivers are out-of-date.
For those who want to understand everything about how to fix the GPU not detected but fan spinning error, this post is for you. Follow along as we will show you the steps involved, right after we see why updating your drivers is so important.
What happens if I don’t update my drivers?
When device drivers are out of date, computers can become sluggish and suffer from apparent performance issues, which can be a major source of frustration and dissatisfaction.
Device drivers are a critical piece of software that allows different hardware components to communicate with your computer in an efficient manner. When these drivers are up to current, your computer will function more smoothly as a result.
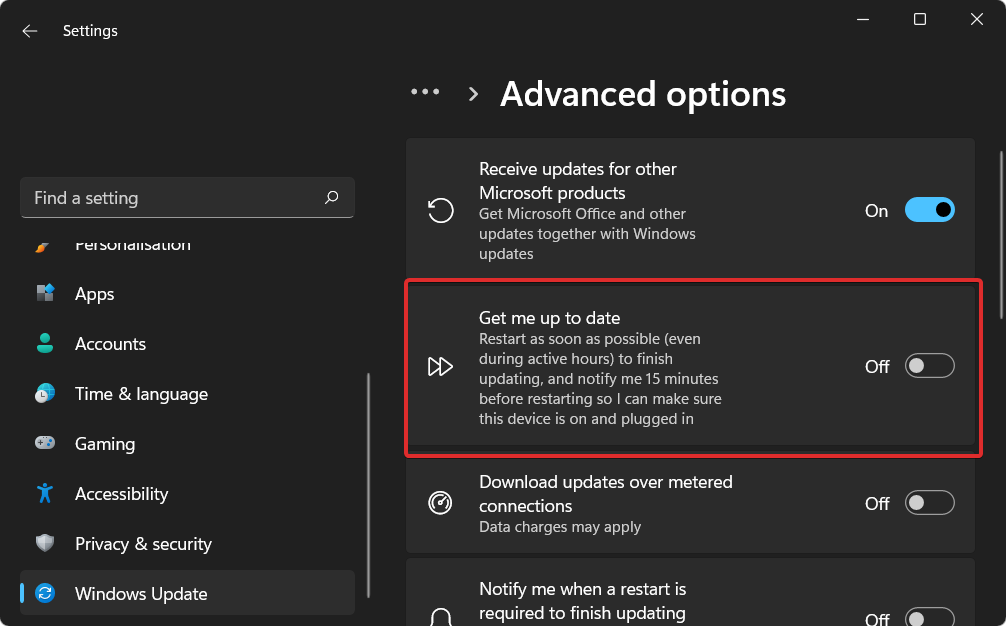
A computer monitor that goes dark for no apparent reason is one of the most aggravating things that can happen. While it is unpleasant, one of the most prevalent reasons for this issue is the usage of device drivers that are significantly older than the ones currently needed.
Being in possession of an out-of-date set of device drivers can result in major problems with your monitor. Fixing these problems once they occur is considerably more difficult than simply preventing them by updating them regularly.
How can I fix the GPU not detected but fan spinning error in Windows 11?
1. Update drivers
- Open Settings and navigate to Windows Update from the left side, followed by Advanced options from the right-side.
- Now scroll down until you meet the Optional updates section and click on it.
- Next, click on Driver updates and tick the boxes next to all the available options and lastly tap on the Download and install button. In my case there is none left, hence the empty list.
Windows is generally in charge of updating your drivers, but you also have to perform regular updates on your own. However, if you don’t have the time for it, we recommend that you check out Outbyte Driver Updater, a tool that automatically does this for you, without any hassle.
2. Update Windows
- Just as we did it above, open Settings and navigate to Windows Update.
- Now click on the Install now button or Check for new updates, depending on what you get, and wait for the process to complete.
Your computer will need a restart afterwards. That’s it!
3. Update BIOS
- You need to visit your motherboard manufactuer’s website. For example we will head to Lenovo’s website and click on PC to find the necessary updates.
- Next, go to Drivers & software after entering your model into the search bar, as we have shown below.
- Now, search for the latest BIOS update for your computer and download it. Keep in mind that you will need a flash drive in order to continue with the following steps.
- Tap on This PC followed by your flash drive to move the downloaded file.
- Restart your computer and keep pressing the F2 or Del key to enter the BIOS menu.
- Click on the BIOS update option then choose the downloaded file from your flash drive in order to use it.
- Wait for the process to complete then continue with the rebooting process. That’s it!
Updating your BIOS is more task intensive than the previous two solutions, but it is still necessary if the GPU is not detected but the fan is spinning error is still present.
For more information and potential solutions, check out what to do if Nvidia graphics card is not detected in Windows 11 or if the PC is not detecting GPU.
Alternatively, if you want to change your GPU, here are some of the best Windows 11 graphics cards for an immersive PC experience.
And lastly, in order to avoid further complications with your graphics card, take a look at how to check Windows 11’s GPU temperature.
Let us know in the comments section below if this guide was helpful for you as well as whether you have more solutions in mind. Thanks for reading!
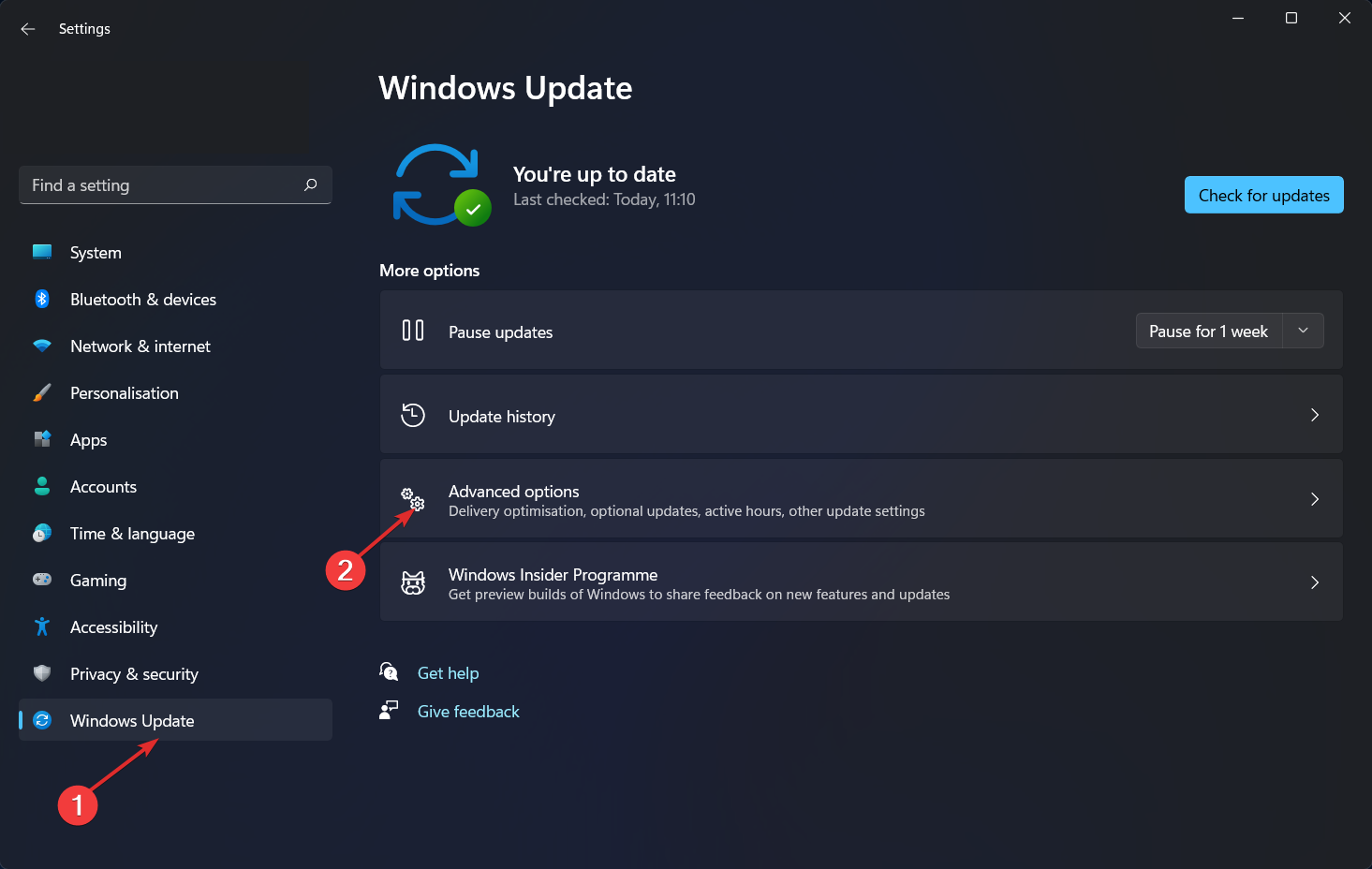
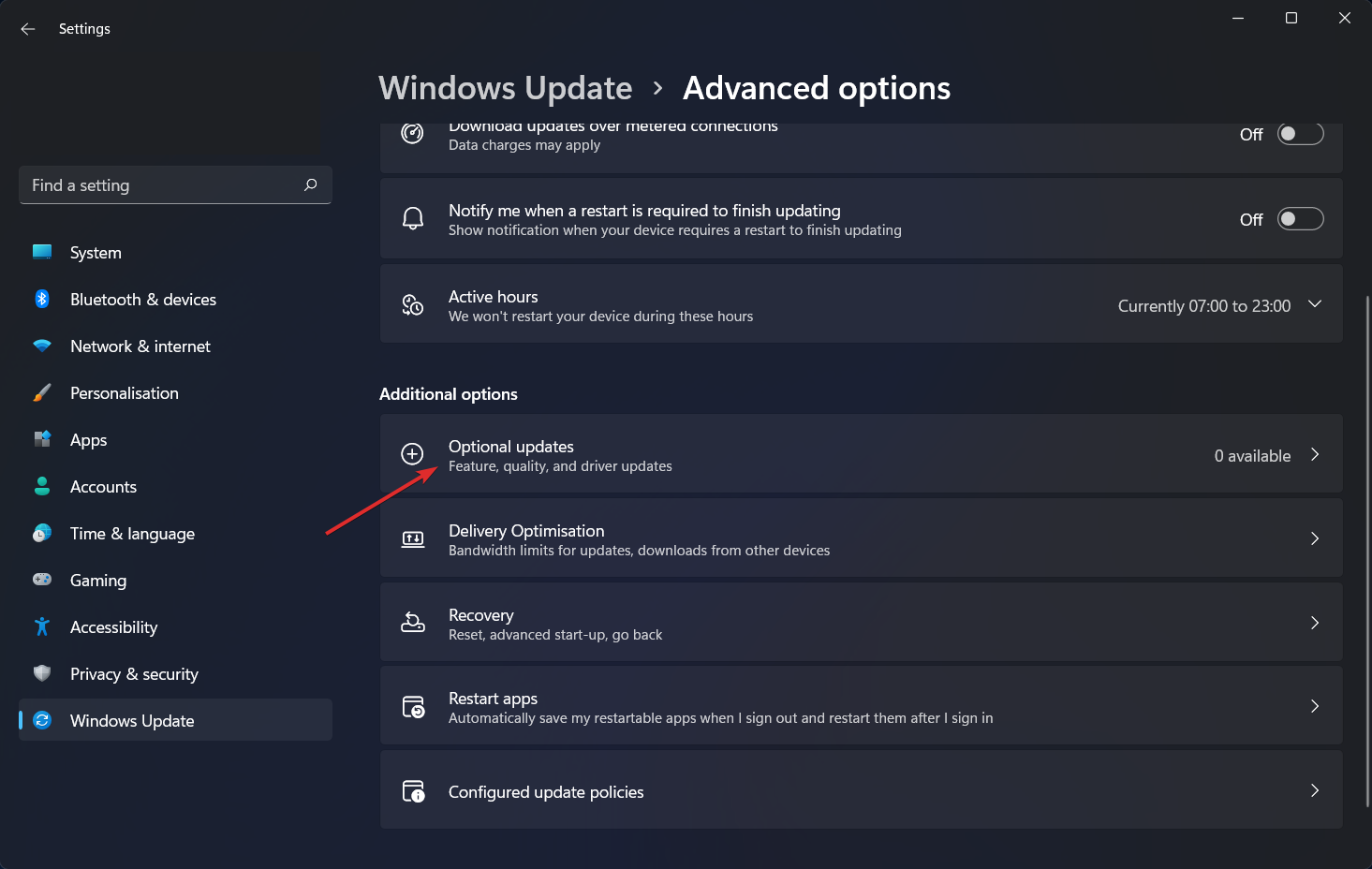
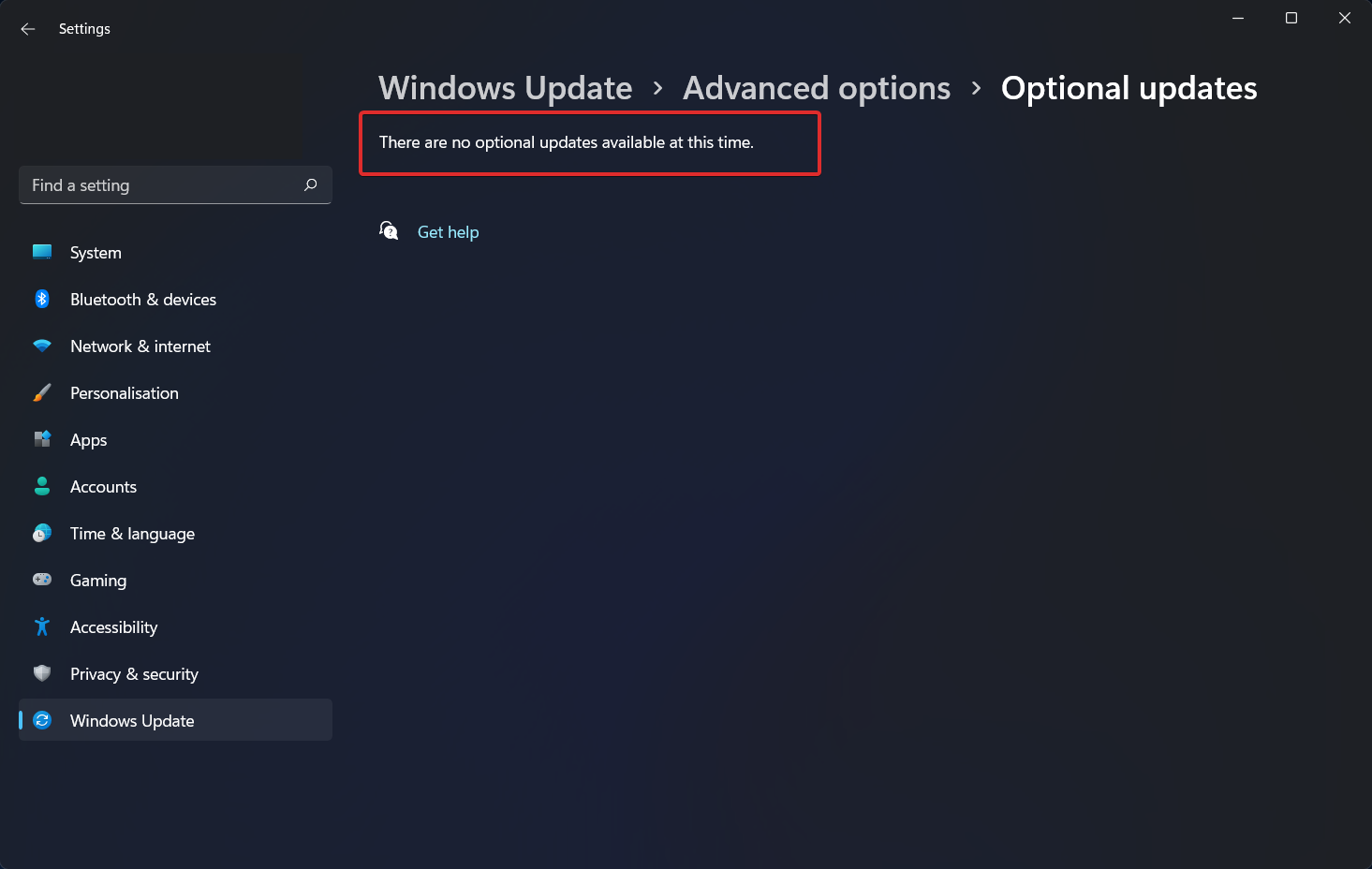
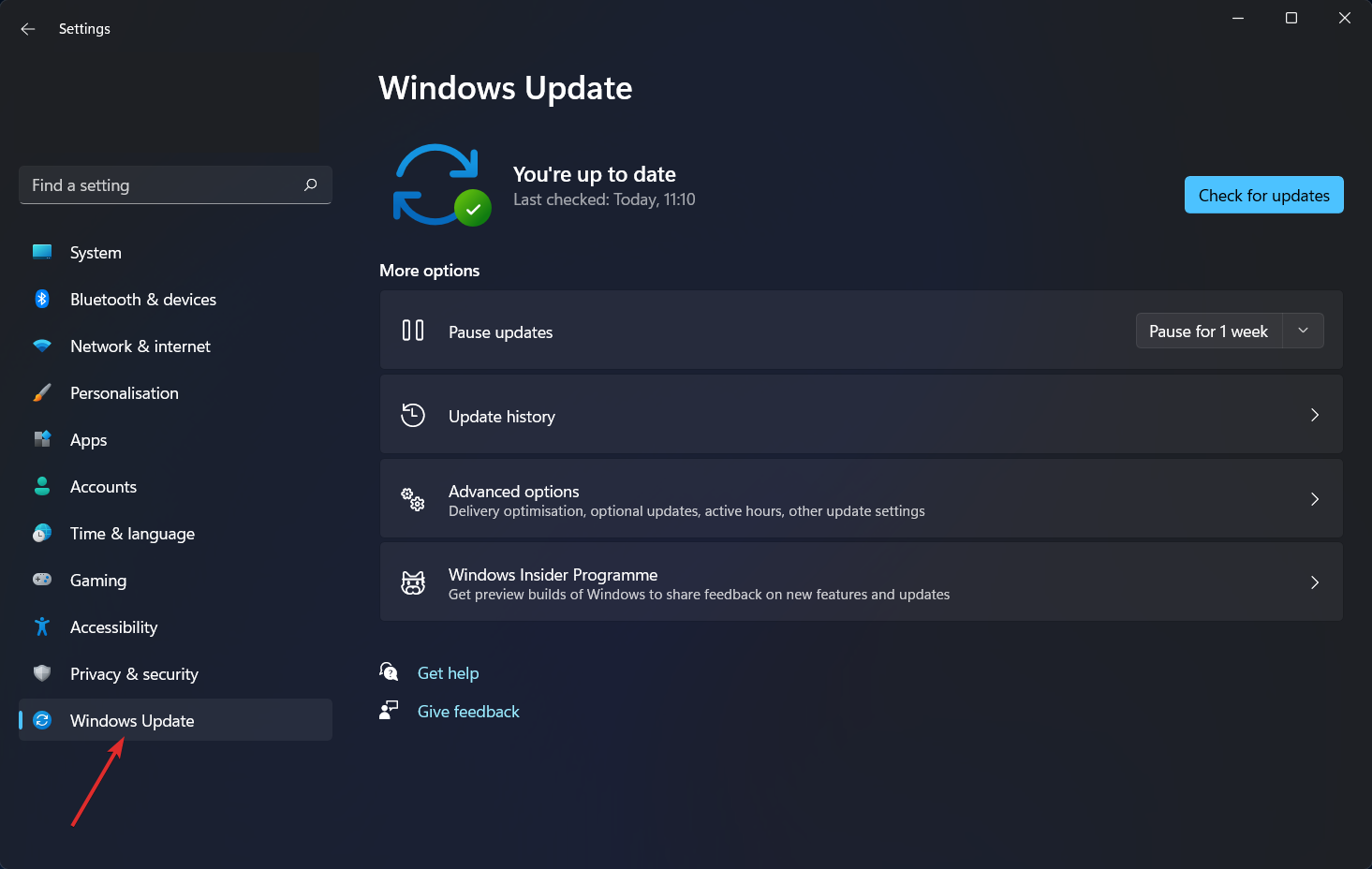
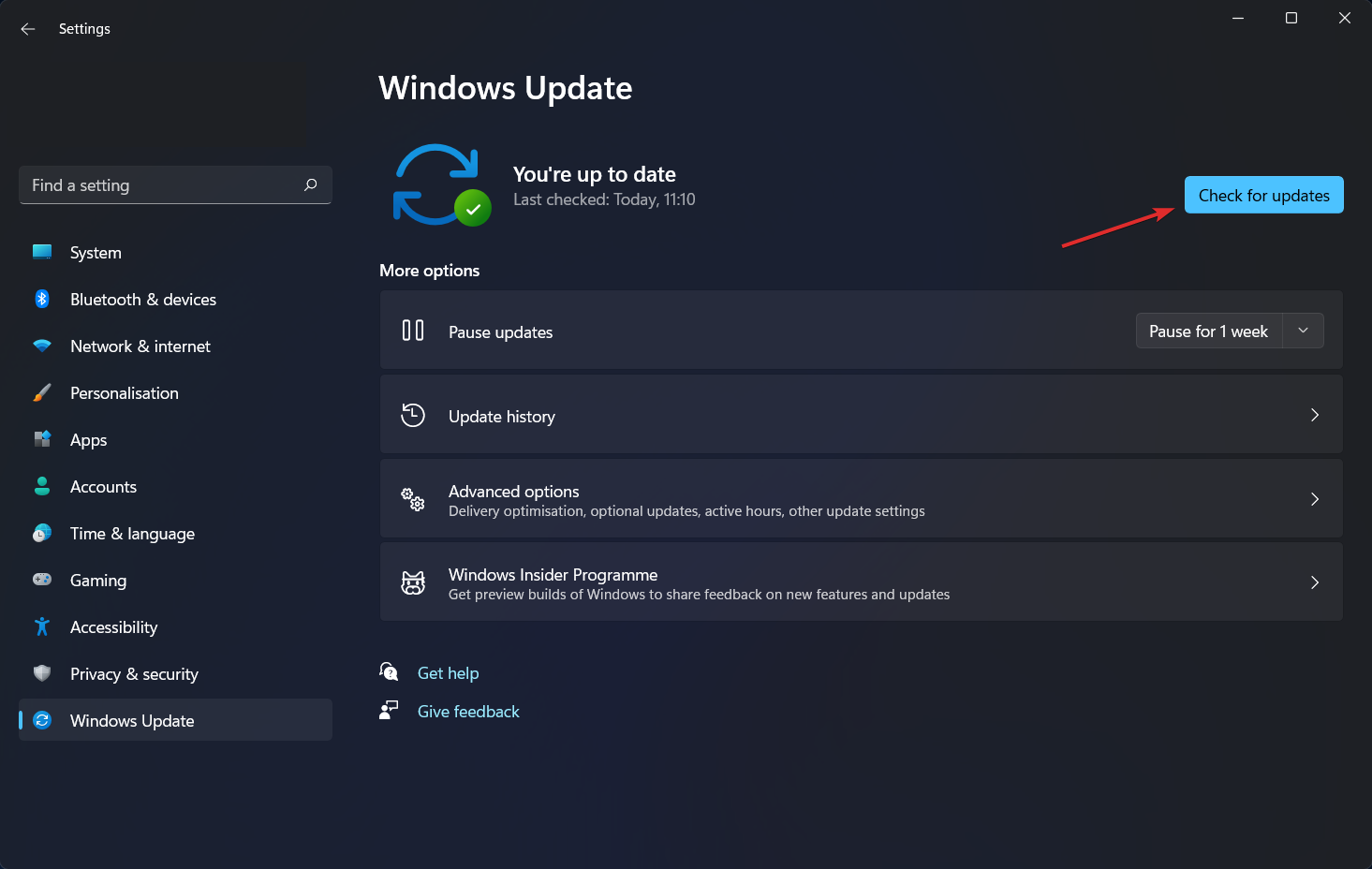
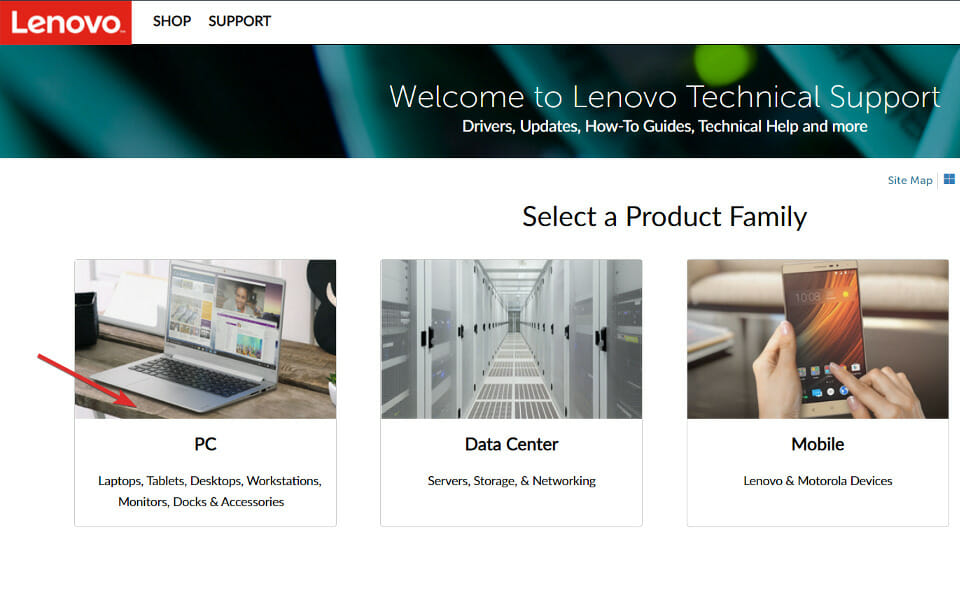
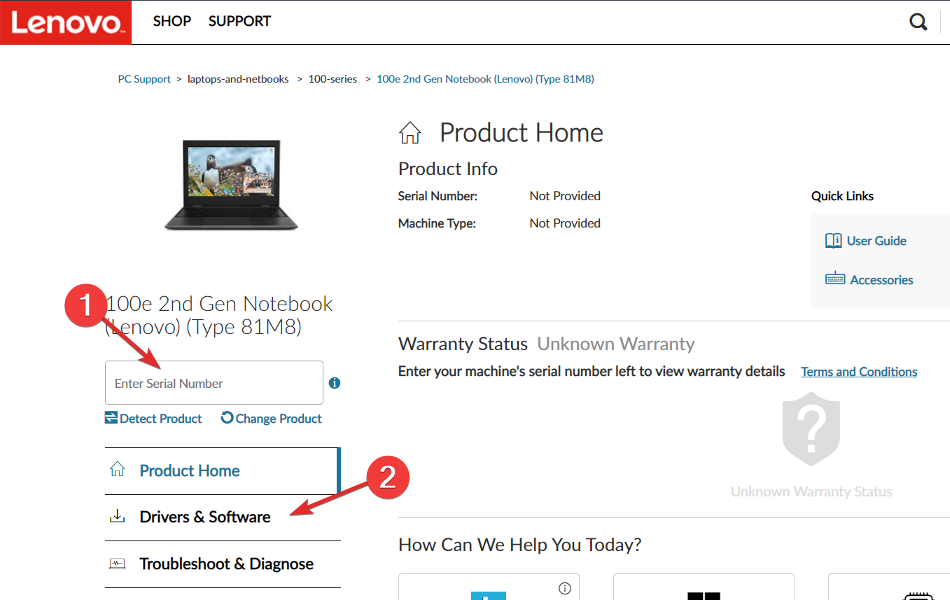
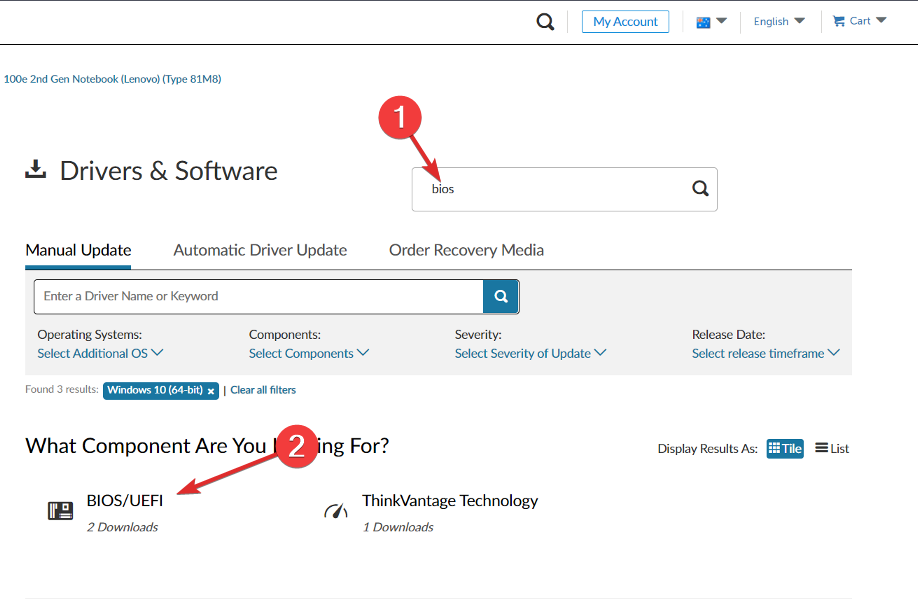
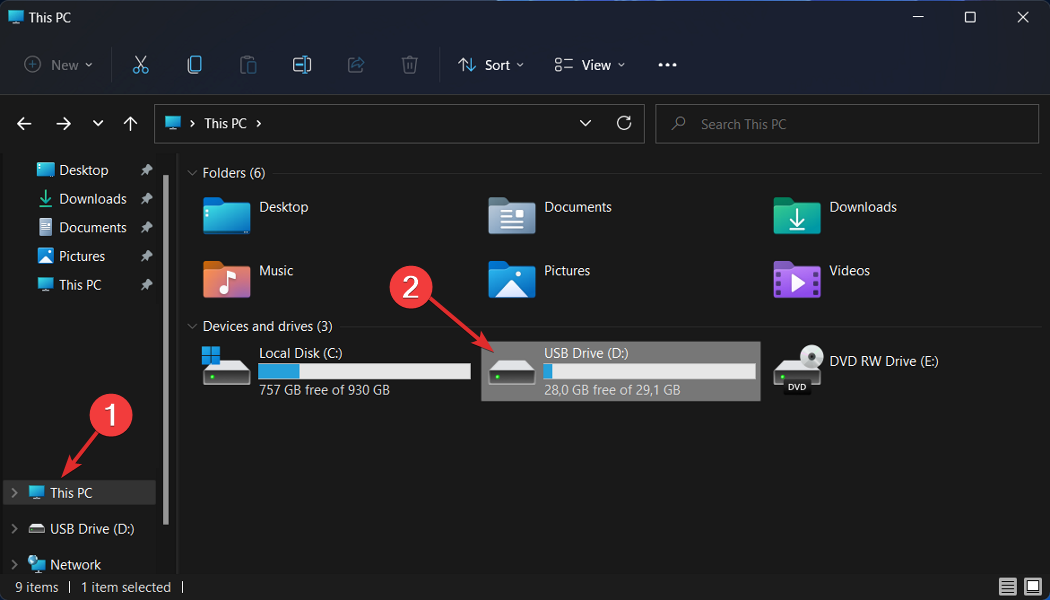









User forum
0 messages