The Group Policy Client Service Failed the Logon [Fixed]
5 min. read
Updated on
Read our disclosure page to find out how can you help Windows Report sustain the editorial team. Read more
Key notes
- Can’t sign in to your Windows 10 account due to a Group policy client service logon error?
- You might also notice that the error doesn’t occur when logging in with an admin account.
- As recommended below, restoring all device services with dedicated software should help greatly.
- Also, taking ownership of the GPSvc key in the registry editor is a solution.

Windows 10 users may face different types of errors while trying to login to the user account. One such error is The group policy client service failed the logon. Access is denied while trying to log into your user account.
Strangely enough, the error does not occur when the user tries to login with an administrator account. If you are facing a similar error, here are a couple of ways to fix this error on Windows 10 systems.
How do I fix denied group policy client service logon access?
1. Restore your PC to an earlier point
- Type Restore Point in search/Cortana and open Create a Restore Point option.
- Click on the System Restore button.
- Select Choose a different system restore point option.
- Click on Show more restore points option.
- Select one of the restore points listed and click on Next.
- Click on the Finish button to initiate the System Restore process.
Windows will restore the system to the selected Restore Point and probably fix the login error.
Additionally, to ensure that everything works properly, we recommend using a system optimization tool to scan your device.
2. Use admin account to edit the registry
- Login to your PC using the administrator account.
- Press Windows Key + R to open Run dialogue box.
- Type regedit and hit enter / OK to open the Registry Editor.
- In the Registry Editor, navigate to the following location. You can copy and paste the path directly in the registry editor as well.
HKEY_LOCAL_MACHINESYSTEMCurrentControlSetServicesgpsvc - Here you don’t need to modify anything but make sure the key exists.
- If it does, navigate to the following location:
HKEY_LOCAL_MACHINESOFTWAREMicrosoftWindows NTCurrentVersionSvchost - Right-click on Svchost. Go to New > Multi-String Value.
- Right-click on the new value, select Rename and rename it as GPSvcGroup.
- Double-click on GPSvcGroup and enter GPSvc as Value data. Click OK.
Next, you need to create a new key (Folder) under SVcHost key. Follow these steps do the same.
- Right-click on SVCHost, select New > Key. Rename it as GPSvcGroup.
- Click on the GPSvcGroup folder and create two DWORD value.
- Right-click in the right pane and select New > DWORD (32-bit) Value. Rename it as AuthenticationCapabilities.
- Double-click on the DWORD value and enter 12320 as the Data value. Click OK. Make sure you select the Decimal option (set to Hexadecimal by default).
- Right-click again and select New > DWORD (32-bit) Value.
- Rename it as CoInitializeSecurityParam. Double-click on the value and enter 1 in Value Data.
- Close the Registry Editor and restart your PC.
After the restart, you should be able to log in to your Windows 10 standard account without any issues.
3. Take ownership of GPSvc key in the registry editor
- Press Windows Key + R. Type regedit and hit enter.
- In the Registry Editor, navigate to the following location:
HKEY_LOCAL_MACHINESYSTEMCurrentControlSetServicesgpsvc - Right-click on the GPSvc key and select Permissions.
- Click on the Advanced button.
- The owner should be System or TrustedInstaller by default. Click on the Change link.
- In the Select User or Group window, type the user account name that is not allowing you to log in. Click on Check names to find the user account.
- If found, click OK to save the changes.
- Next, right-click on the Start button and select Windows PowerShell (admin).
- In the PowerShell Admin window, copy and paste the following line of code and hit enter:
reg add “HKLMSYSTEMCurrentControlSetServicesgpsvc” /v Type /t REG_DWORD /d 0x10 /f
That’s it. Once you have successfully changed the user permission for the GPSvc key in the registry editor, close the permission window and the registry editor.
Restart your PC to apply the changes. Try to log in using the standard account. Check if the group policy client service failed. The login error is resolved.
4. Restart Group Policy service
- Press Windows + R to open the Run dialogue box.
- Type services.msc and hit enter.
- In the Services window, look for Group Policy Client.
- Right-click on Group Policy Client and select Properties.
- Change the Startup type to Automatic.
- Click Apply and click OK to save the changes.
- Close the Services window and restart your PC.
5. Reset network adapter using PowerShell
- Right-click on Start and select Windows PowerShell (admin).
- In the PowerShell window type the following command and hit Enter:
netsh winsock reset
Close the Powershell window and restart your PC.
There you go, these are some solutions that you might want to try if you’re getting The group policy client service failed the logon Access is denied error message.
In case you have additional issues, you can say goodbye to SAP GUI’s Logon Balancing Error 88 with our comprehensive guide.
This isn’t the only problem you can encounter with Group Policy, and we wrote about Please wait for the GPSVC message in one of our other guides.
If our solutions worked for you, please let us know by using the comments section below.
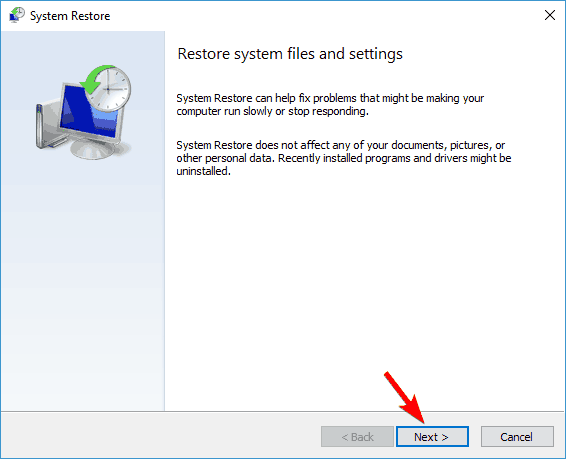














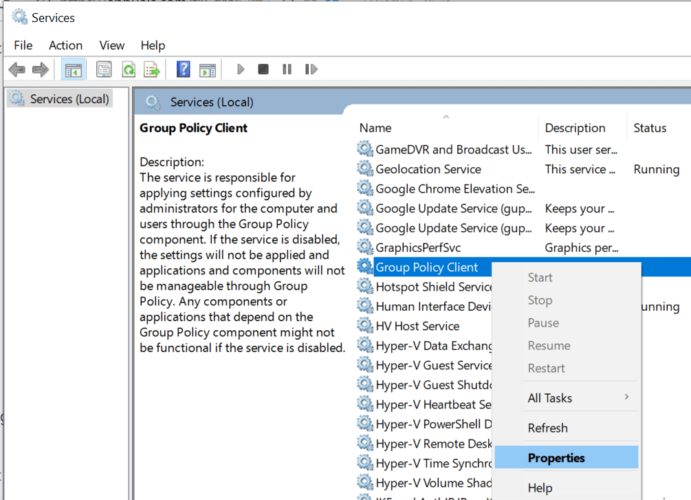









User forum
0 messages