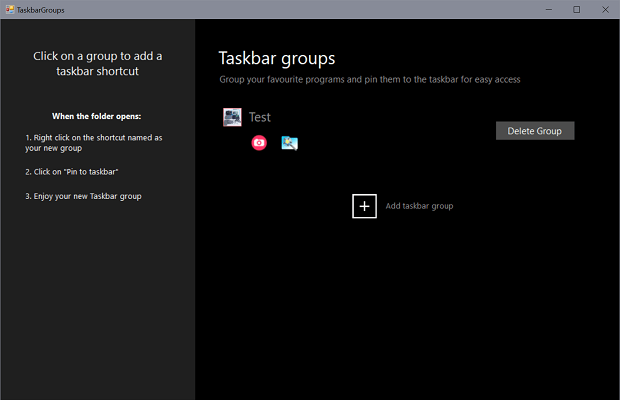How to group shortcuts on the taskbar by using TaskbarGroups
2 min. read
Updated on
Read our disclosure page to find out how can you help Windows Report sustain the editorial team Read more
Key notes
- As a new Windows 10 tool, TaskbarGroups can help you bundle multiple shortcuts on the taskbar.
- Take a closer look at the steps below in order to quickly group icons on the taskbar in Windows 10.
- Assuming that you want to find similar tips and tricks, feel free to check out this Taskbar section.
- For more useful guides to follow on your PC, make sure to bookmark our Tech Tutorials Hub too.
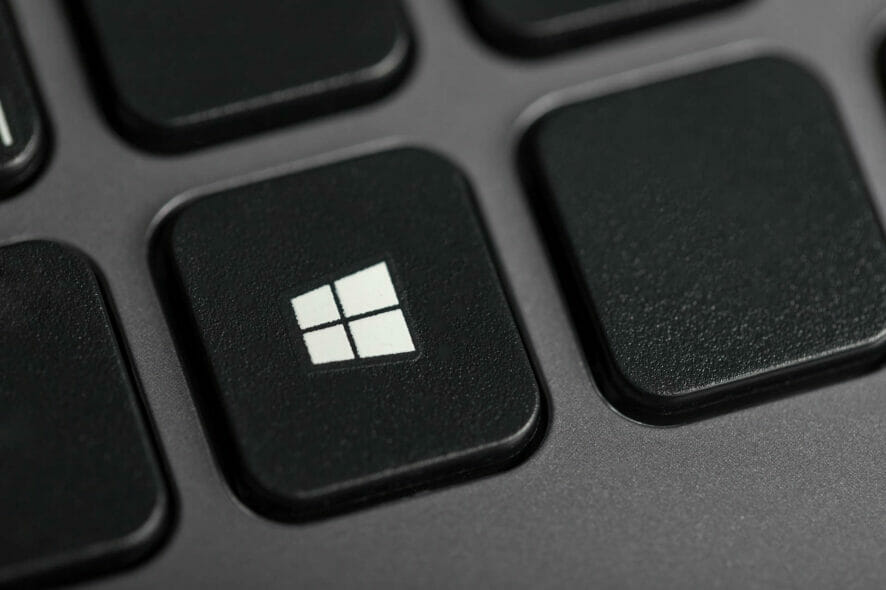
TaskbarGroups is a great Windows 10 utility that can easily bundle multiple shortcuts on the taskbar for better organization and extra space.
That’s essential, especially if you tend to pin your most used applications, the folders, or even the recycle bin.
Given your actions, the taskbar could become crowded in no time. However, you can now avoid that by simply grouping the shortcuts on the taskbar.
TaskbarGroups was developed by Jack Schierbeck. He just released the source code on Github and revealed the following about the actual tool:
Lightweight application that lets user create and pin groups to the Windows taskbar och desktop
How can I group shortcuts on the taskbar?
- At first, download the TaskbarGroups app.
- Extract the TaskbarGroups archive and run the executable file that it contains from the folder the contents got extracted to.
- To create a group for the taskbar, just select the Add taskbar group option.
- Give it an appropriate title and set a group icon for it.
- You may now add program shortcuts to the group.
- With the group pinned to the taskbar, feel free to click on the pinned group and open the overlay including all grouped programs.
- Finally, just click on the desired program in order to launch it.
There is no secret that the Windows 10 taskbar is customizable in terms of design, location, included items, and more.
Being able to group shortcuts on the taskbar is helpful, especially given the fact that you can create additional groups and associate different shortcuts.
Even better, do note that TaskbarGroups currently supports all taskbar layouts you may think of using, including on the side and even multi-monitor setups.
If that’s your wish as well and you like the idea of showing the taskbar on both monitors in Windows 10, check out this detailed guide right away.
Let us know in the comments area if you want to give a try to TaskbarGroups as well.