HAL_MEMORY_ALLOCATION BSOD 0x000000AC [Solved]
Resetting maximum memory setting is the easiest fix
4 min. read
Published on
Read our disclosure page to find out how can you help Windows Report sustain the editorial team. Read more
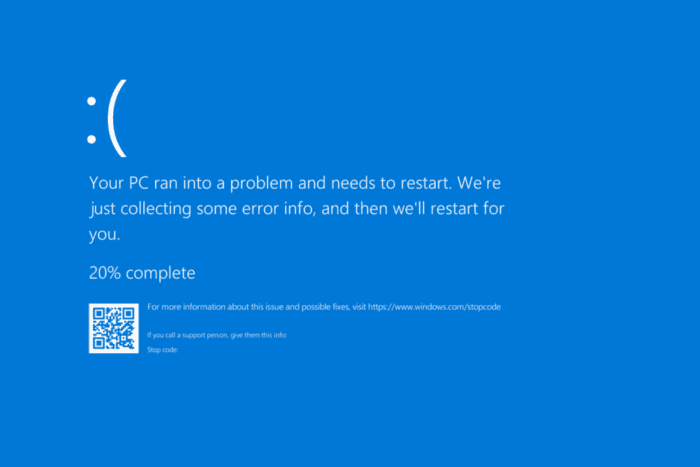
The HAL_MEMORY_ALLOCATION bug check with a value of 0x000000AC is encountered when you turn on the PC and prevents Windows from loading. Every time you boot the OS, it crashes with a blue screen!
The HAL Memory Allocation blue screen error appears when the Hardware Abstraction Layer (HAL) can’t secure the required available memory. It’s usually caused by misconfigured memory settings, corrupt/conflicting drivers, malfunctioning RAM modules, outdated BIOS, or a problematic Windows installation.
To fix things, start by installing all pending Windows updates, disabling any overclocking, and properly reseating the RAM modules.
How do I fix the HAL_MEMORY_ALLOCATION blue screen?
 NOTE
NOTE
1. Reset max memory
- Turn on the PC, and as soon as Windows starts to load, press the Power button to turn it off.
- Repeat it twice, and on the third attempt, Windows should initiate an Automatic Startup Repair.
- Once the repair is complete, click on Advanced options.
- Click on Troubleshoot.
- Again, click on Advanced options.
- Now, choose Command Prompt.
- If asked, confirm your user profile and password.
- Next, paste the following commands individually and hit Enter after each:
bcdedit /deletevalue {current} removememorybcdedit /deletevalue {current} truncatememorybcdedit /deletevalue {default} removememorybcdedit /deletevalue {default} truncatememory - Finally, reboot the device and check for improvements.
If the HAL_MEMORY_ALLOCATION Windows error started appearing after you changed the Maximum Memory in System Configuration (MSConfig) or set it to 0, that could be the reason the Hardware Abstraction Layer can’t obtain the required resources. Resetting it to default will get things up and running!
2. Uninstall any corrupt/conflicting drivers
- Press Windows + X to open the Power User menu, and select Device Manager from the list.
- Look for any devices with a yellow exclamation mark sign near the device icon.
- If any are found, individually right-click on them, and select Uninstall device.
- Tick the checkbox for Attempt to remove the driver for this device, if available, and click Uninstall.
- Finally, reboot the PC, and Windows will automatically install a fresh copy of the removed driver(s).
In the past, the HAL_MEMORY_ALLOCATION Windows 11 crash has been caused by webcam drivers or its components. Also, if a quick reinstall doesn’t work, roll back the driver update!
3. Test/repair the RAM modules
- Press Windows + S to open Search, type Windows Memory Diagnostic in the text field, and click on the relevant result.
- Now, click on Restart now and check for problems.
- After the tests are run, check the mdsched.exe logs and verify whether the RAM is faulty.
If Windows Memory Diagnostic cannot detect problems, I recommend you use Memtest86+, an open-source tool, to run a series of tests on individual RAM modules and identify all problems. In case any are found, it’s best to contact a professional or replace the malfunctioning module.
4. Update the BIOS
Since the HAL_MEMORY_ALLOCATION blue screen error appears at startup, it might be caused by a corrupt or outdated BIOS. So, check the installed version and update the BIOS!
Updating the BIOS is tricky, and the process differs slightly from manufacturer to manufacturer. For this reason, I recommend you check the OEM’s website for the exact steps and follow them as is.
5. Reinstall Windows
When none of the software-based solutions work, you can always reinstall Windows!
To do that, go to Microsoft’s official website > download the Media Creation Tool > use it to create a bootable USB drive > connect it to the affected PC > change the boot order to the USB drive > wait for the setup load > follow the on-screen instructions to reinstall Windows.
6. Increase the physical memory
As discussed earlier, the HAL_MEMORY_ALLOCATION is caused when insufficient RAM is available during system initialization. While this could have to do with pool corruption, we can’t negate the possibility of low physical memory.
So, if you have spare RAM modules, seat them into the memory slots and check for improvements. Make sure you don’t increase it beyond the PC’s maximum RAM capacity.
7. Visit a repair shop
If all else fails, your last option is to contact the manufacturer’s support team or visit a local repair shop. Because, at this point, it seems like a misconfigured connection or hardware malfunction is causing the error. And this can be best fixed by a professional!
Advanced users can check the BSOD error logs, identify the faulty software component or module, and take the necessary steps. Also, you may try our expert solutions for BSOD on Windows 11.
If you know of more fixes for the HAL_MEMORY_ALLOCATION blue screen error, share them with our readers in the comments section.
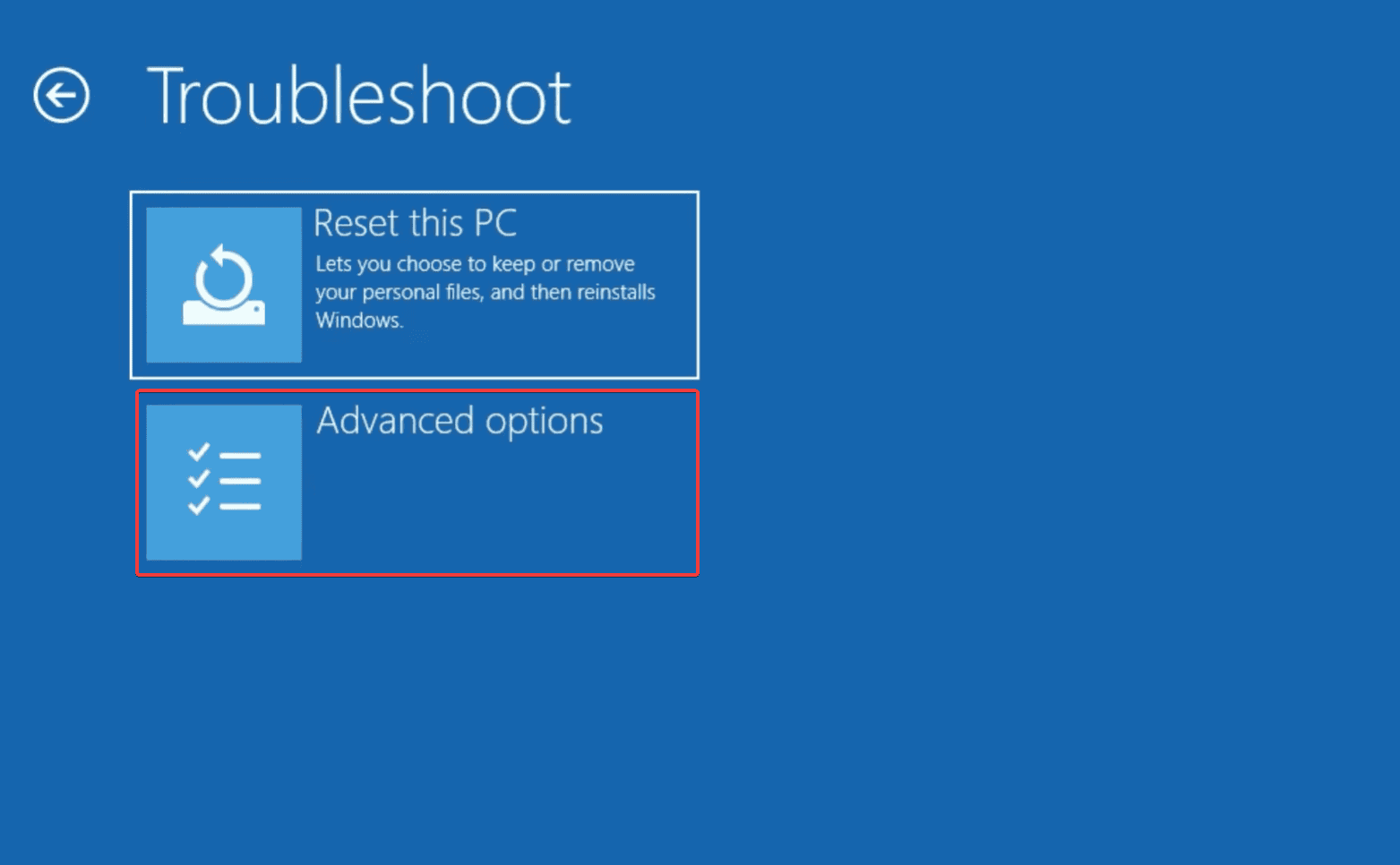
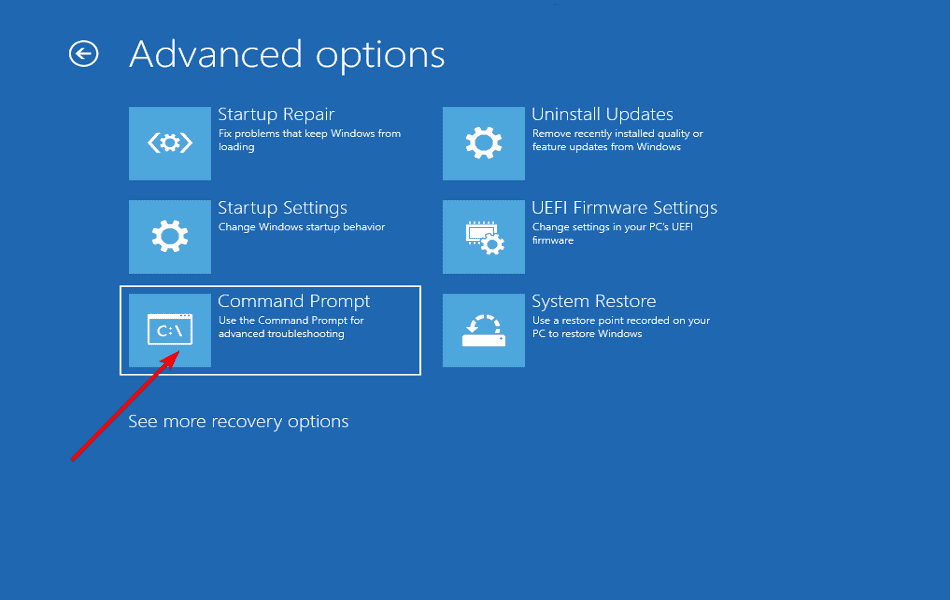
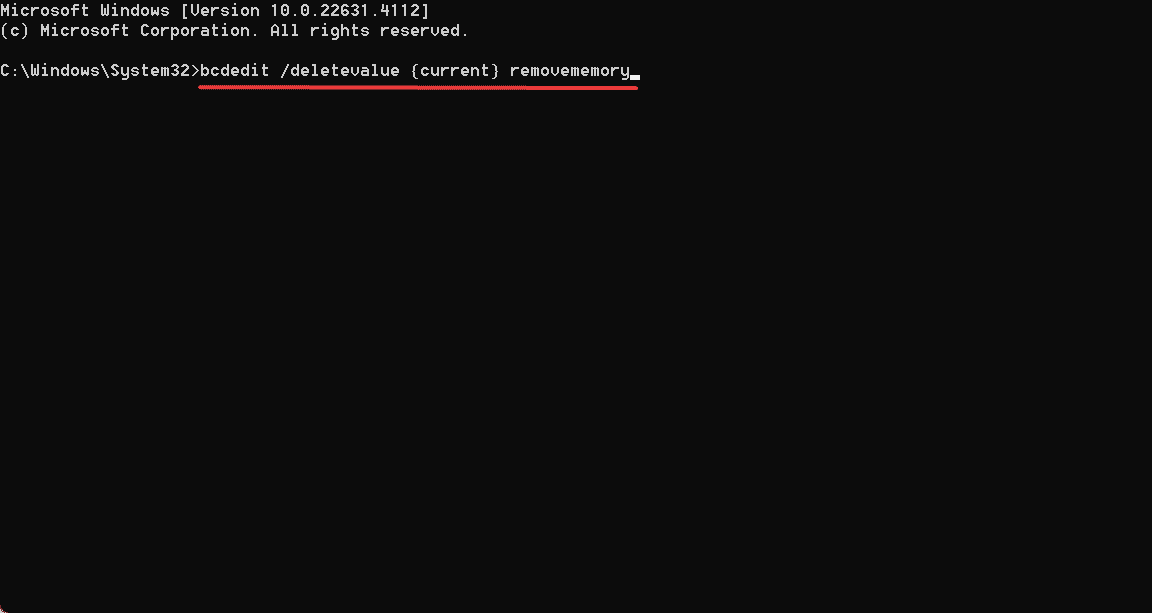
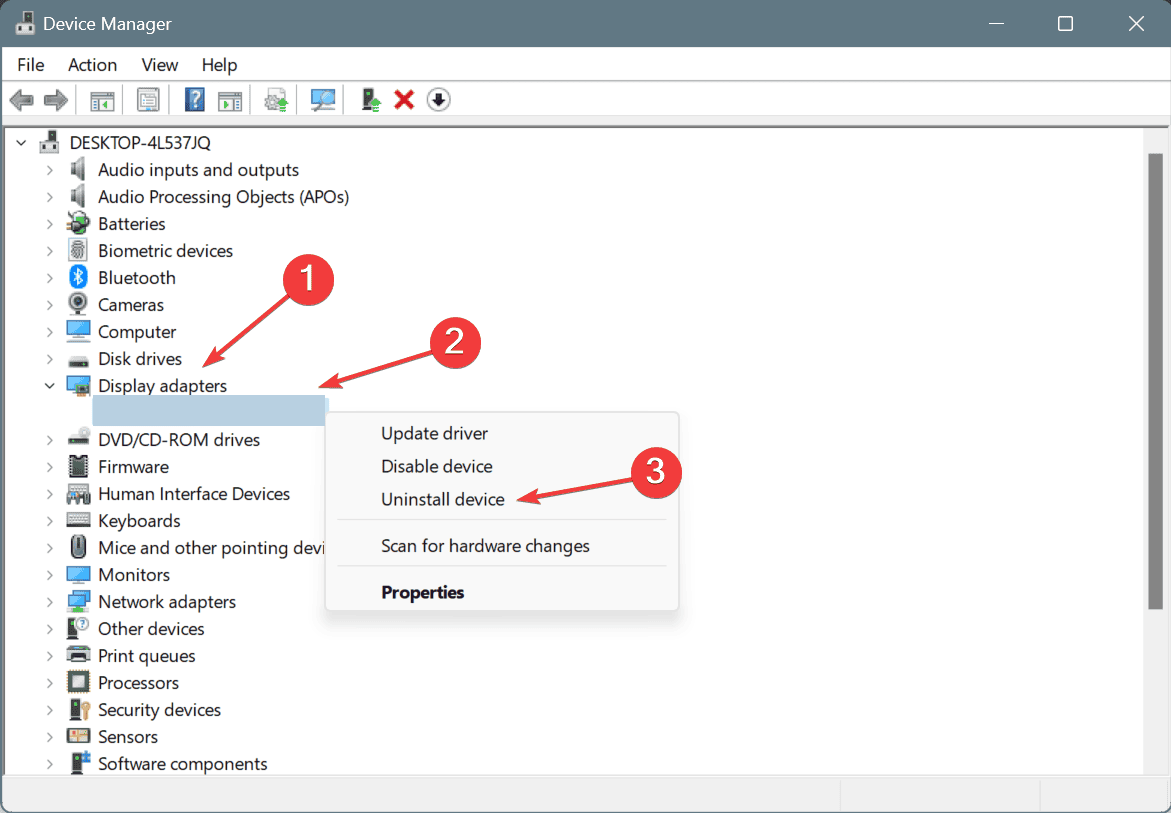
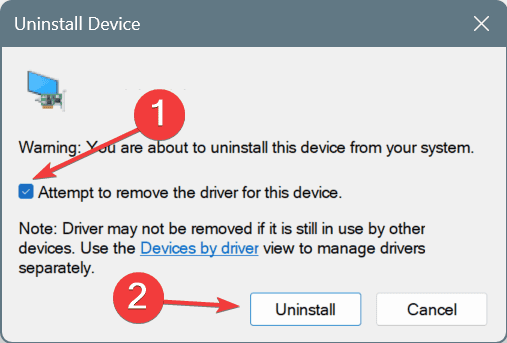
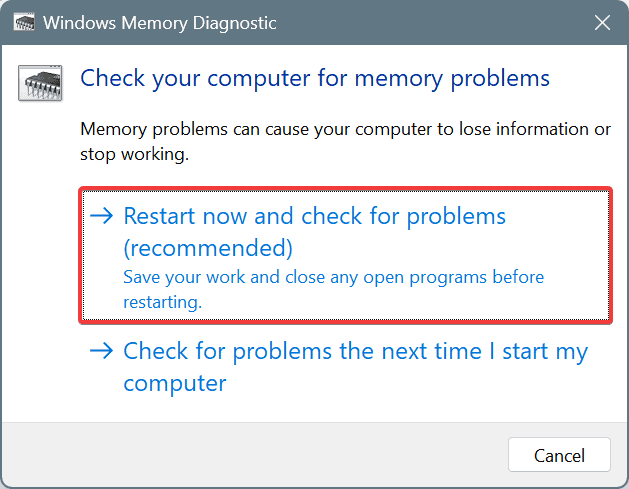
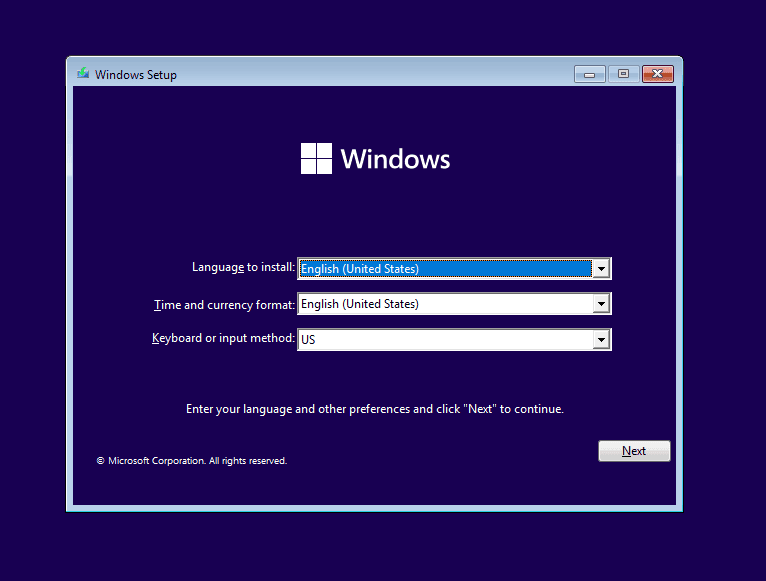








User forum
0 messages