How to Open XPS Files in Windows 10 [2 Easy Methods]
When dealing with incompatible formats, try converting the files.
2 min. read
Updated on
Read our disclosure page to find out how can you help Windows Report sustain the editorial team. Read more
Key notes
- XPS (XML Paper Specification) files are Microsoft's competitor to Adobe's PDF files.
- If you happen to bump into this not-so-popular format, convert it into a more user-friendly, fully-editable PDF.
- Use one of the dedicated tools in Adobe Suite to fix this problem in no time.
- Read out our guide below to find the best solutions to open XPS files in Windows 10.

XPS (XML Paper Specification) files are Microsoft’s competitor to Adobe’s PDF files. Maybe this format isn’t as popular as PDF, but it could be useful to know something about XPS and the way they work.
Since the XPS format retains the layout of electronic documents down to the finest details be it for printing, editing, or simply viewing, using the right tool is essential.
While Adobe allows you to tweak your PDF documents independently from its software, things are a bit different when it comes to the XPS document management software.
How can I open XPS files in Windows 10?
In this article, we’re going to show you how to handle XPS files in Windows 10 using 2 different methods. The first one obviously involves Adobe.
While the program does not support opening XPS files, it offers a nifty feature, allowing you to convert your first into a more digestible format with great ease.
1. How to convert XPS to PDF with Adobe Acrobat DC Pro
XPS files are one of the many formats supported for direct file conversion in Adobe Acrobat DC Pro. Simply use this path to convert XPS documents into fully-editable PDFs: File > Create PDF > From File.
Even if the option is disabled by default, you can still create a registry key on your Windows 10 PC that will allow you to convert XPS files to PDFs.
- Simply open the Registry Editor.
- Make sure to right-click it and select Run as Administrator.
- Then type in the following command:
HKEY_LOCAL_MACHINE\SOFTWARE\Wow6432Node\Adobe\Adobe Acrobat\DC\Feature\State - Finally, close the registry editor, and you’re all set.
1. Press the Windows Key and type Settings. Click on the result.
2. Select Apps from the options.
3. Click on Optional features.
4. Choose Add a feature.
5. Select XPS Viewer from the list. You can use the search box to find it.
6. Click the Install button.
7. After the installation is complete, open your XPS file. It will automatically open with XPS Viewer.
2. How to open XPS file using XPS Viewer
XPS Viewer used to be Microsoft’s default app for opening and managing XPS files, and it offered some basic functions like reading XPS files, zooming, printing, searching, etc.
You can still use it nowadays to open XPS files, but you need to manually download and install it.
Microsoft changed the way you get XPS Viewer. In Windows 10, version 1709, and earlier versions, the app was included in the installation image and this is no longer the case.
Thus, you will need to install/reinstall XPS Viewer in the following instances:
- If you install Windows 10, version 1803, on a new device
- Install Windows 10 as a clean installation
- If you had XPS Viewer in Windows 10, version 1709, but manually removed it before updating
The quickest way is from Apps and Features in the Settings app or through Features on Demand.
There you go, these are the most common methods of viewing XPS files. What software are you using for the job?
Share your experience with the rest of the Windows community via the comments section below.

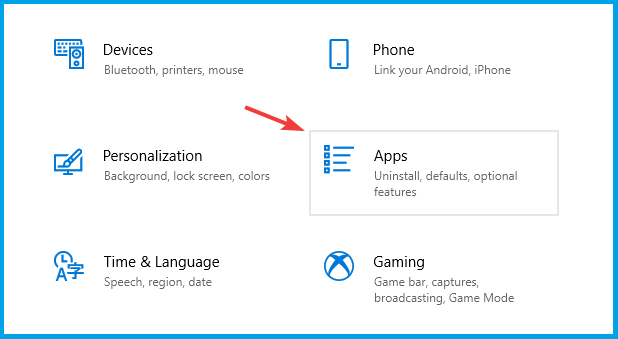



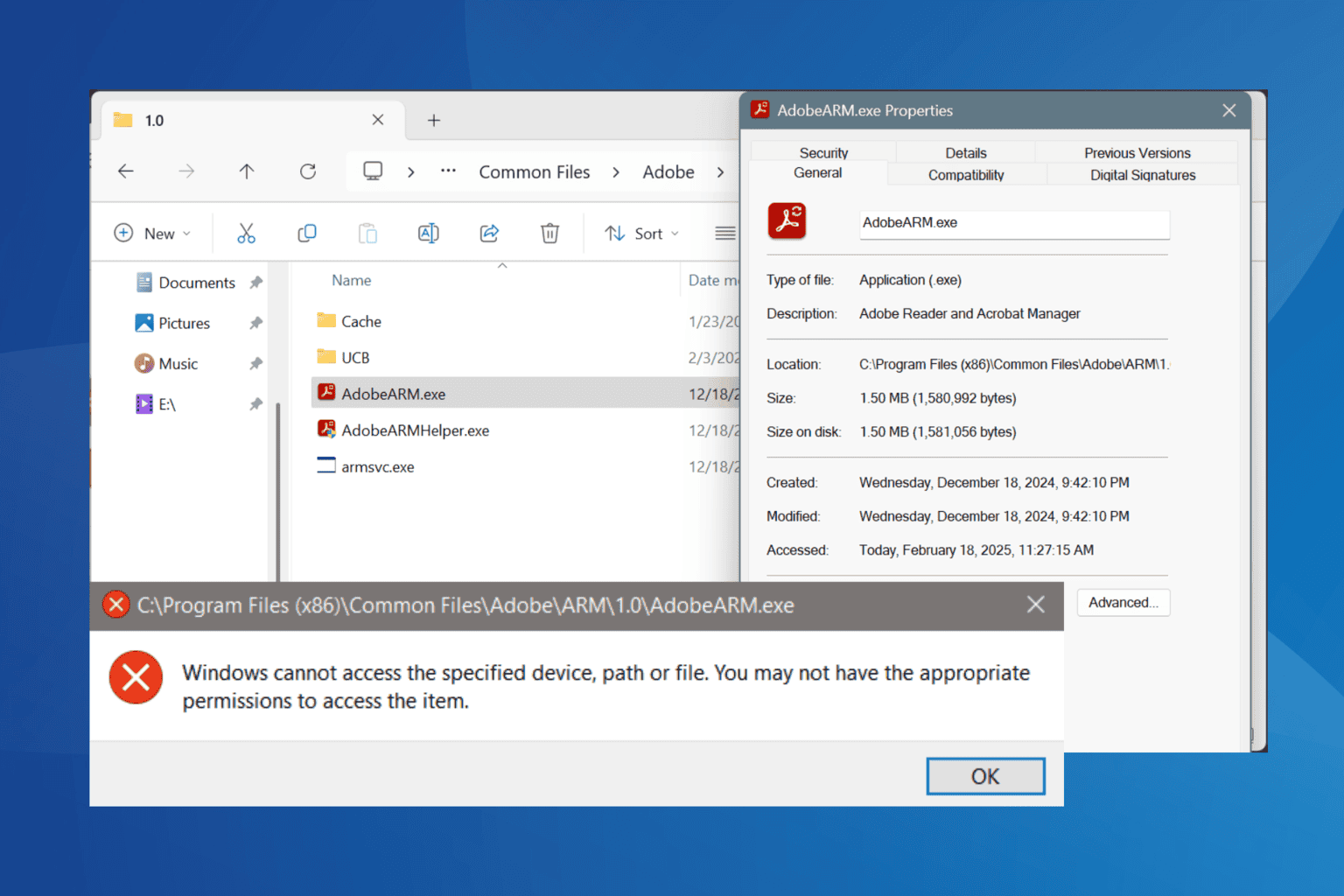






User forum
0 messages