Fix: Black and White Screen With HDMI [PC to TV]
Make sure digital vibrancy is not set to 0%
4 min. read
Published on
Read our disclosure page to find out how can you help Windows Report sustain the editorial team. Read more
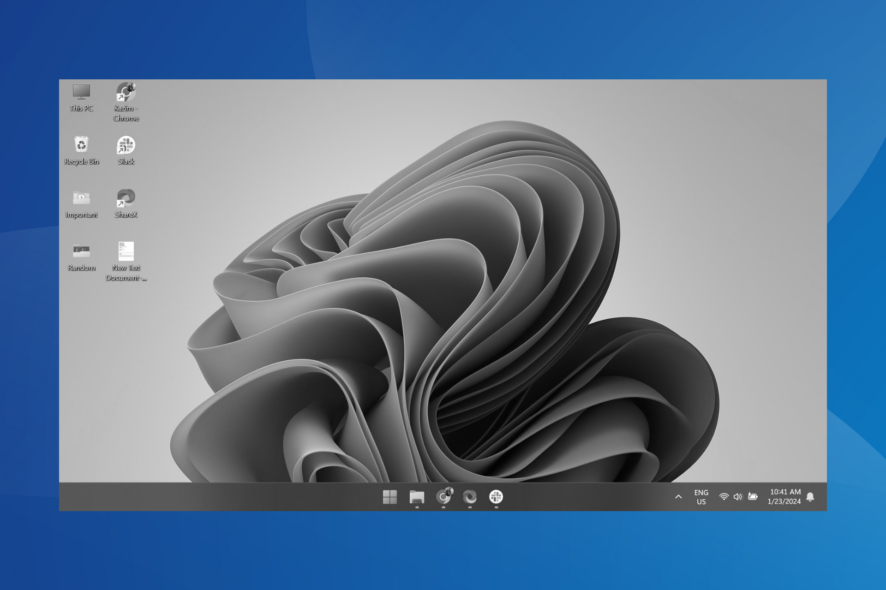
If you come across a situation where HDMI output from PC to TV shows a black and white screen, it’s not that difficult to fix. We encountered the problem on multiple devices, and usually, the graphics driver or display settings were to blame.
But it’s imperative to rule out issues with the connection. So, make sure that the cable is connected properly and is not damaged, or try connecting to another port. Besides, remove the power cable, keep the two devices powered off overnight and check for improvements in the morning.
In case you still have a black and white display with HDMI, connect another PC to the TV. If things work out this time around, try the solutions listed below. But if the problem persists, reconfigure the TV’s display settings or use a VGA/DisplayPort connection.
What can I do if the TV has a black and white screen with HDMI?
1. Reinstall the graphics driver
- Press Windows + X to open the Power User menu, and select Device Manager from the list of options.
- Expand the Display adapters entry, right-click on the active graphics adapter, and select Uninstall device.
- Tick the checkbox for Attempt to remove the driver for this device, and click Uninstall.
- Reboot the PC and verify whether you now have a colour display when connecting the laptop to a TV via HDMI.
2. Update the graphics driver
- Press Windows + R to open Run, type devmgmt.msc in the text field, and hit Enter.
- Double-click the Display adapters entry, right-click on the graphics card, and select Update driver.
- Choose Search automatically for drivers and wait for Windows to install the best locally available version.
- Reboot the PC.
When an HDMI connection between a computer and a Samsung or LG TV results in a black and white display, updating the graphics driver might do the trick. This also helps when the PC screen is black and white.
Besides, if Windows can’t find a newer version, you can head to the manufacturer’s website, locate the latest version, and then manually install the driver, or simply use third-party software to find the latest driver versions automatically.
3. Change the display control panel settings
- Open the NVIDIA Control Panel, and select Adjust desktop color settings from the navigation pane.
- Now, select the TV from the listed displays, and if Digital vibrancy is set to 0% (or a similar value), change it to 50%.
4. Reset display panel settings to default
- Right-click on the desktop, and select NVIDIA Control Panel.
- Click the Restore defaults options near the top right.
- Choose the appropriate response in case a confirmation prompt appears.
- Now, connect your computer to a TV via HDMI and verify if it still has a black and white screen.
5. Disable color filters
- Connect the computer to the PC using an HDMI cable.
- Press Windows + I to open Settings on the PC, select Accessibility from the navigation pane, and click Color filters on the right.
- If the Color filters setting is enabled, turn off the toggle.
- Also, turn off the toggle for Keyboard shortcut for color filters to avoid inadvertently enabling it with the dedicated Windows + Ctrl + C shortcut.
If Windows automatically enables the Color filter settings on connecting your PC to a TV via HDMI and sets it to Grayscale, the display will turn black and white. This also helps when you see black and white squares on the screen.
6. Perform a system restore
- Press Windows + S to open Search, type Create a restore point in the text field, and click the relevant result.
- Click the System Restore button.
- Select the Choose a different restore point option, and click Next.
- Pick a restore point created before the black and white screen issue first appeared, and click Next.
- Verify the details and click Finish. A restore typically takes 25-40 minutes.
If the HDMI connection between the PC and TV previously worked fine and you didn’t have a black and white display, restoring everything to the previous stable configuration will fix the issue in no time!
You now know what works with HDMI black and white issues. Remember, it’s rarely the cable that’s at fault, but you should check it just to be sure. In our experience, resetting the display settings or increasing Digitial Vibrancy should do it!
Before you leave, discover the best Windows display settings and enable them right away!
For any queries or to share what triggered the issue in your case, drop a comment below.
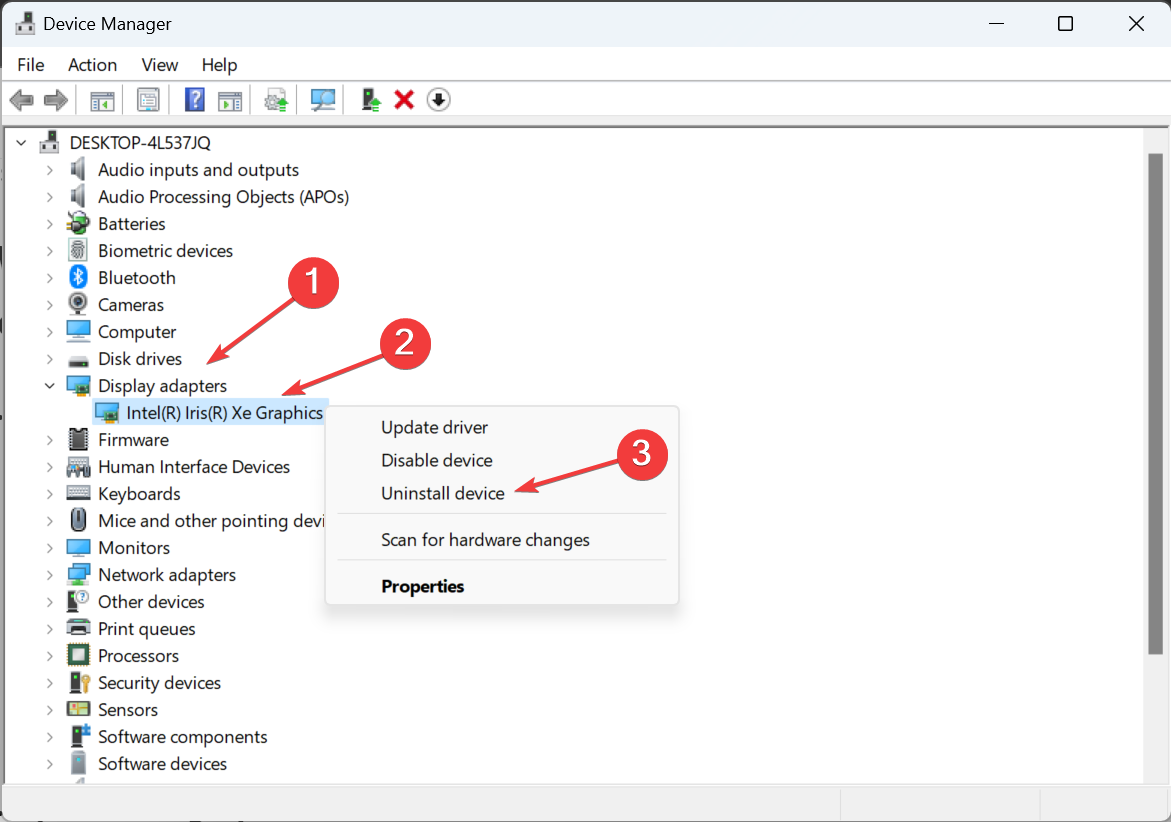
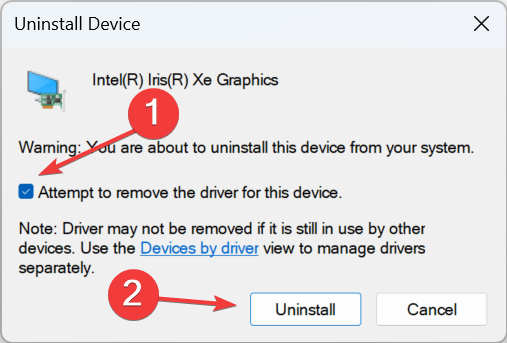

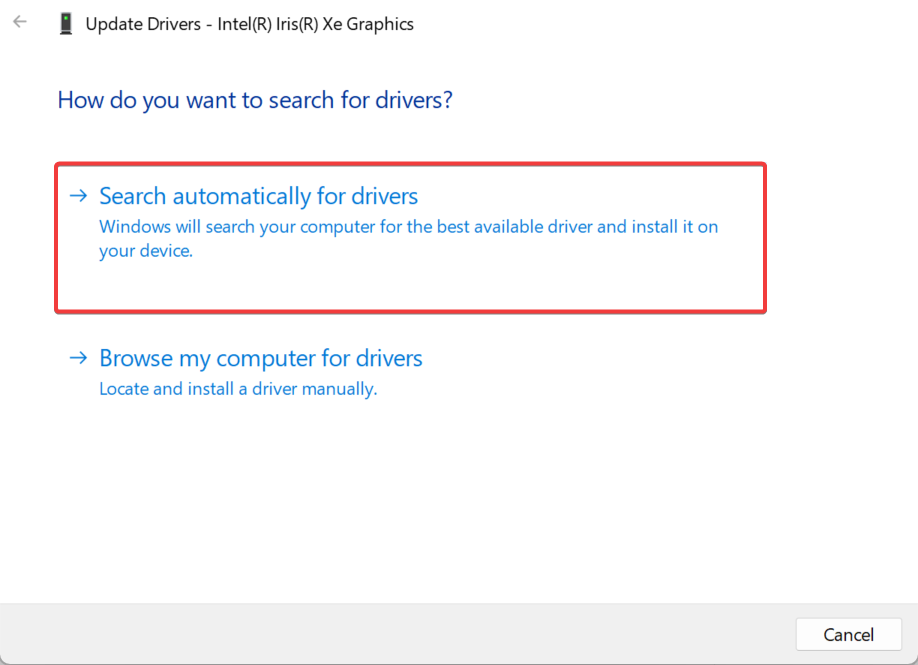
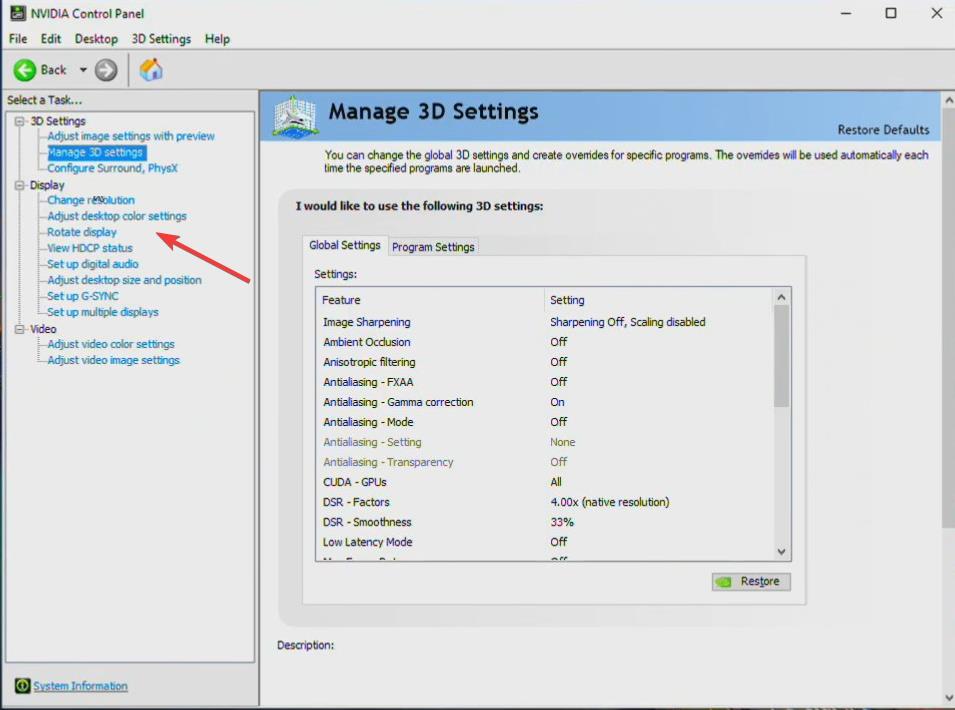
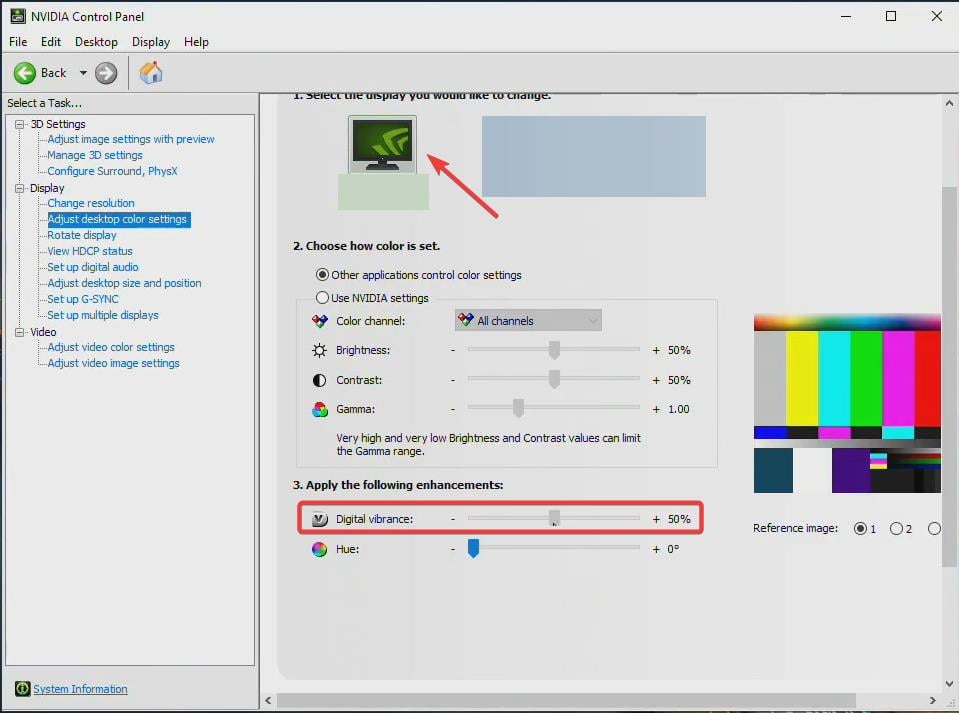



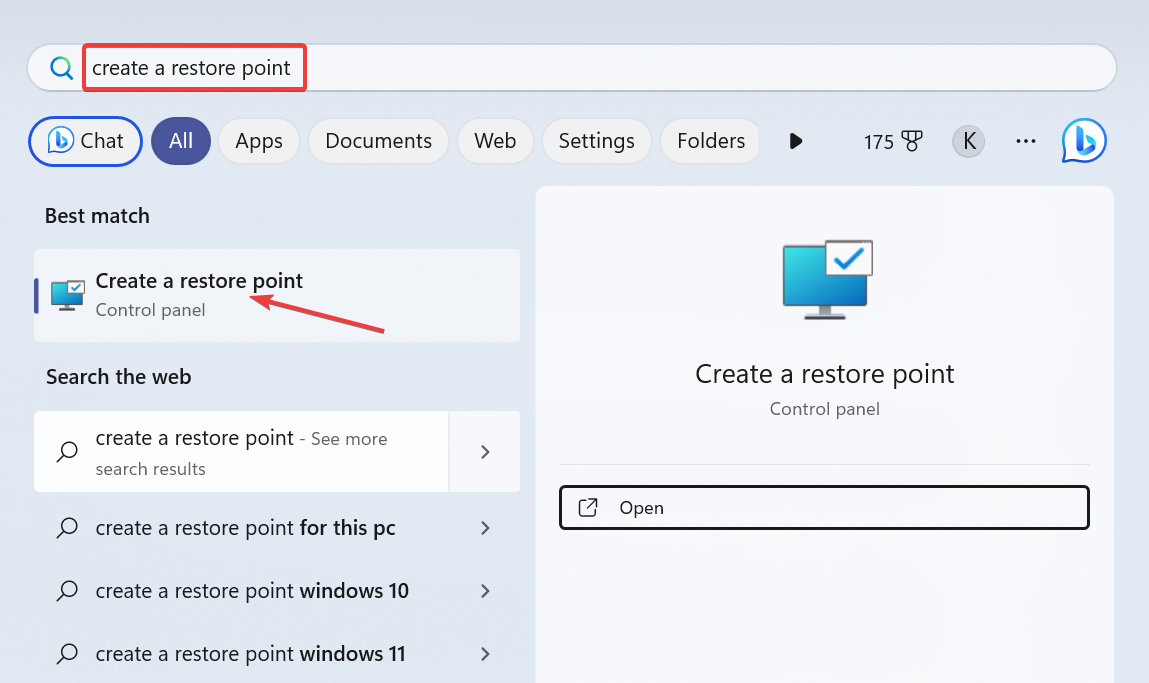
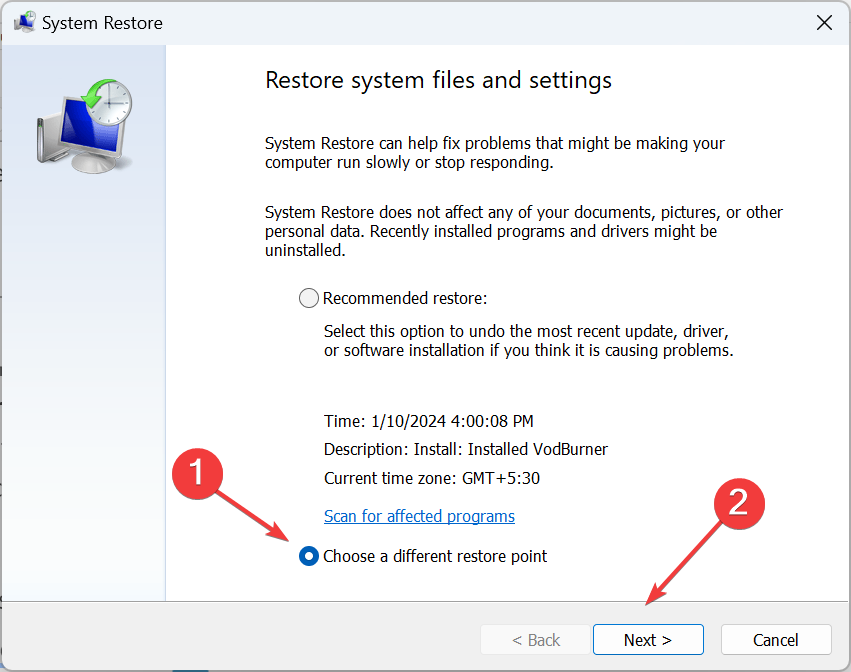









User forum
0 messages