Here’s how to connect your Microsoft Movies & TV accounts to Movies Anywhere
4 min. read
Published on
Read our disclosure page to find out how can you help Windows Report sustain the editorial team. Read more
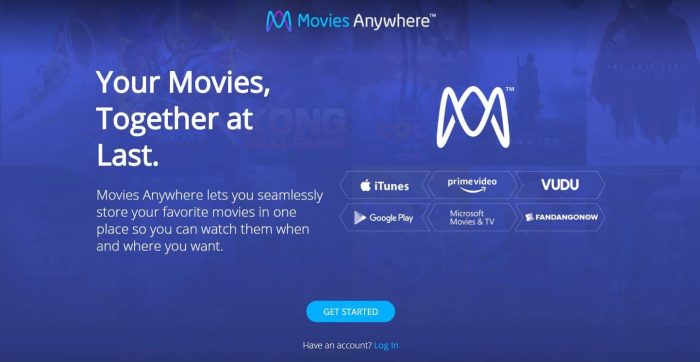
Now that Microsoft has finally and officially joined the Movies Anywhere club, it’s time to for an unspecified amount of Window users to move their film and TV collections from the prison of Alcatraz to the city of San Francisco proper, figurately speaking.
With Microsoft finally gaining (regaining depending on the timeline) support for Movies Anywhere, Windows 10 users who sunk hundreds of dollars into digital media on the platform now have a way of migrating their collection to a platform for longevity.
The process to free your Movies & TV collection from Windows 10 platform to the Movies Anywhere platform is pretty straightforward, but for those who may still need a helping hand, we’ve gone ahead and compiled a quick walkthrough.
Step One
Visit Movies Anywhere
This can be done on a desktop or via mobile. For the purposes of this walkthrough, we chose desktop. We like to watch movies on large screens, and for those of you choosing your smartphone to watch your movies, stop it!
Step Two
Get Started
If you have already signed up for Movies Anywhere, then log in is pretty simple. You can either long in using Facebook, Google or the email you have on file. The same login process is applied to first timers as well when signing up, you can either choose Facebook ( personally I’ve been avoiding using them as a log in source), Google or email.
Step Three
Connect
Once logged in or signed up, you’re greeted with the list of participating platforms. If you have entertainment on multiple platforms and want to connect them all, you’ll have to go through a similar login/sign up process for each.
Fortunately, Microsoft has streamlined its authentication process and uses the same sign in/sign up front end for most of its properties, so users should be familiar with what to do when requested.
Step Four
Grant Permissions
As with most things these days, users are greeted with the permissions page acknowledging what permissions are being granted when using Movies Anywhere to integrate with Microsoft’s Movies & TV platform.

Step Five
Enjoy
Once your content in imported from all available sources, you’re greeted with a pretty bland movie library UI that shows all the movies or TV shows at your disposal. It should also be noted that your entire library may not transfer over as there appear to be licensing issues that are preventing a handful of studios from being listed. If you don’t see all your movies or TV shows, this is not a Microsoft issue but a studio issue, at the moment.
Lastly, on desktop movies play in the browser instead of a dedicated media player. On mobile, there appears to be a proprietary app that plays your media. Unfortunately, due to some licensing screen tech, we were unable to grab in-action screen shots of player. However, because Movies Anywhere syncs license property versus physical media, you will notice that once connected, movies from other platforms will populate your library home of choice. Once populated, movies purchased on iTunes, for example, will now appear in the Movies & TV app and can be viewed using the Microsoft Movie & TV app to view.
For those stunted and in fear of purchasing Movies or TV shows from the Movies & TV app because of how Microsoft handled its similar Music streaming service, feel free to grab latest season of Preacher the watch Deadpool 2 tonight as your purchases are now part of a bigger online movie streaming community, and not the next sunken cost of being a Windows user.





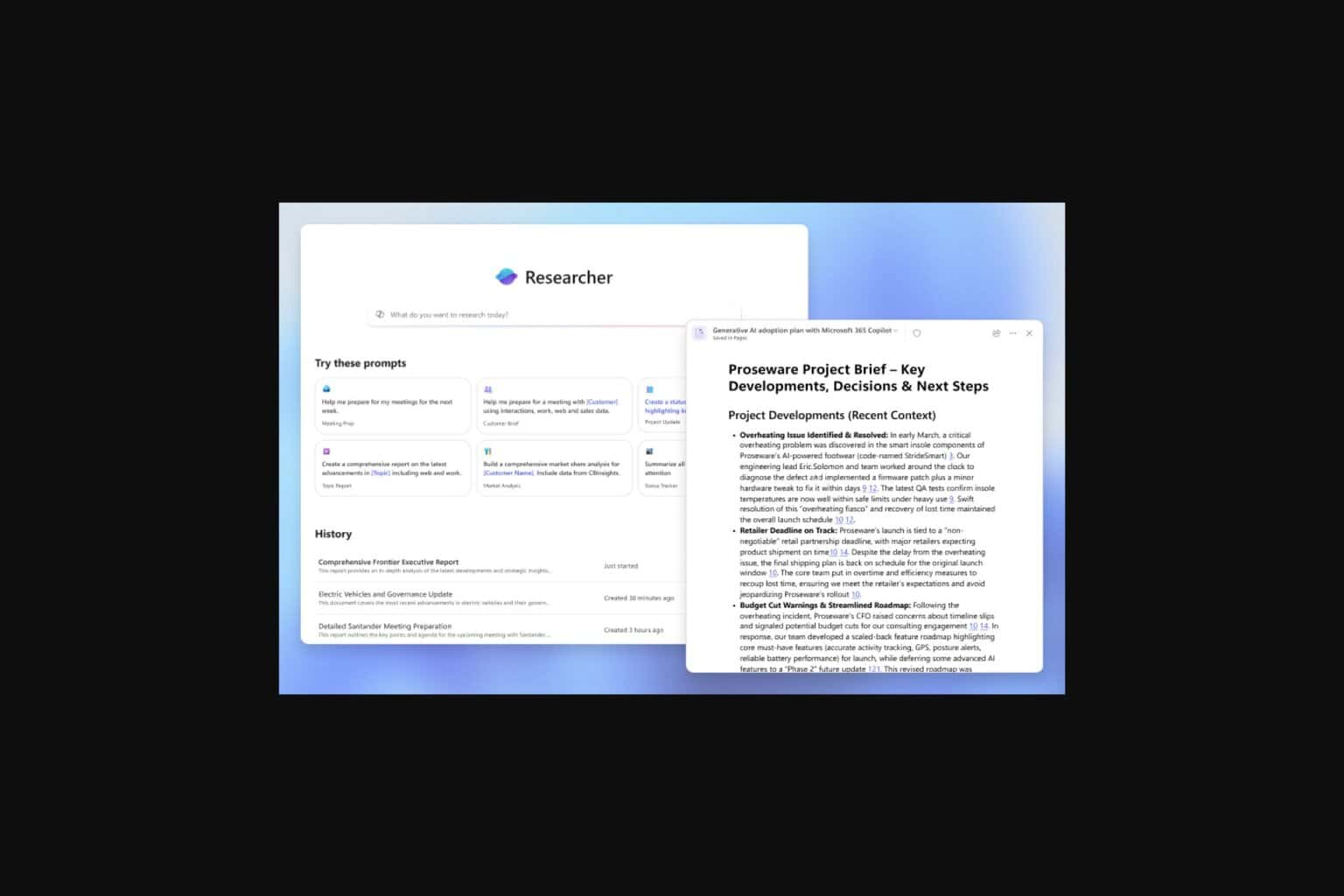
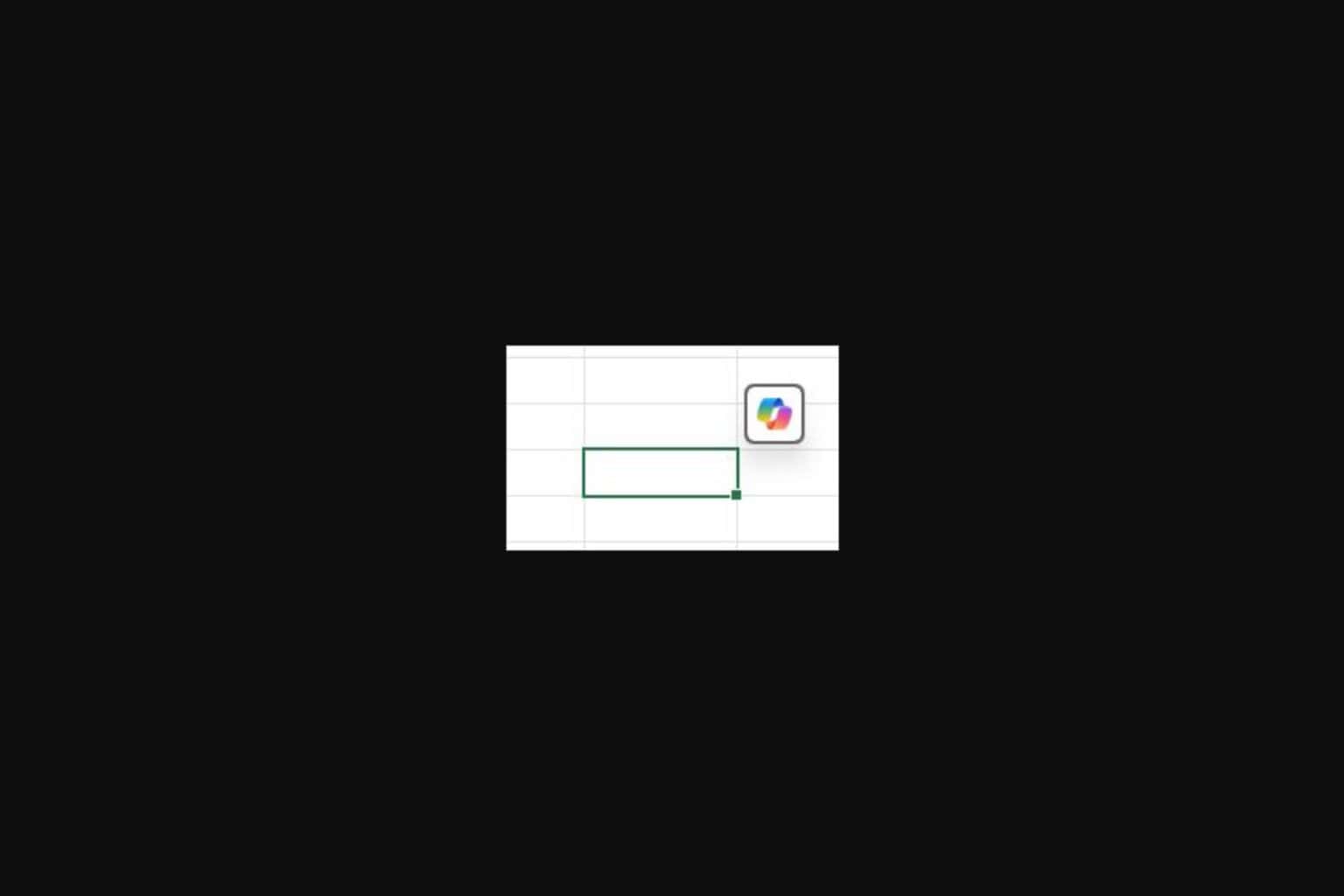

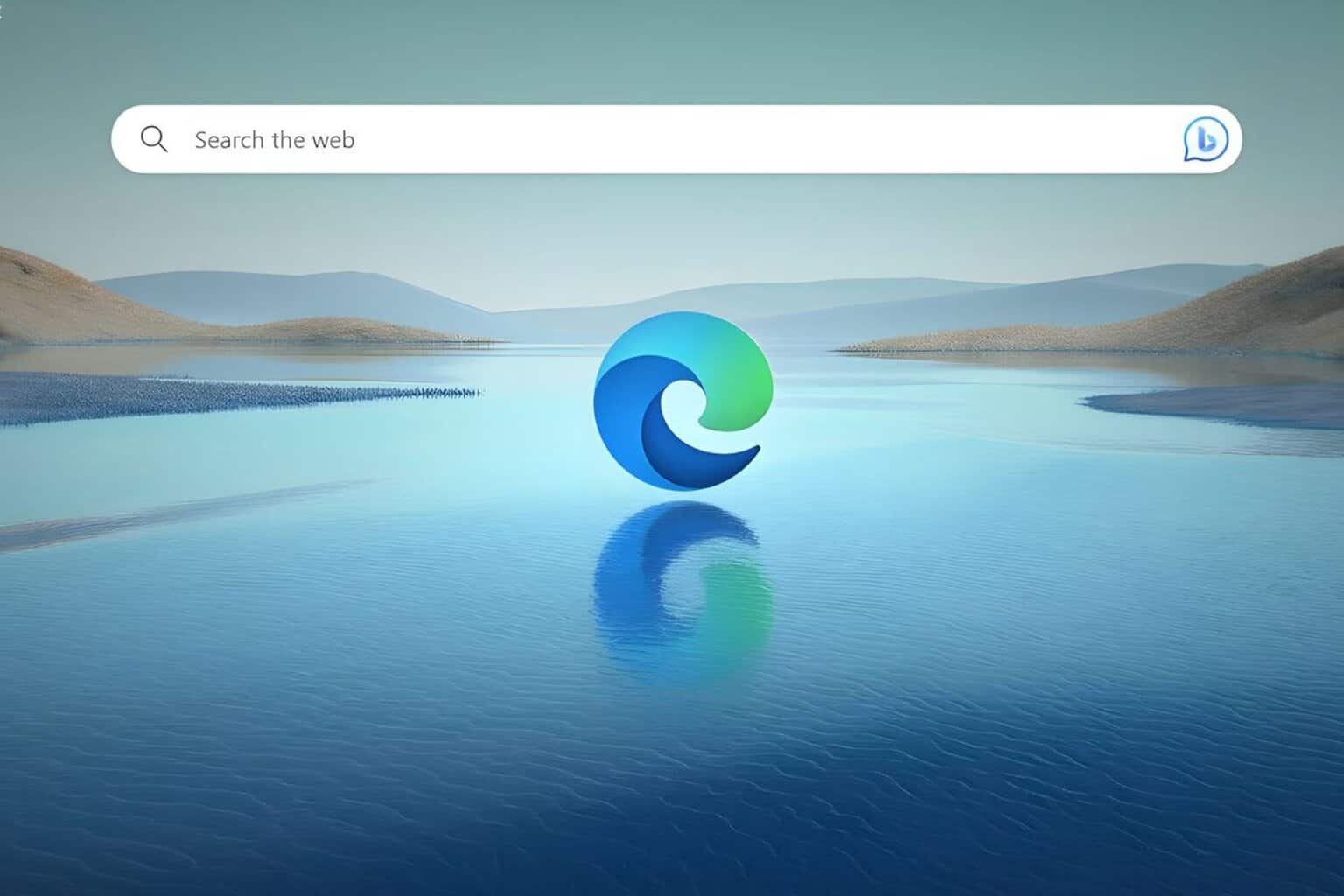




User forum
0 messages