Disable or Enable Hibernation on Windows 11 [Quick Steps]
Leave your PC in hibernation mode when you are away from it
7 min. read
Updated on
Read our disclosure page to find out how can you help Windows Report sustain the editorial team. Read more
Key notes
- Enabling the Hibernation mode in Windows 11 lets you suspend your activity so you can continue right where you left off at a later point.
- The function is not available by default, but you can turn it on from the Power settings.
- Hibernation requires a lot of storage space, and it doesn’t work if you’re running the OS emulated in a virtual machine.
- We will also show you how to disable Hibernation mode in case you do not want to use it anymore.

The Hibernation mode can be very helpful because it allows you to suspend activity on your PC and save all your work to get back right where you left off when you turn it on again.
However, the Hibernation mode is not present in Windows 11’s Start menu for the Power option and you can’t find it in the Power user menu (Ctrl + X) either.
In this guide, we will explain how to enable and use the Hibernation mode but first, let’s see how the Hibernation mode can help you.
Why is Hibernate mode important?
In a lot of ways, the Hibernation mode is like the Sleep mode, because its purpose is to suspend your activity so you can get back to it where you left off.
But unlike the latter, in the Hibernation mode, all your apps and document instances that are opened will be saved on your hard drive instead of RAM.
The only disadvantage of this option is that it uses a lot of space on your hard drive (in the order of gigabytes) but everything will be stored in a hidden file called hiberfil.sys.
According to Microsoft, there are two Hibernation file types:

There is also a major advantage when it comes to the Hibernation mode, and that is the possibility to turn off the computer completely, saving power in the process.
This can be extremely helpful if you’re dangerously low on your laptop battery and you want to make sure that everything will be fine until you find an outlet and power it back.
So, if you don’t mind the space problem and you still want to make sure that you’ve saved your work, here’s how you can enable Hibernation mode in Windows 11.
How can I enable the Hibernation mode in Windows 11?
1. Use Control Panel
- Click the Search icon in the Taskbar, type control panel and select the app from the results.
- Select System and Security.
- Under Power Options, click on Change what the power button do.
- Next, select the Change settings that are currently unavailable option.
- Now check the Hibernate box and click on Save changes.
- You will now see the Hibernate option when you click the Start button and then the Power button.
If you can’t see the Hibernate option, it might be because the Hibernation is not turned on. You can do that very easily by following the next step.
2. Use Command Prompt
- Click on the Search icon from the Taskbar, type cmd and click on Run as administrator to launch Command Prompt with full privileges.
- Select Yes when you are prompted to allow this app to make changes.
- Type the following command and press Enter to run it:
powercfg.exe /hibernate on
3. Use the Registry Editor
- Press the Windows key + R to start Run.
- Type regedit and press Enter or click OK.
- Select Yes if you’re prompted for app permissions.
- Go to the following path in the editor:
HKEY_LOCAL_MACHINE\SYSTEM\CurrentControlSet\Control\Power - Double-click the HibernateEnableDefault.
- Type 1 in the value data box and click OK or press Enter.
How to disable Hibernation in Windows 11?
1. Click on the Search icon from the Taskbar.
2. Type cmd and select Run as administrator to run Command Prompt with administrative privileges.
3. If you are prompted by the UAC dialog, click Continue on the pop-up window.
4. Type the following command in Command Prompt:
powercfg.exe /hibernate off5. Press Enter to run the command.
6. Close the cmd window.
7. Hibernation mode is now turned off on your device.
Hibernation Mode can be easily disabled via cmd. All you need to do is input the appropriate command, and the tool will do the work for you.
You can also use the reverse method from the first step of this guide if you don’t want to see the Hibernation option in the Start menu, by unchecking the Hibernation box.
How to enable the Hibernation mode in Windows 10?
- Press the Windows key + S to start Windows Search, type control panel and select the app from the list of results.
- Select Power options.
- Click on Choose what the power buttons do.
- Now select the Change settings that are currently unavailable (administrative privileges needed).
- Check the Hibernate box and click on Save changes.
- Now you will be able to see the Hibernate option when you click the Start button and select the Power option.
If you have problems with the steps or you need more info, we have a more comprehensive guide on how to add the Hibernate option to the Start menu in Windows 10.
What to do if you can’t see the Hibernation in the Windows Power options?
If you can’t see the Hibernation mode even after you performed the steps above, you might be in the situation where you are running Windows 11 on a virtual machine.
Virtual machines like VMware and VirtualBox don’t allow using the S4 state (Hibernation) on the emulated operating systems.
Also, make sure that you have enough space on your hard drive to use this feature. As we mentioned in the opening of our guide, Hibernation uses a few gigabytes of your drive space.
We hope that our guide helped you turn on or off the Hibernation mode in Windows 11 and you are now prepared for an eventual power outage.
You can also check the status of your battery if you click on the Battery icon from the status bar. Feel free to change the Power Plan to a balanced or saving mode by toggling the switch.
Hibernation vs Sleep Modes
The usual method of suspending the activity on your portable is the Sleep mode, which will use the RAM to store your settings but still uses a little amount of energy from your battery.
And when the power runs out completely, your RAM won’t be able to hold any of your memory because it’s volatile.
Hibernation is a step forward because data is stored on your hard drive, on a file called hiberfil.sys so you will be able to shut down your computer completely.
Of course, that means that even if the power from your portable runs out completely, you will still be able to turn it on and find everything on as it was before you turned it off.
We have a dedicated article comparing Hibernation Mode and Sleep Mode that you can check out for more details.
Should I shut my computer down every night?
Every time you shut down your PC, the system closes all processes and apps and you will start the next day with a clean slate. However, it will start slower when you do so.
That’s why it’s a lot better to use the Hibernation mode before going to sleep. Your laptop won’t consume battery power and electricity, but it will start a lot faster, and you will be able to resume your work.
It will still start up a bit slower than from Sleep but it’s still quicker than loading up from a complete shutdown.
However, during the day, it’s a lot faster and more useful to put your computer in Sleep mode because you will be able to resume your work faster.
The Hibernation function is obviously designed for laptops and it’s excellent when you know that you will be away from an outlet for an extended period of time.
For desktop PC, there is also the option of Hybrid Sleep which combines the benefits of the Sleep mode with Hibernation.
The contents of the RAM are copied on the disk, so the PC can wake up in an instant but all the files and apps you’re working on at the moment will be safe even if you’re going through a power outage.
Coming back to portables, if you have problems with the battery of your device, we have an excellent guide on how to check battery health in Windows 11.
If you’re a Windows 10 user, we have a new guide that will show you how to disable hibernation on Windows 10, so don’t miss it.
For any questions or suggestions, don’t hesitate to use the comments section below this post.
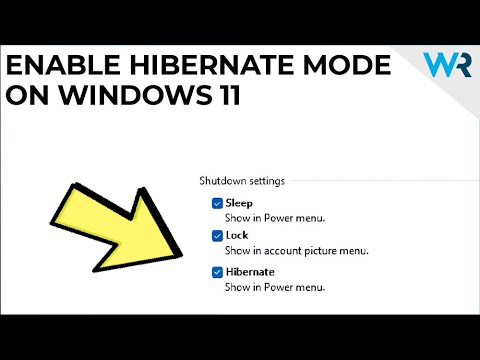





















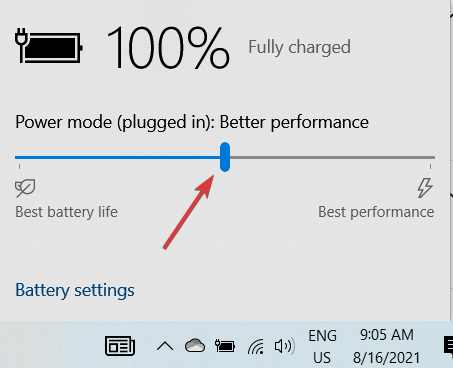









User forum
1 messages