Remove Search Bar in Windows 10: Best Ways to Get Rid of It
Remove Search bar from Taskbar by changing its settings
2 min. read
Updated on
Read our disclosure page to find out how can you help Windows Report sustain the editorial team. Read more
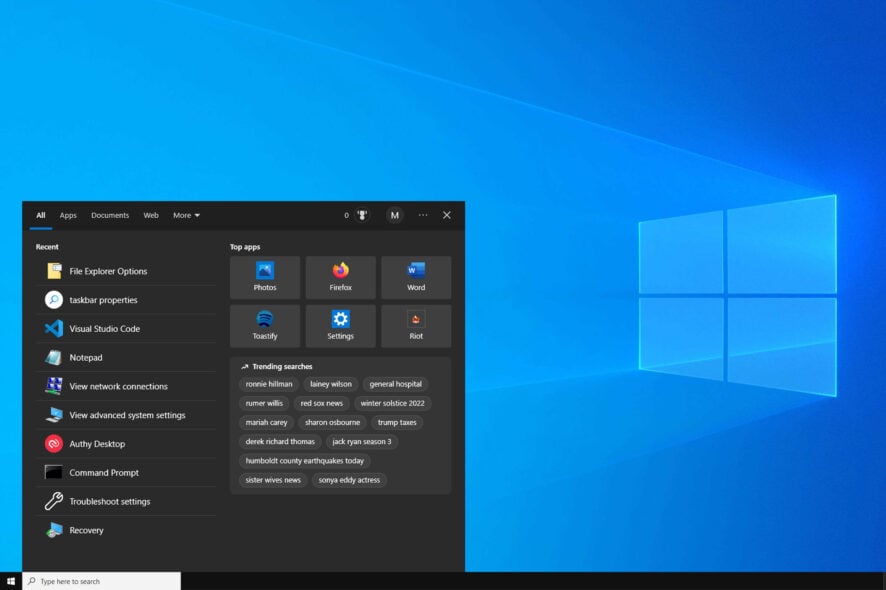
Windows 10 added some major features, such as Cortana and the ability to manage virtual desktops. However, not all users plan to use them, and many wonder how to remove the search bar in Windows 10.
This is relatively simple, and in today’s guide, we will show you how to do it in just a couple of steps.
How to remove the Search bar from the Taskbar in Windows 10?
1. Hide it from the Search menu
- Right-click on an empty space on your Taskbar.
- From the menu navigate to Search.
- Select the option you want, in our case, it’s the Hidden option.
This is the simplest way to hide the search bar on Windows 10, so we encourage you to give it a try.
2. Disable the search bar from Windows 10 registry
- Press the Windows key + R and then type regedit. Press Enter.
- Navigate to the following address:
Computer\HKEY_CURRENT_USER\SOFTWARE\Microsoft\Windows\CurrentVersion\Search - In the right pane, double-click the SearchboxTaskbarMode.
- Set the Value data to 0 and save changes.
As you can see, it’s pretty simple to disable the search bar in Windows 10 from the registry, so you might want to try this method.
Of course, just by removing the Search box, you won’t also disable Cortana. If you want to completely turn off Microsoft’s assistant, check out this guide to learn how to uninstall Cortana.
In case you found this guide useful, don’t miss our other guide on how to hide or remove app search bar from Outlook.
If you have any questions or comments, reach for the comments below.
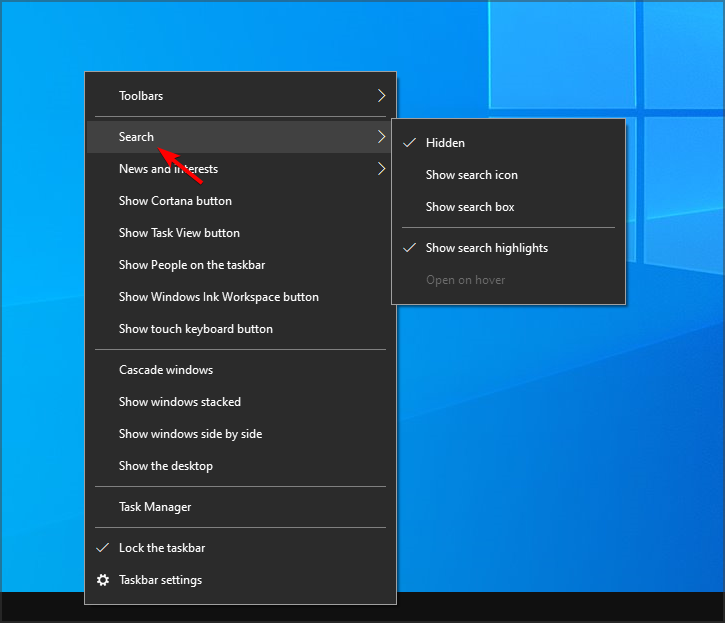
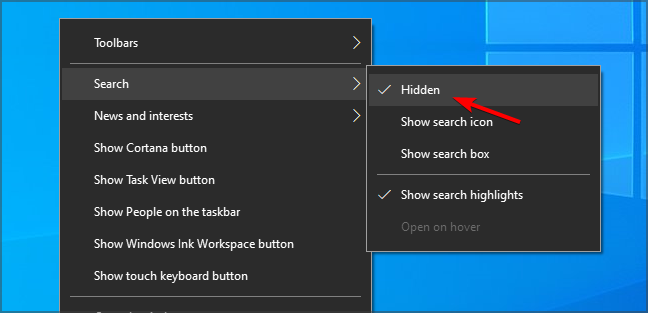

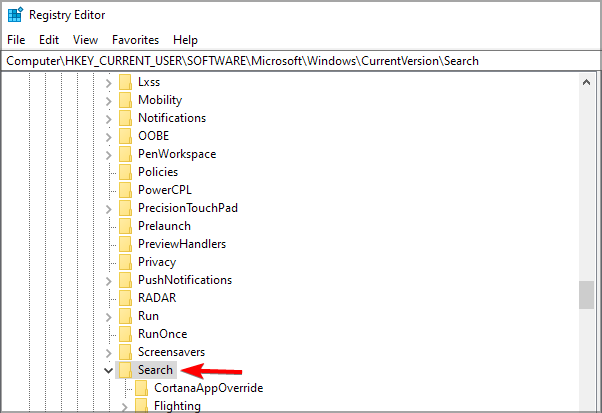

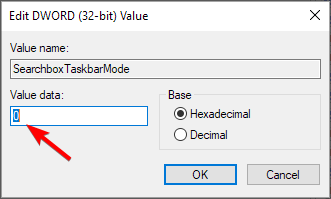
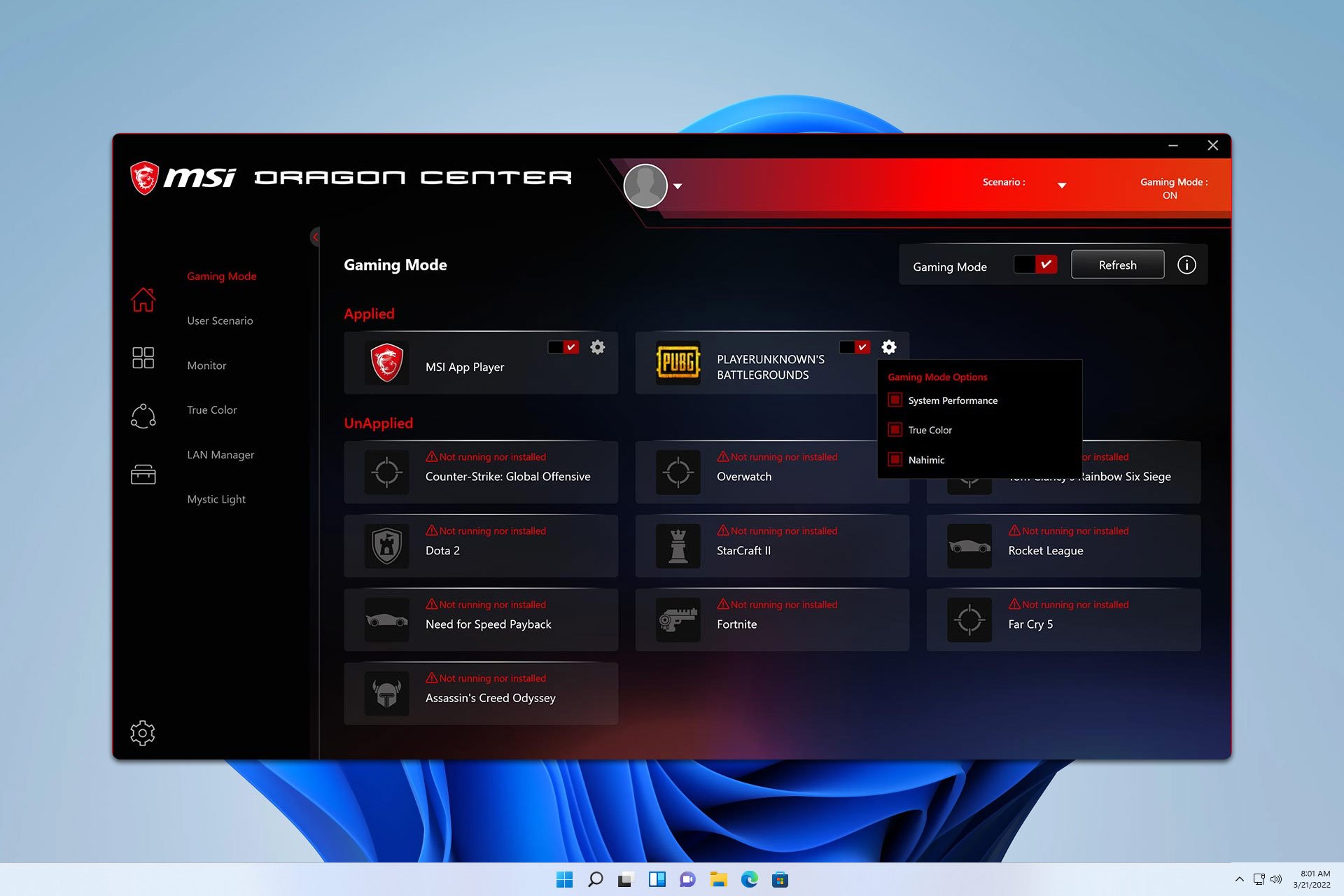
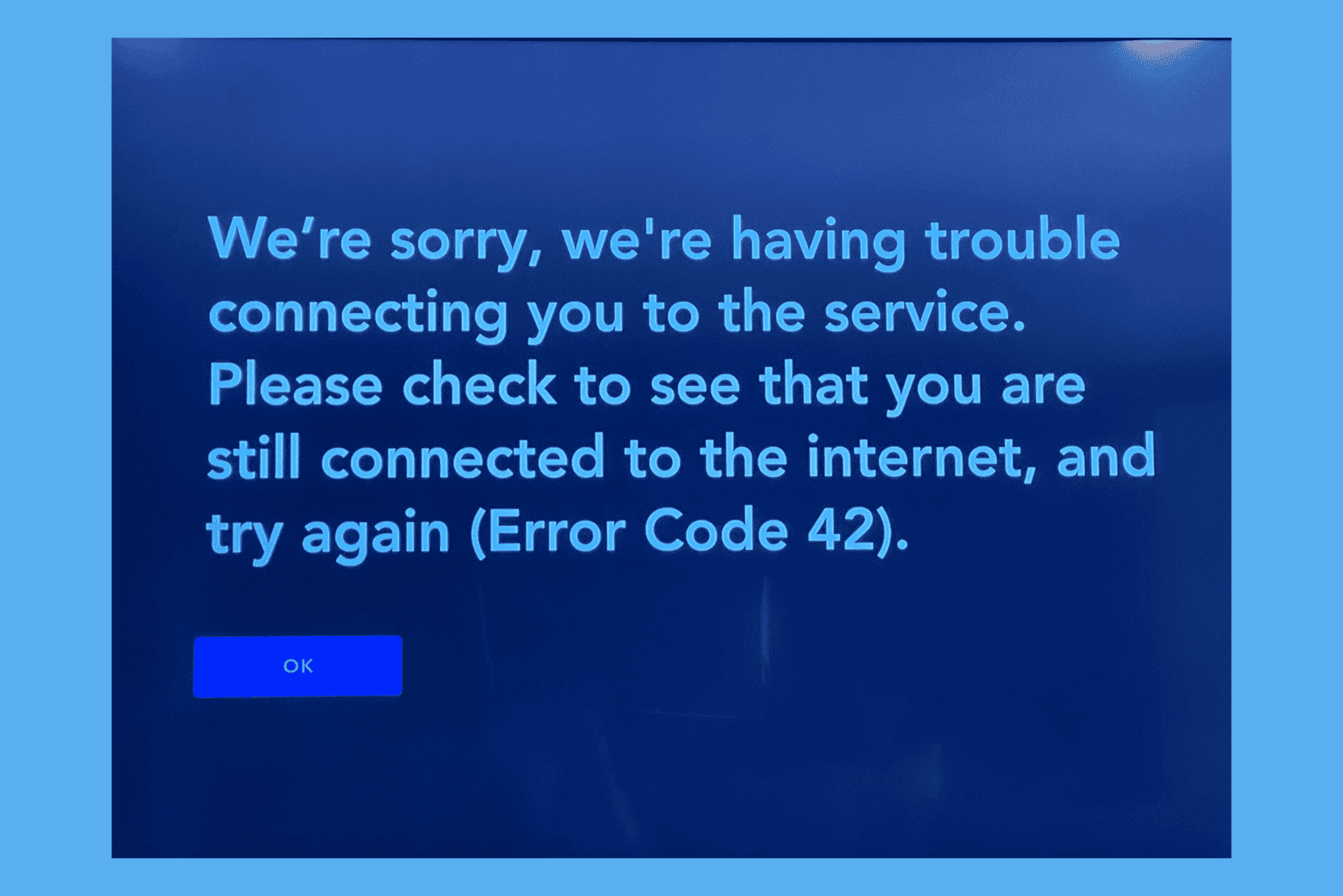


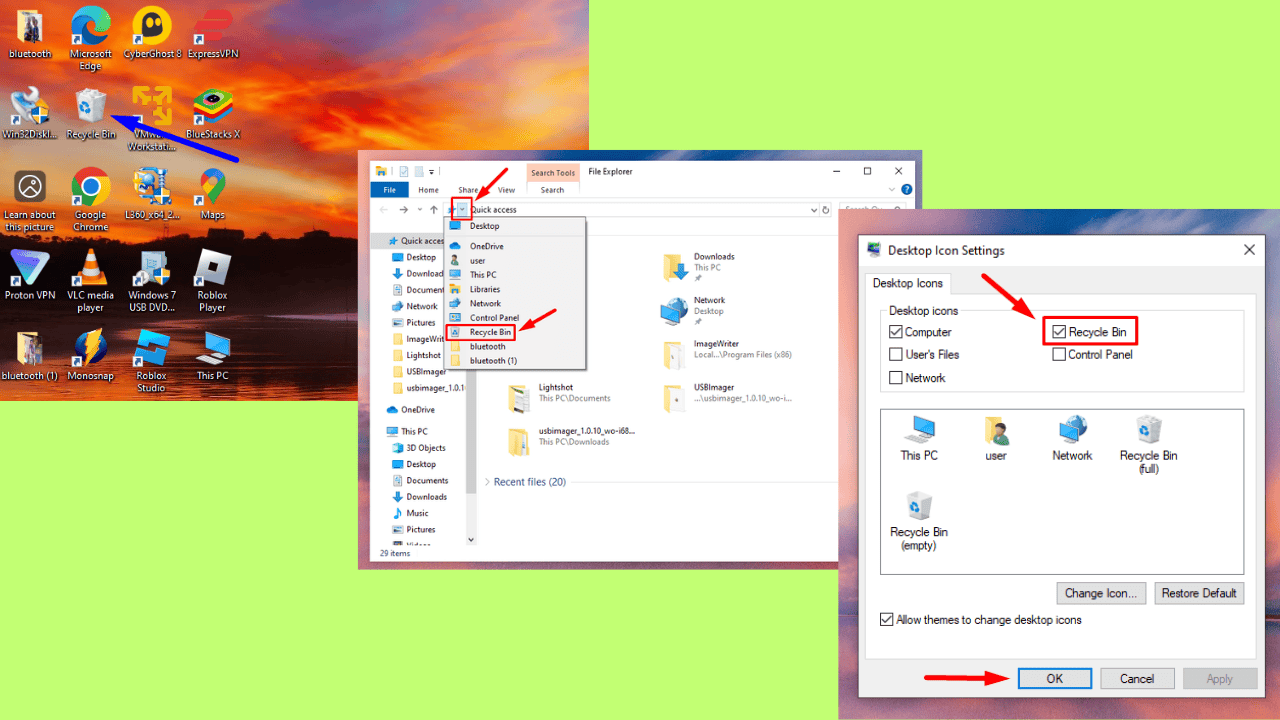
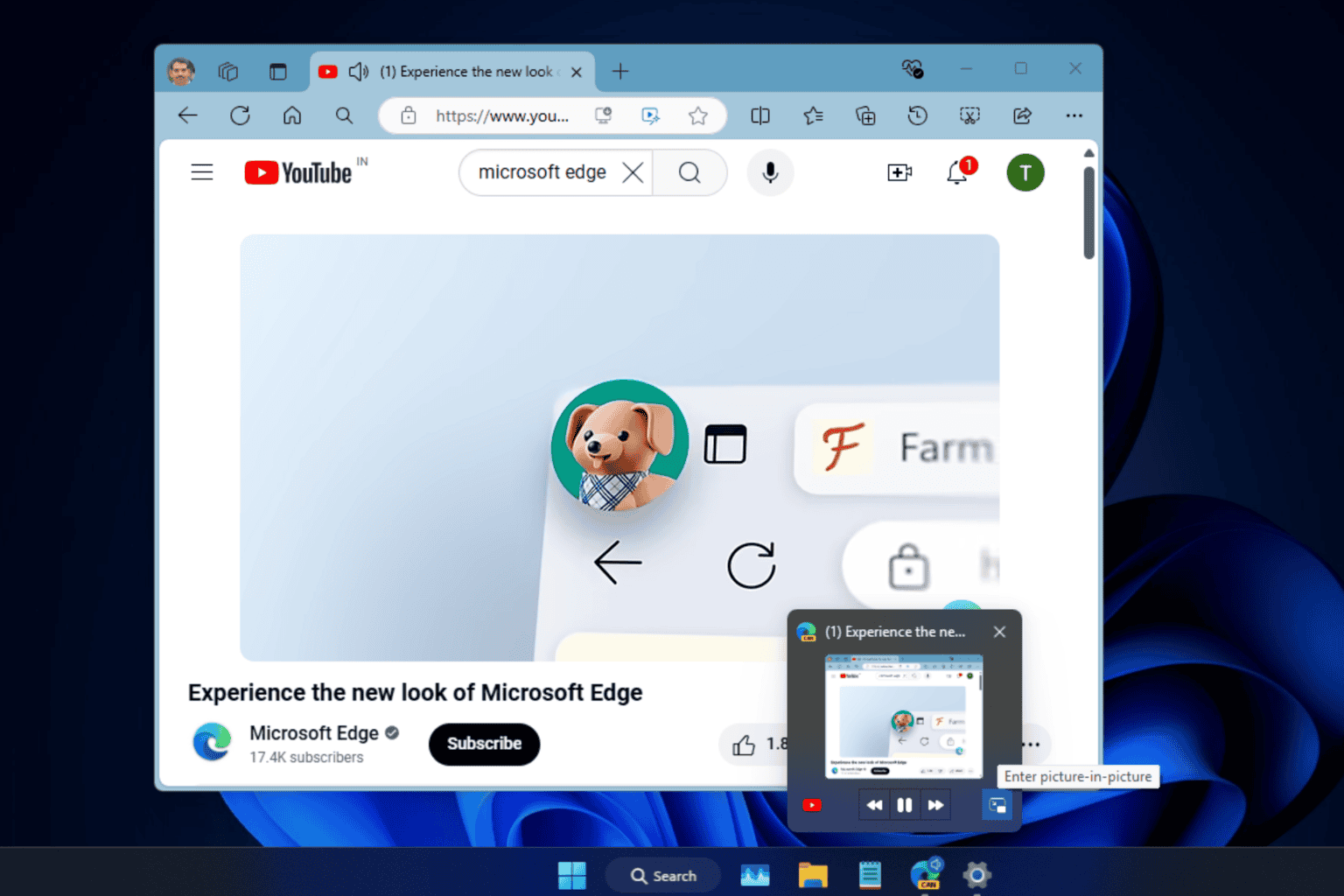
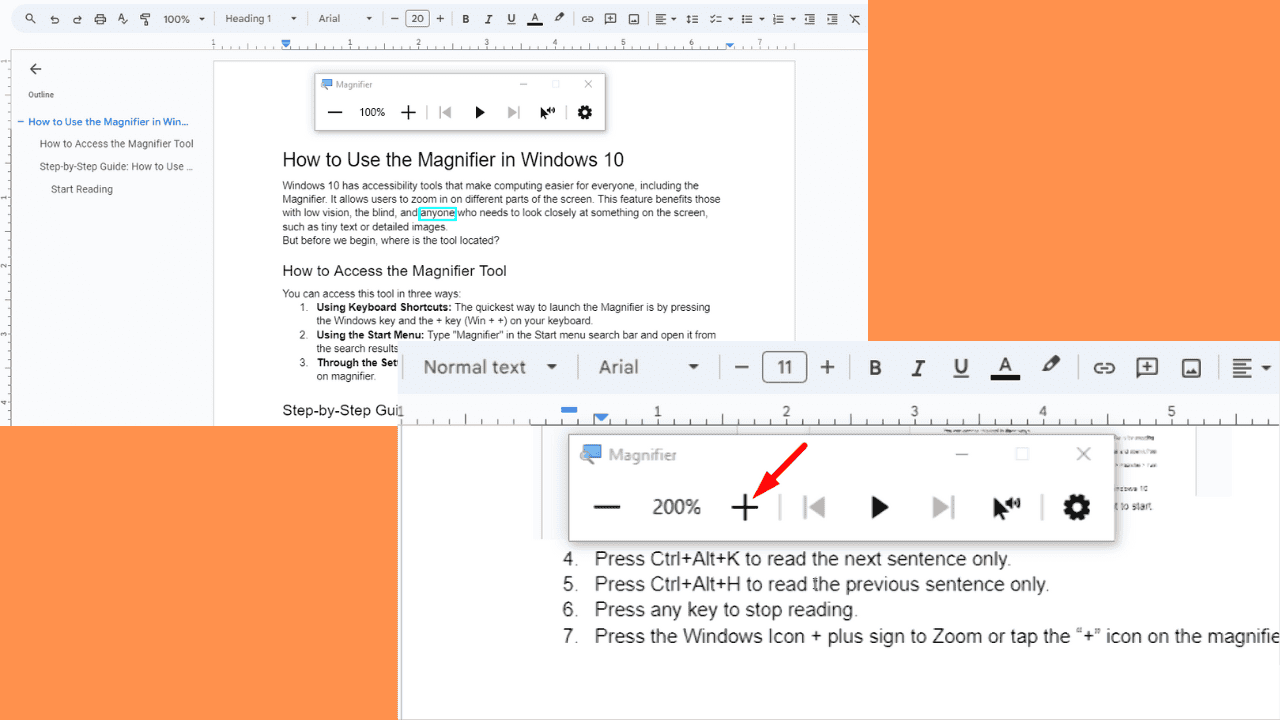
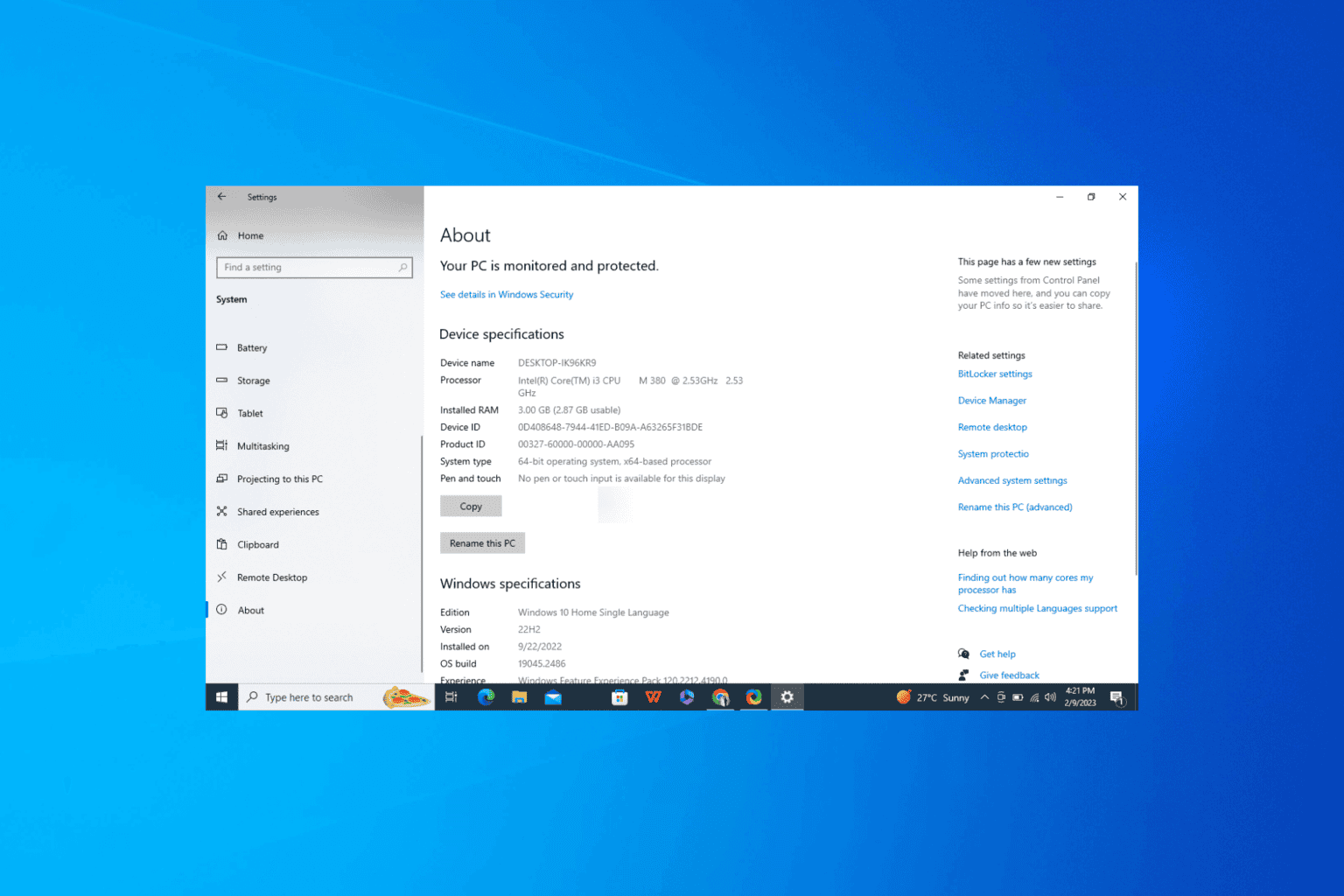
User forum
0 messages