High CPU usage after installing Windows 10 Creators Update [Fix]
8 min. read
Updated on
Read our disclosure page to find out how can you help Windows Report sustain the editorial team. Read more

In terms of stability and support, Windows 10 get’s the job done. And with the major updates, we receive new features and all-around improvements that should make the system’s usage even better. Sadly, the Creators Update isn’t just feature-packed major patch, but it comes with more than a few issues.
One of the issues that are widely acknowledged by users is related to the CPU usage. Namely, some users reported a substantial increase in CPU activity after they’ve installed the Creators Update. To make this occurrence even more dubious, the troubled users are certain that their CPU usage hits high values even when the PC is in the idle state.
So, the culprit for this issue is most likely not some process run by users, but rather a system malfunction of some kind, provoked by the latest update. Luckily, you can address this issue on your own with some of the workarounds we provided for you.
How to fix high CPU usage on Windows 10 Creators Update
1. Disable or reassign IME
Windows Input Method Editor is one way to utilize multi-lingual input for certain languages. Another is the 3rd-party IME, of course. However, some reports thoroughly explain why this feature occasionally can and will feast on your CPU, especially in Windows 10 and regardless of what language you use. Now, you should easily obtain some of the 3rd-party solutions for language input and disable the built-in IME. And this is how to do it:
- Press Windows key + I to open the Settings app.
- Open Time & language.
- Under Region & language pane, open Additional data, time and regional settings.
- Click Add language.
- Add any language you prefer running.
- Remove Microsoft IME.
- Save selection and restart your PC.
Your CPU activity should gradually decrease once you’ve disabled the Microsoft IME.
Additionally, you can reassign the IME and the complete instructions can be found in this article.
2. Check for memory leaks
Memory leaks are the most common reason for the high CPU usage. There’s a chance that the Creators Update confronts with some internal part of your system or an already installed application, and therefore causes a memory leak. We have an article dedicated to memory leaks in Windows 10 and how to deal with them, so make sure to check it out.
3. Stop the Runtime Broker process
The Runtime Broker process is a nifty service that helps you manage certain Windows Store permissions. However, it’s also renowned for an uncalled overuse of the system resources. If broken, this process will take aim at your RAM, but even the CPU isn’t sparred on some occasions.
Have in mind that this is not an essential system process so you can disable it and check for changes. This is how to disable Runtime Broker process in a few easy steps:
- Press Ctrl + Shift + Escape to bring the Task Manager.
- Under processes locate Runtime Broker.
- Right-click on the process and choose End Task.
Now you should have one thing less to worry about when it comes to CPU ultra-high usage.
4. Reduce Visual effects
The procedure that is highly advised, especially for the sub-par configurations is related to the visual effects. Namely, visual effects may give your system that extra, metro-looking flair, but they can also take a toll on your CPU. You can make your visual effects to adjust for the best performance and therefore reduce the impact they have on CPU usage substantially.
This is how to do it:
- Under the Windows Search bar, type Performance Information and Tools.
- Choose Performance Information and Tools from the list.
- Click on Adjust Visual Effects.
- Under the Visual Effects tab, click Adjust for best performance.
- Click OK to confirm the selection and restart your PC.
5. Disable programs from running at the startup
Another action you should take into consideration when it comes to troubleshooting of this issue must be the startup tweaking. Most of the third-party programs have an annoying habit to start with your system. Sometimes that is justified, like with the antivirus or GPU Control Center. However, on most occasions, you won’t need that plethora of programs slowing down your startup.
On the previous Windows versions, you were somehow forced to use the third-party solutions for tweaking your startup. Fortunately, that’s not the case with Windows 10. And this is how you can relieve your system of all the unnecessary startup programs:
- Right-click the Taskbar and open the Task Manager.
- Under the Startup tab, disable all but essential programs.
- Click Ok and restart your PC.
6. Stop P2P updates
Another feature that proved as a massive CPU grinder is the Peer-to-Peer update. For those of you that are not aware of it, this process lets you speed up the updating process in your home network by sharing the update files between all of the connected PCs. Now, that sounds great, but it may heavily impact your CPU while doing so.
So, our advice is to disable it and reduce the CPU usage. This is how to do it:
- Press Windows key + I to open the Settings app.
- Open Update & Security.
- Click Update and open Advanced.
- Click Choose how updates are delivered.
- Under Updates from more than one place, toggle the feature off.
This will kill the process and your CPU usage won’t skyrocket anymore.
7. Disable Tips about Windows
The ”Tips about Windows” feature is a good way to learn about the system surroundings and get a grip on some less-known features. However, it’s also a known culprit for the high CPU usage. So, if you’re not ready to trade your all-around performance for a tip or two, make sure to disable it.
Follow these instructions to disable the ”Tips about Windows” feature:
- Press Windows key + I to summon the Settings app.
- Open System.
- Under Notifications & actions pane, disable ”Get tips, tricks, and suggestions about Windows’‘.
- Click OK.
That should reduce the CPU usage at least slightly.
8. Disable Microsoft Spotlight
While the Microsoft Spotlight feature can certainly make your lock screen more vivid and interesting, it can take a lot of system resources. It shouldn’t, but it does. To at least marginally decrease your CPU usage, we advise you to settle with the regular wallpaper from your collection and disable the Spotlight feature.
This is how to do so in a few easy steps:
- Right-click on the desktop and click Personalize.
- Click on the Lock Screen tab.
- In the Background pane, switch from Windows Spotlight to Picture or Slideshow.
- Click OK to save changes.
If you’re in love with the variety of photos Microsoft Spotlight provided for you, you can download them and use them individually or as a slideshow for your lock screen. You can find those here.
9. Uninstall cloud desktop clients
Users around the world are using all kinds of cloud solutions to preserve their valuable data. There are a lot of ways to utilize the cloud tool for backing up or downloading your files. One of those ways is trough the desktop client, which is available for the majority of cloud services, like OneDrive, Google Drive or Dropbox. However, even though the desktop client makes your daily backup routine much easier due to integration, it also causes high CPU activity.
For the time being, the greatest consumer of your system resources must be the built-in cloud program, OneDrive. It doesn’t matter if you use it or not, it will always be there, working in the background. To make the things even harder, the built-in application can’t be uninstalled but rather sustained from actions. And the complete instructions for stopping OneDrive can be found in this article.
10. Perform a fresh reinstallation
At the end, if nothing worked out and you’re trapped in cycles trying to figure out what is the reason for these preposterous doings, your final solution is the clean reinstall. Yes, it may seem like a time-consuming action when we have in mind that you’ll need to backup your data and setup again all those settings. However, this is your last resort and we advise you to take it into consideration. You can inform about the whole procedure on this link.
That should be enough to get you going. In addition, we are open for suggestions, questions, or alternative solutions. Those can be posted just below, in the comments section.
RELATED STORIES YOU NEED TO CHECK OUT:
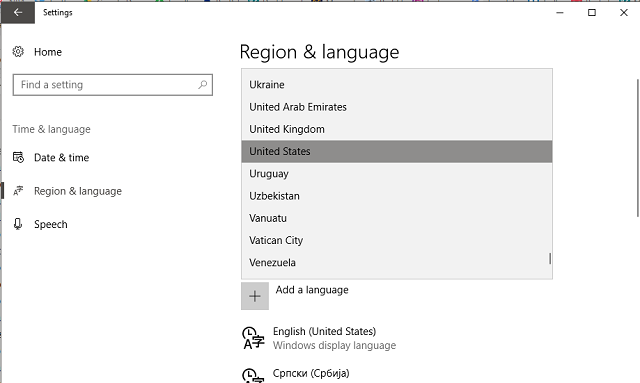
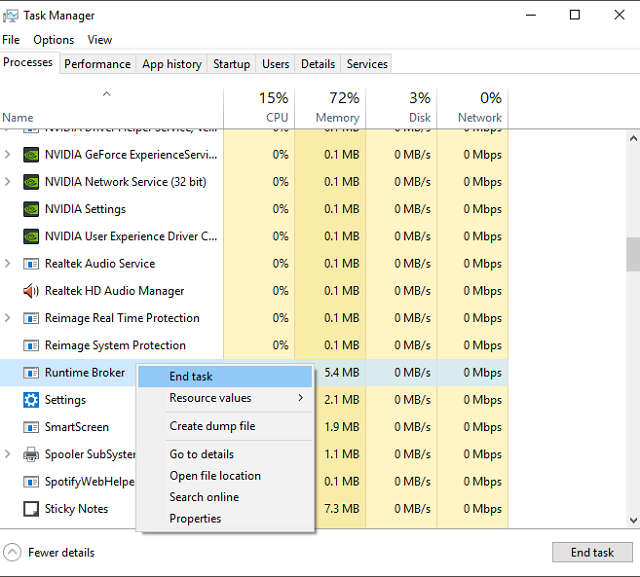
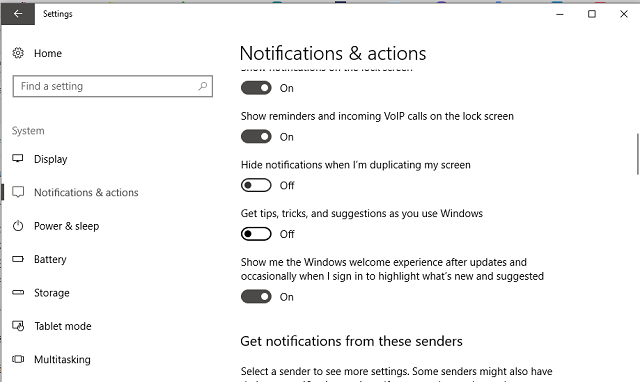
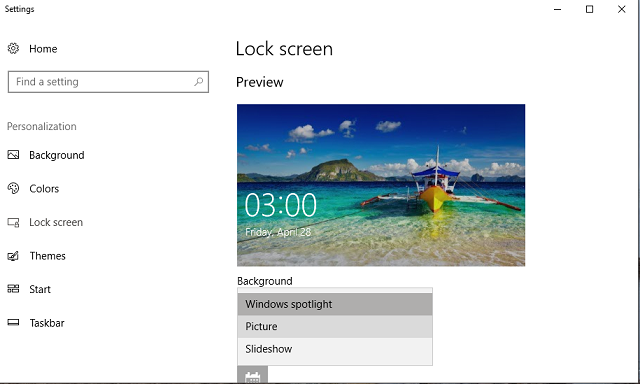








User forum
0 messages