HoloLens Not Connecting to WiFi: 3 Ways to Fix it
Check the network connection to fix HoloLens issues
2 min. read
Updated on
Read our disclosure page to find out how can you help Windows Report sustain the editorial team Read more
Key notes
- Problems with HoloLens are usually caused by a bad Internet connection.
- Disabling unnecessary networks can sometimes help with this issue on your PC.
HoloLens is a very popular device; however, issues such as HoloLens not connecting to WiFi have been reported by many.
Speaking of issues, we already wrote about HoloLens not updating in one of our previous guides.
Fortunately, we have solutions for this major problem, and today we will show you what to do if HoloLens has connectivity issues.
Why is HoloLens not connecting to WiFi?
- Network issues can prevent HoloLens from working properly.
- Windows Firewall can block the device and prevent it from connecting to Wi-Fi.
- Other networks can sometimes interfere with HoloLens on your PC.
What can I do if HoloLens is not connecting to WiFi?
1. Make sure your Internet connection is working properly
- Make sure everything is OK with your Wi-Fi router.
- Restart the device by turning it off and on after 30 seconds.
- Check if other devices (such as PC and mobile phones) can connect to Wi-Fi.
If everything looks fine with your Wi-Fi connection, go to the next solution below.
2. Disable the firewall
- Open Windows Firewall.
- Select Turn Windows Defender Firewall on or off.
- Select Turn off Windows Defender Firewall.
- Restart HoloLens.
- Clear all your floating application windows (tiles).
- Restart your PC.
- Make sure your HoloLens and PC are on the same Wi-Fi network.
- Relaunch the Fologram app and attempt to connect.
After doing that, check if the problem is gone.
3. Disable any supplementary network
- Go to Control Panel, then select Network and Internet, and then Network Connections.
- Click on Change Adapter Settings.
- Disable any network that is not connected to the same network as your HoloLens.
- Restart HoloLens and your PC.
If the solution above didn’t work, try disabling other networks that aren’t connected to HoloLens.
If HoloLens is not connecting to WiFi, try all the solutions from this guide.
In case you’re having additional problems, check our guide on HoloLens 2 not turning on for additional solutions.
Did our solutions help you solve the problem? Did you find another way to connect your HoloLens to Wi-Fi? Do let us know in the comments section below!
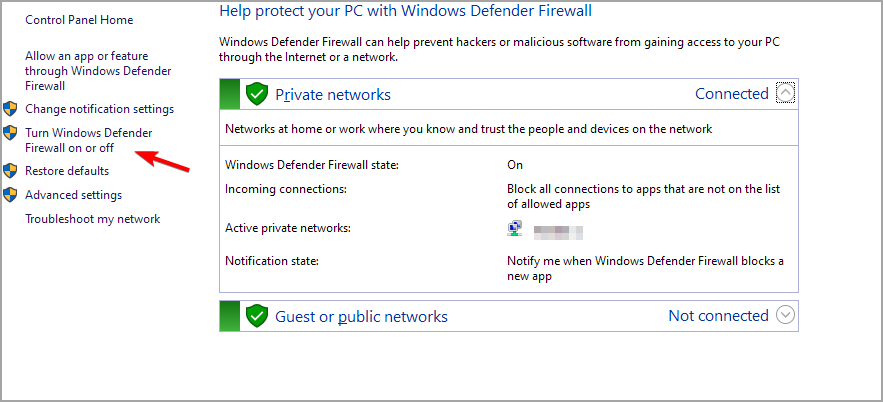
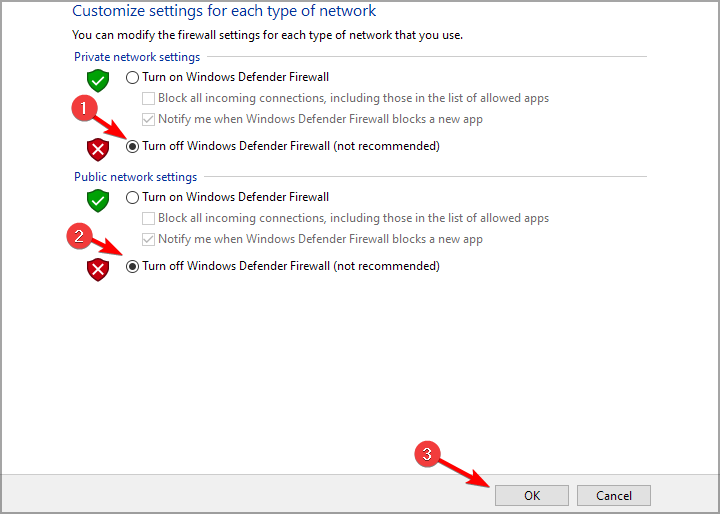




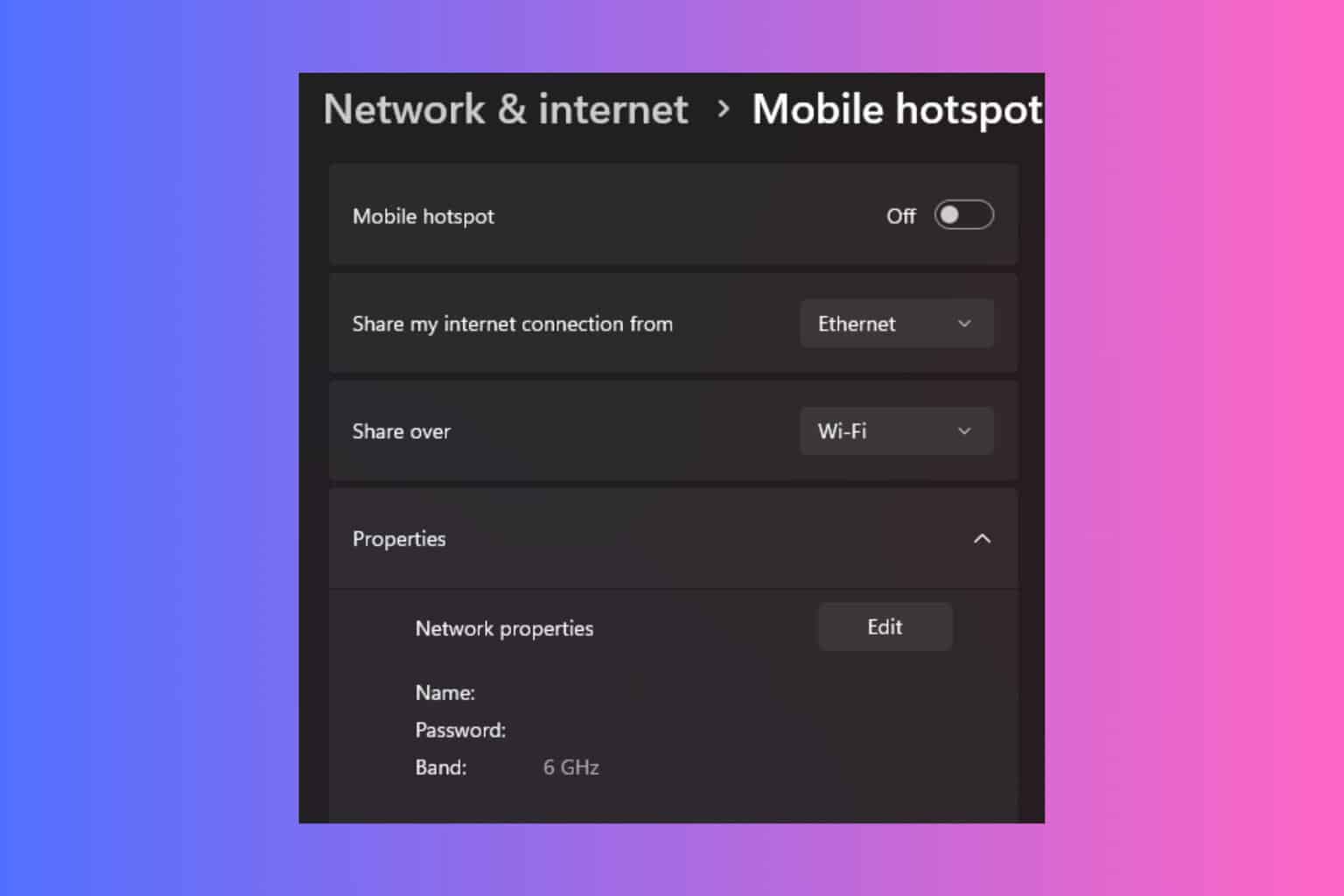
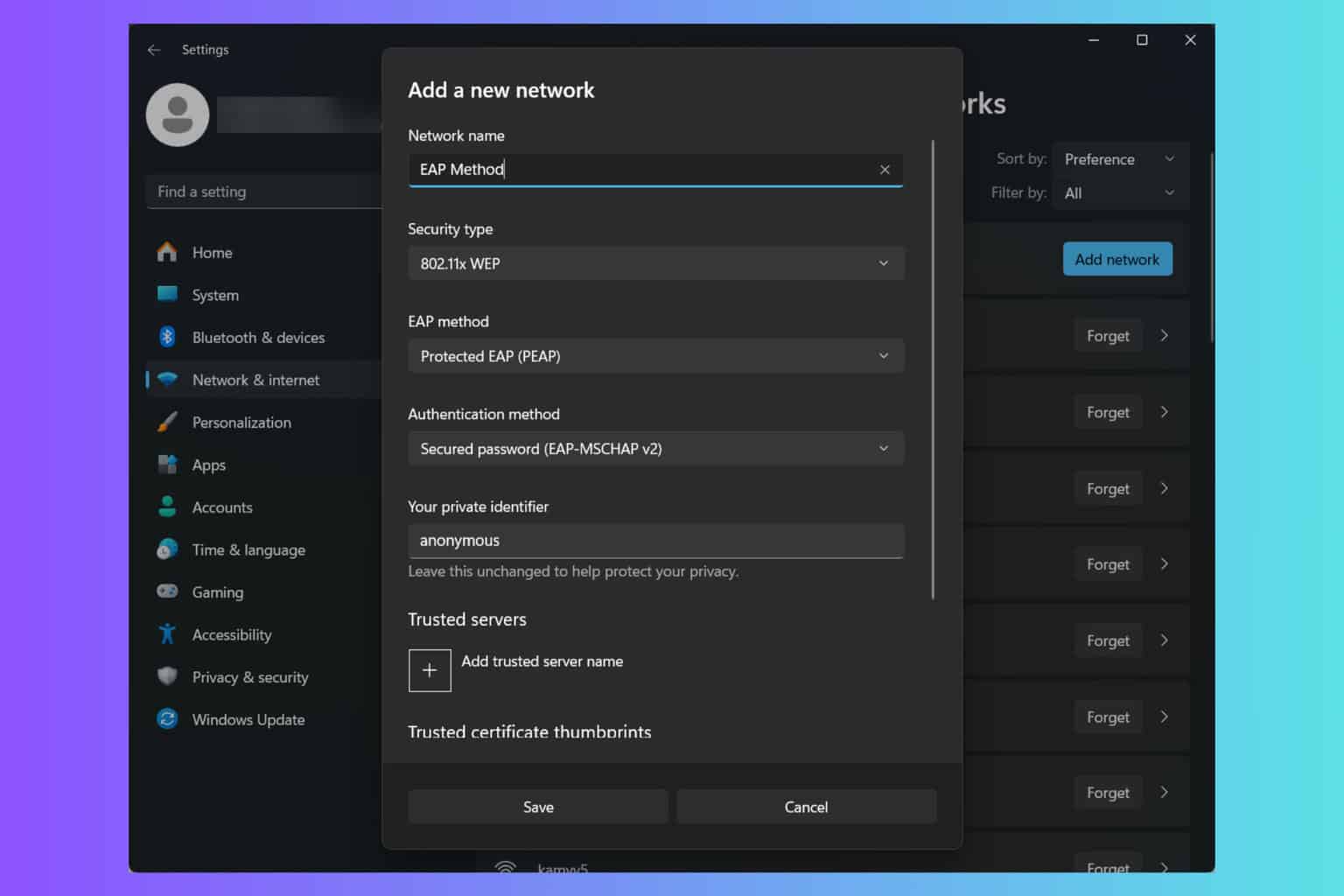
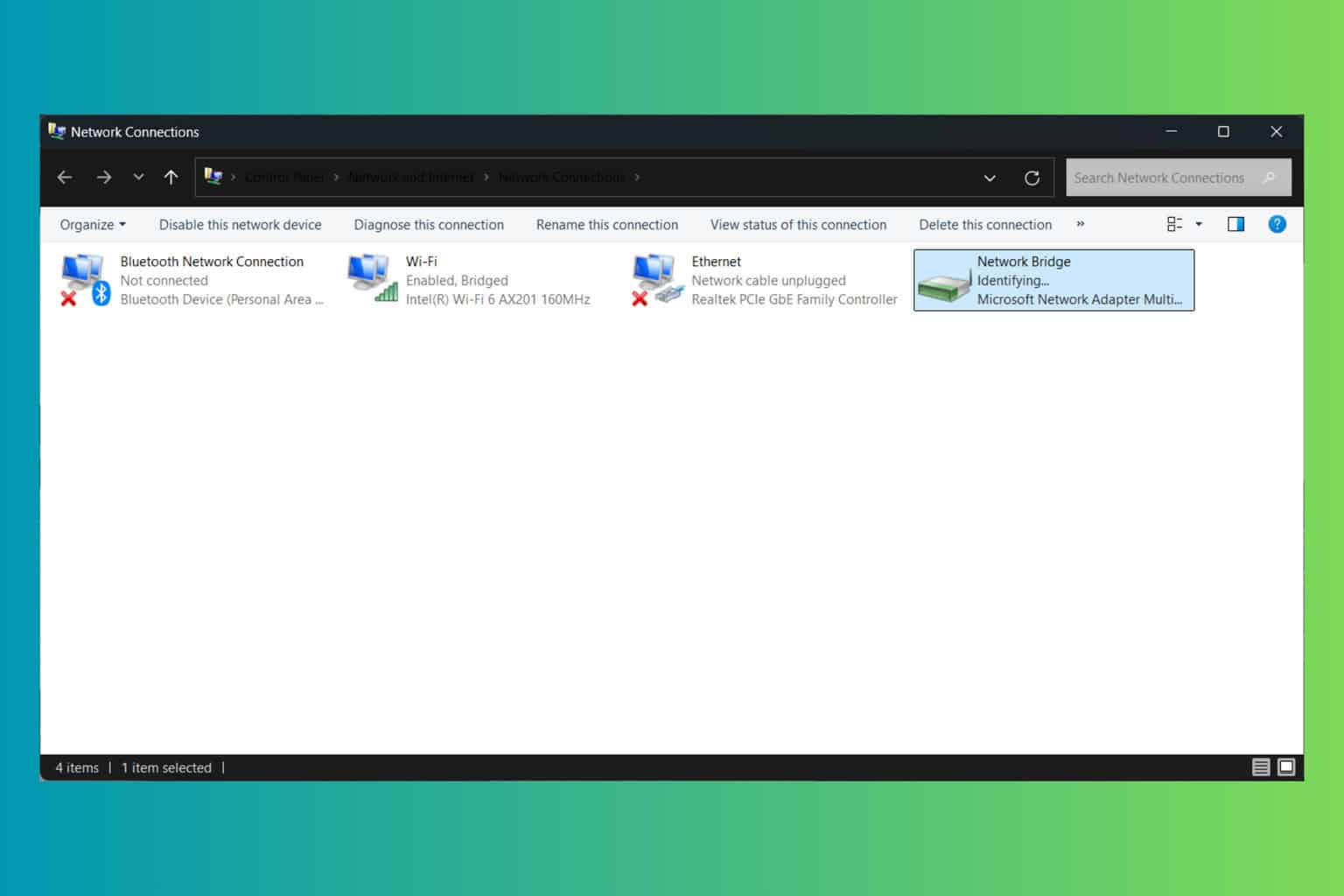

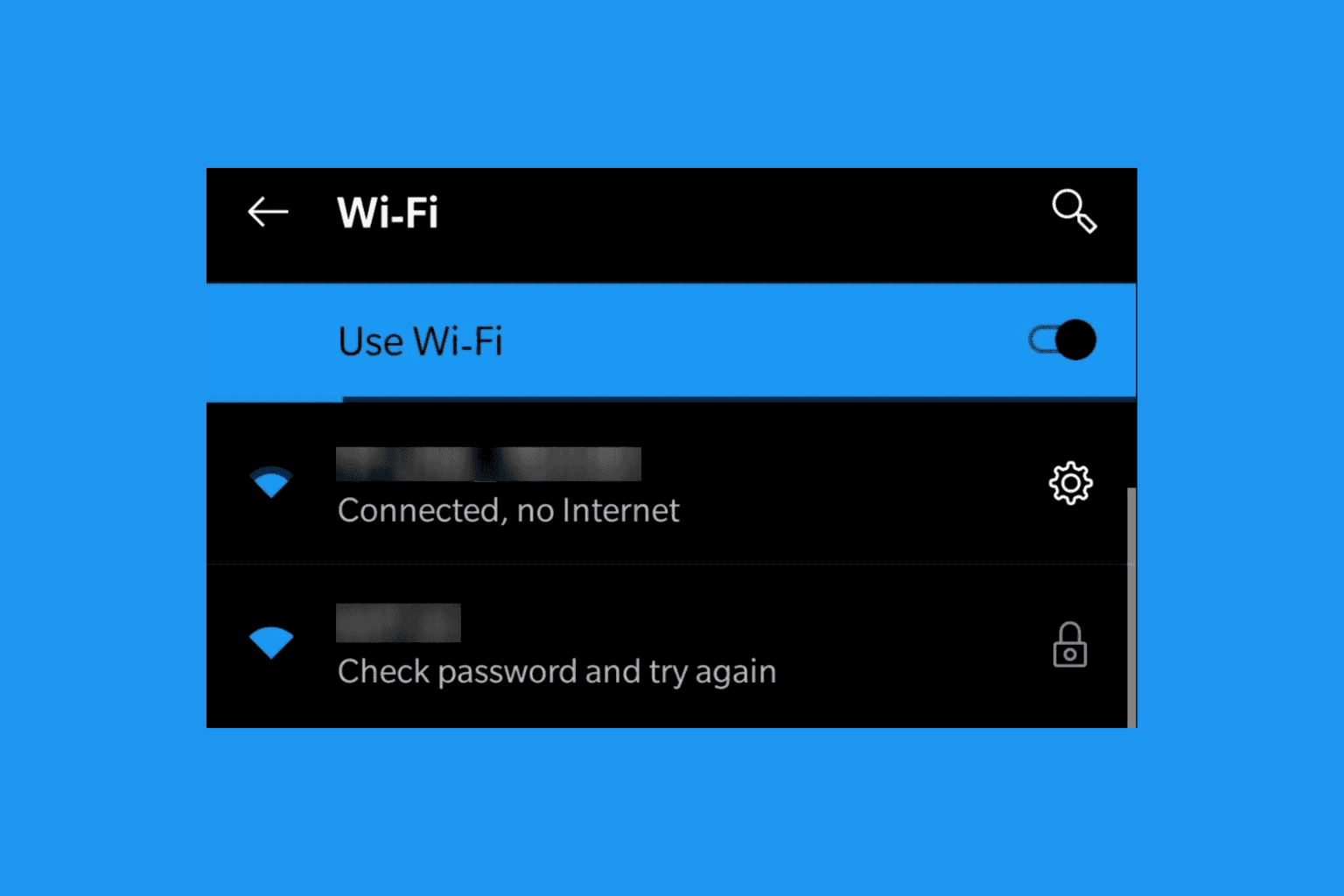
User forum
0 messages