How to Blur Background in Zoom
You can blur your background before or during a call on Zoom
2 min. read
Published on
Read our disclosure page to find out how can you help Windows Report sustain the editorial team. Read more
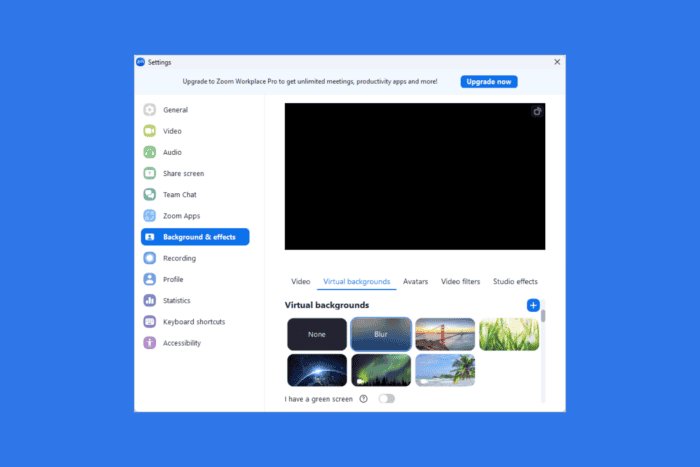
Due to the increase in remote jobs, video conferencing is the new way to meet and greet with your colleagues and clients. However, finding an aesthetically pleasing spot for video calls can’t always be easy. Therefore, you need to blur the background feature in Zoom every now and then.
How can I blur the background in Zoom?
 NOTE
NOTE
1. Before a call
- Press the Windows key, type zoom in the search bar, and click Open.
- Sign in to your account if you haven’t done so already.
- Click the profile icon from the top right corner and choose Settings.
- Choose the Background & effects tab.
- Go to Virtual Backgrounds, select the Blur option, and choose this to blur the background on Zoom.
2. During a call
- While in a Zoom call, locate the ^ symbol next to the Stop Video button from the toolbar.
- Choose Blur My Background from the menu to instantly blur it on Zoom.
How can I fix the Your blurred Zoom background isn’t showing up issue?
1. Restart Zoom
- Press Ctrl + Shift + Esc to open Task Manager.
- Go to the Processor tab, select Zoom, and click End task.
2. Reinstall the Zoom app
- Press Windows + I to open the Settings app.
- Navigate to Apps, then click Installed apps.
- Locate the app, click the three-dot icon, and choose Uninstall.
- Click Uninstall again.
- Now head to Zoom’s official website and click Download (64-bit) or Download (32-bit).
- Double-click the downloaded file and follow the on-screen prompts to reinstall the app.
In case you are not able to download Zoom to your computer, we have a detailed guide with simple instructions for you. If nothing worked out for you, try contacting Zoom’s support team to receive further assistance.
Are you facing issues like Zoom not launching? It could be due to an outdated app or cache on your device; read this guide to learn the solutions to fix it.
If you have any suggestions or questions about the blur background in Zoom, feel free to mention them in the comments section below.
















User forum
0 messages