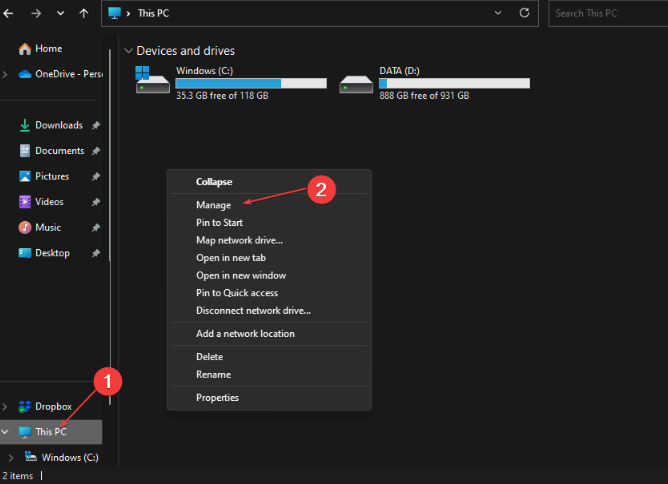How to Create a Partition over 2TB: Simple Way
You need to convert to GPT for more than 2TB partition
3 min. read
Updated on
Read our disclosure page to find out how can you help Windows Report sustain the editorial team Read more
Key notes
- You can only have a partition over 2TB if you have GPT as your partition type.
- You automatically lose all data stored on the MBR Disk once it is converted to GPT.
- Ensure you check the size of your hard disk before partitioning the drive.
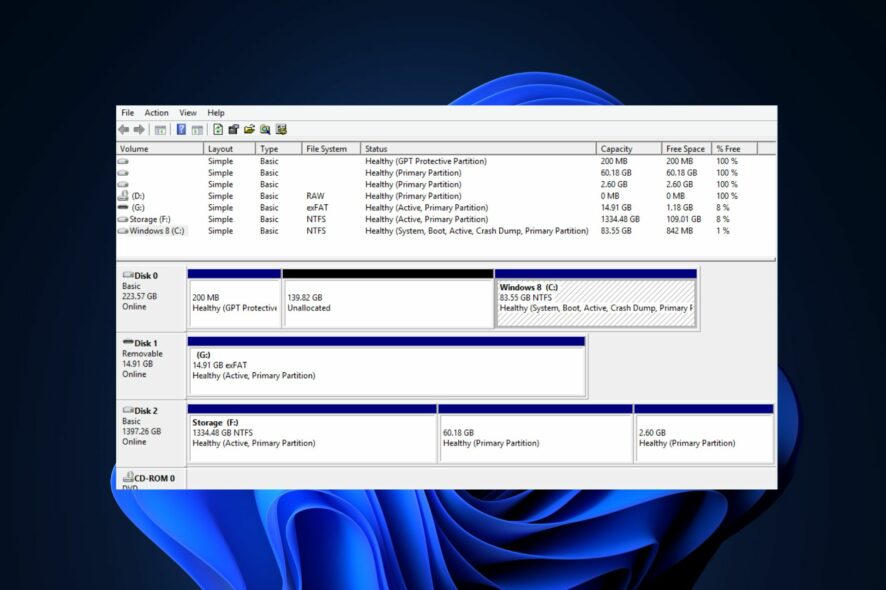
Disk partitioning has many advantages, which only a few Windows users explore. However, users with MBR disks find it hard to create a partition over 2TB.
If you’ve been looking for a way to create a partition over 2TB, this article will provide ways to help accomplish it.
Why do I need to Partition over 2TB?
There are several reasons why you would attempt to partition your disk to over 2TB:
- Easy Windows reinstallation – When you partition your drive, it separates the Windows files from your personal information. With a partitioned drive, reinstalling Windows or performing operations on the Disk becomes easier because your installed programs will stay where you left them, leaving you to operate solely on the partition housing the Windows files.
- Increased storage requirements – Many modern applications like games or editing software require a lot of storage to install on your computer.
- Improved security – Computers with partitioned drives often have a higher chance of emerging unscathed from a malware attack.
- Install Multiple Operating Systems – If you’re a fan of running multiple operating systems on a single system, partitioning your drive over 2TB is a sure way to achieve it.
Can MBR be more than 2TB?
MBR stands for Master Boot Record, one of the most common partition types in the Windows operating system. Traditionally, the Legacy (MBR) cannot handle physical drives larger than 2TB.
Partitions above 2TB are virtually impossible with MBR because the drive uses 32-bit translation; and can only translate a maximum of 2,199 TB. If you need a partition above 2TB, an MBR won’t suffice.
Due to MBR’s limitations, most users are porting to GPT because, unlike MBR, which allows a maximum of 4 partitions, GPT allows users to create up to 128 partitions.
How do I create a Partition over 2TB?
1. Convert MBR to GPT
- Press the Windows key + E, to start File Explorer.
- Right-click on This PC, navigate to the Manage option, and select Disk Management.
- Locate the MBR disk you wish to convert, select each of the partitions, and select Delete Volume.
- Click OK to confirm the deletion.
- Repeat steps 3 and 4 until you’ve deleted all the different Disk Volumes; at this point, the whole disk should display as an unallocated disk.
- While still in the window, right-click on the MBR Disk, and select the option of Convert to GPT Disk.
- Wait for the Disk conversion process to complete and close the Disk Management window.
Once you’ve completed the above steps, your MBR Disk should be fully converted to GPT. Here is a detailed guide on how to convert MBR to GPT without data loss.
With a GPT Disk, you should be able to create Partitions over 2TB without worrying about exceeding the MBR 4 partition limit.
After converting your MBR Disk to GPT, it’s essential to know the size of your hard disk and how much free space is left on it. This knowledge will be helpful when you start partitioning your newly converted GPT disk.
Most Windows users can get by without partitioning their disks; however, users who run heavy applications often need to partition their disks to maximize storage.
If you’d like to avoid total data loss while converting the MBR Disk to GPT, you can make a backup of the Disk’s data or attempt the disk conversion using third-party partition software.
For any questions or suggestions, access the comments section below and write them down.