How to create a scheduled or instant meeting in Microsoft Teams
5 min. read
Updated on
Read our disclosure page to find out how can you help Windows Report sustain the editorial team. Read more
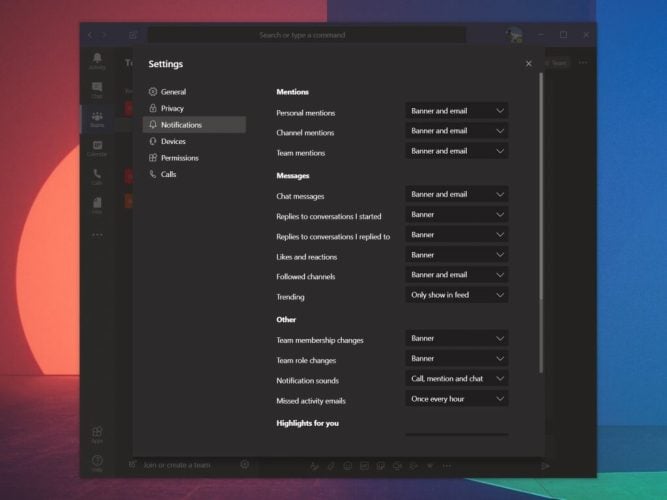
Creating a meeting with Microsoft Teams is a good way to stay in contact with your coworkers on projects while you work from home, or whenever you’re working remotely. Assuming you or your organization is a Microsoft 365 customer, you are already taking advantage of all of the app integration Microsoft provides. Here’s how to create a meeting in Microsoft Teams.
Create a meeting
Here are three ways to create a meeting in Microsoft Teams.
- Choose the Calendar icon underneath the Teams chat box to create a meeting with your coworkers in Teams. If the Calendar icon is missing, check with your organization’s IT administrator.
- Choose Calendar on the left side of the Microsoft Teams desktop app and choose New meeting in the upper right corner.
- Choose a range of time in the Calendar.
Once you do any of the three above-mentioned options, a calendar form will pop open to edit the meeting information. Use the Scheduling Assistant to help schedule a meeting time that works for everyone, provided that their work schedules and existing meetings are already set up within the Microsoft Teams Calendar. Once you are finished filling out the time, optional attendees, locations (physical or virtual meeting rooms with locations already set up in Teams), and meeting details, click Save. Teams will send a Microsoft Teams meeting notification or email a link to all meeting attendees.
If you add a Teams channel to your meeting, you will need to send a link to the meeting if there are people invited to your meeting from outside your organization. 
Invite people from outside your organization
Microsoft Teams also allows users to invite people to their Teams meetings from outside their organization. In order to invite someone from outside your organization, you will need to know their full email address and once you’ve created a Teams meeting link, you can share it with them.
Choose Add required attendees. If anyone is an optional attendee, choose Add Optional attendees instead.
Type the person’s full email address (i.e Jane@email.com). Select Invite (email address). The email address you provide will receive an email with an invite link to the Teams meeting.
Schedule a meeting from Outlook
When installed, Microsoft Teams can install an Outlook add-in with your permission. The Outlook add-in allows you to create new Teams meetings directly from Outlook. This way, you don’t need to switch between Outlook and Microsoft Teams, users can view, accept, reject, or join meetings, from within either app.
Create an instant meeting
If you want to set up a quick meeting at the last minute, you can create a quick meeting in Teams. This is for instances where you are in the Calendar or in a Teams channel and want to meet with a coworker for a quick 10-minute meeting to exchange ideas or give a quick update on your progress for a project.
Within the Calendar
When you are in the Teams Calendar, instead of choosing New meeting, choose Meet now.

In the upper right corner a box marked People will open up to allow you to invite someone to your instant meeting. Just start typing the name of the person or people that you want to invite to your instant meeting. They will receive a call in Microsoft Teams to join your meeting.

This is a great option to use if you do not have meeting the scheduling capability in Outlook or Teams. Meet now works just like scheduled meetings in the Teams Calendar. Everyone in the Meet now meeting can access everything that is shared in the meeting, including the meeting chat, the recording, and any files or documents that are shared in the meeting.
In a Teams channel
If you are in a Teams channel and want to start an instant meeting, go to the Posts tab and go where you type new messages in the channel and choose the Meet now icon.
Once you choose the Meet now icon, an instant meeting will open right in the comment thread.
You can use the Meet now button to start an instant meeting to get clarification on an issue that cannot be resolved via messaging. Just reply to any comment thread in your Teams channel and choose Meet now to continue the conversation. Once you choose Meet now everyone in the comment thread will be invited to the instant meeting.
Do you have any issues creating a meeting in Microsoft Teams? Let us know in the comments.











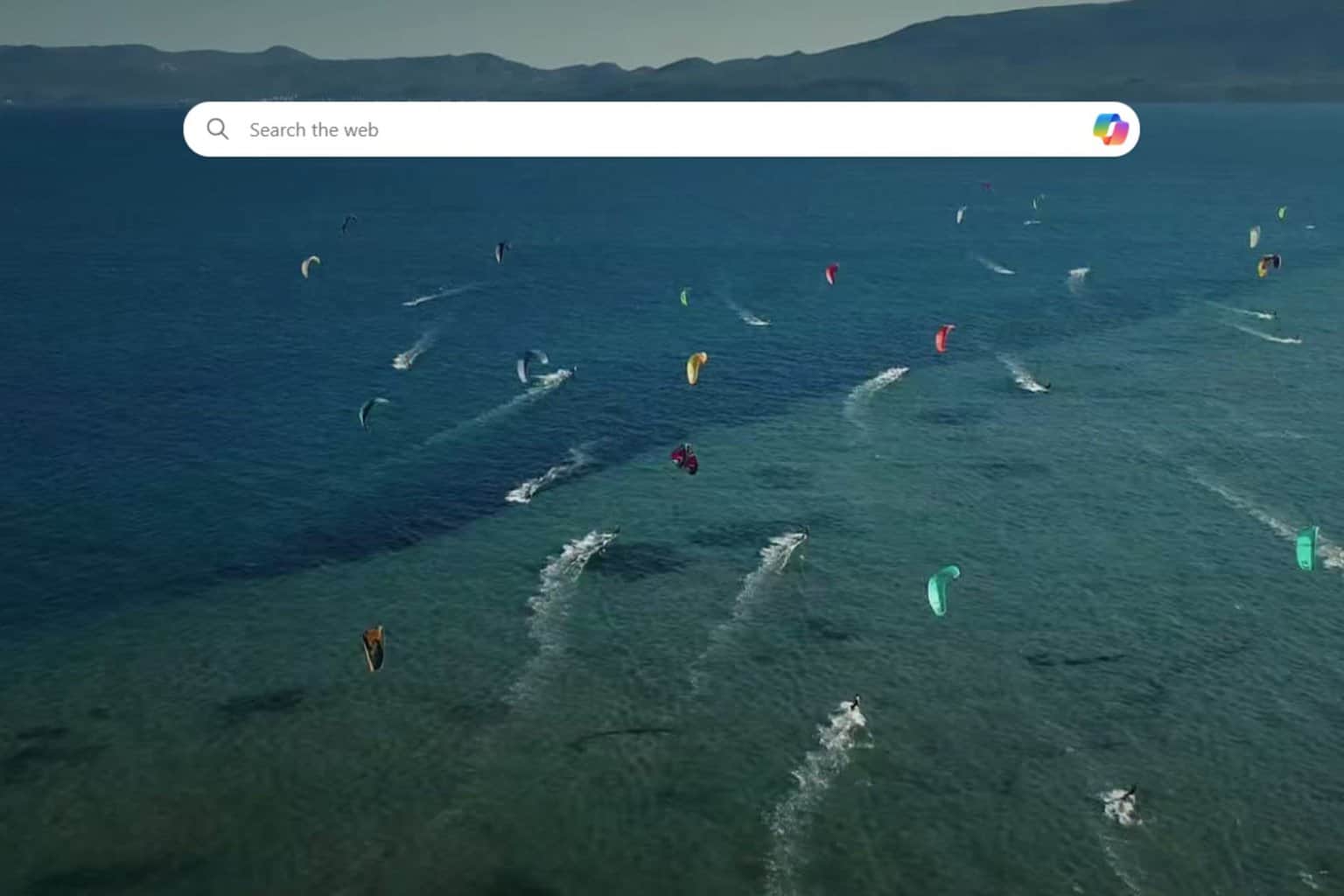
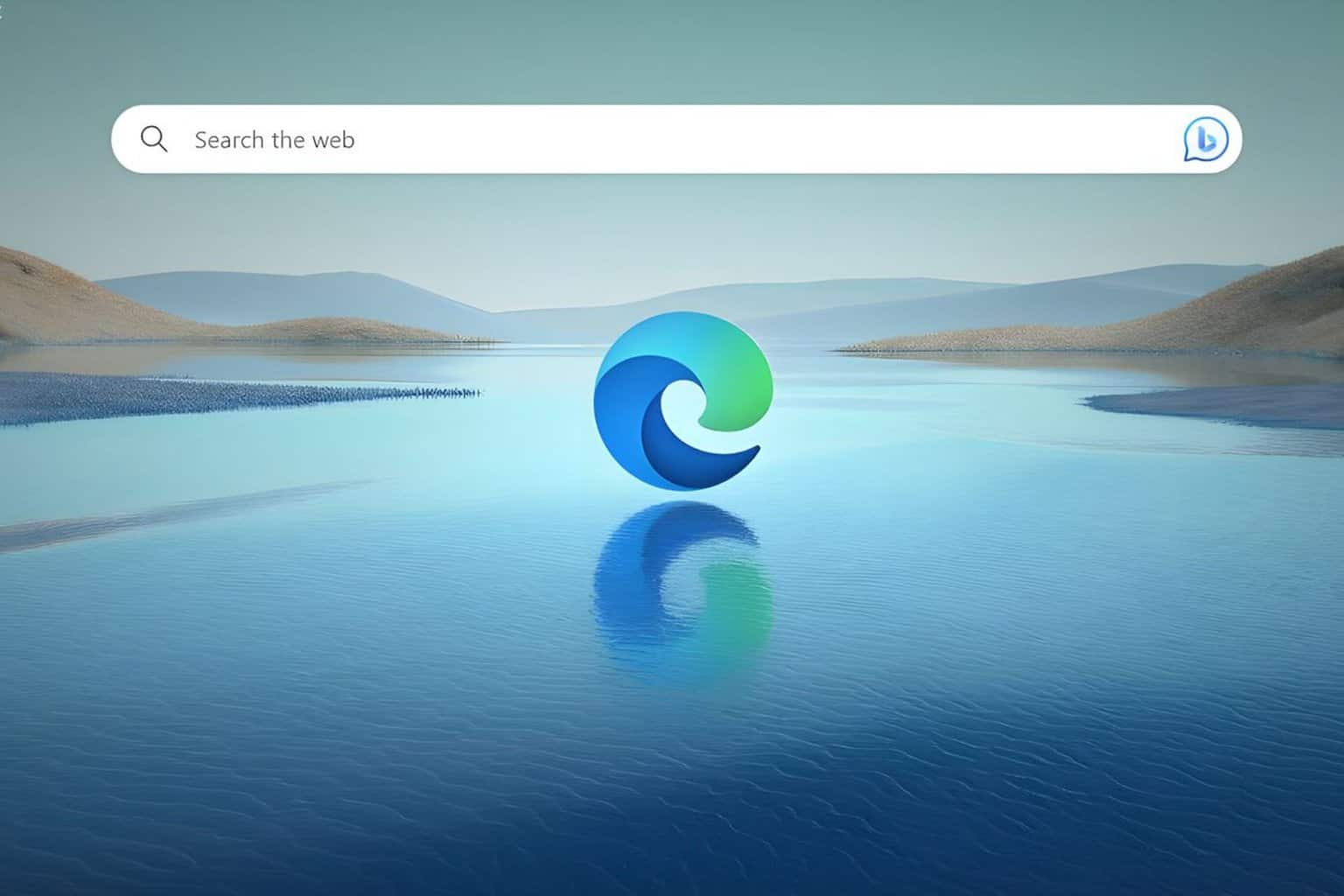
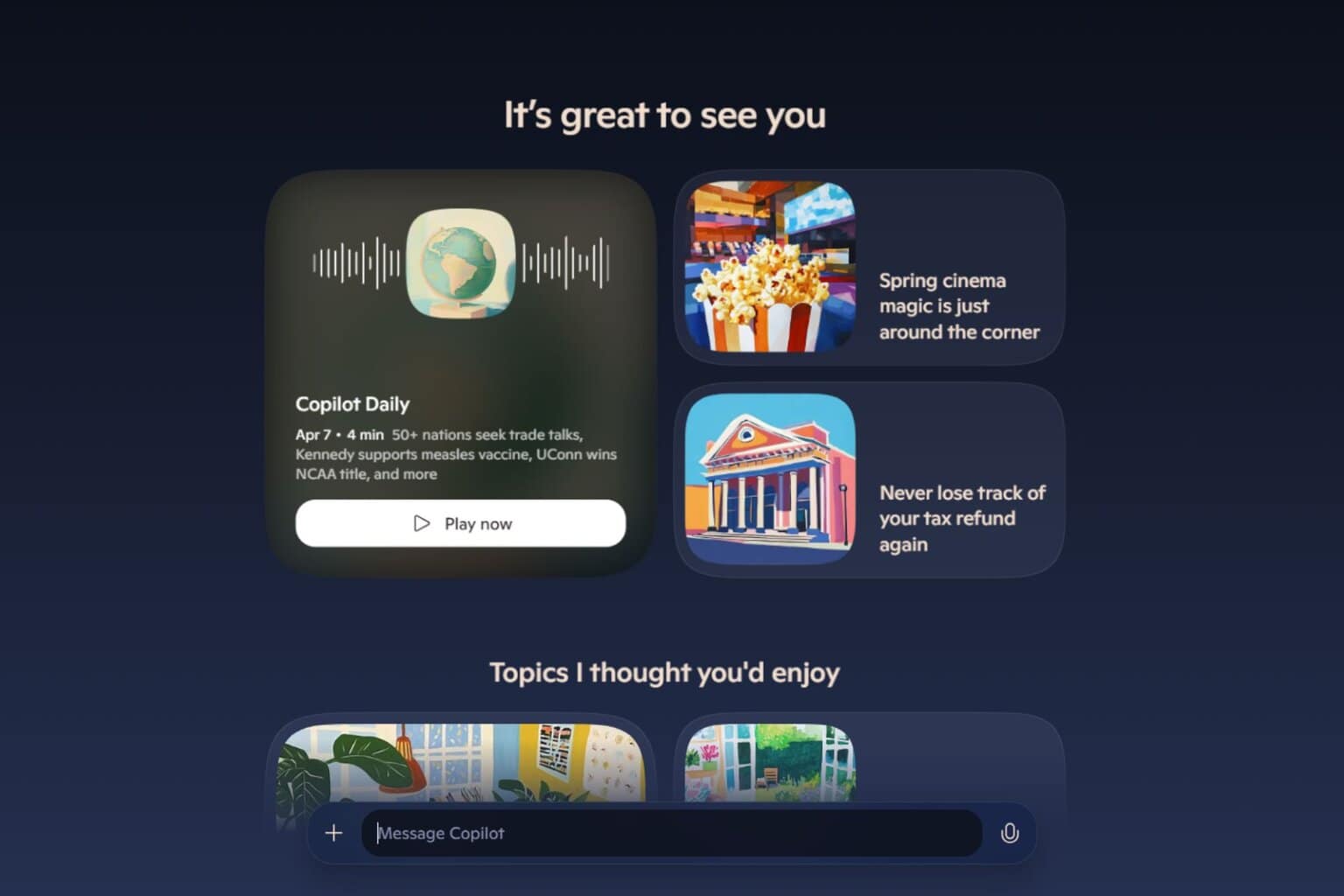

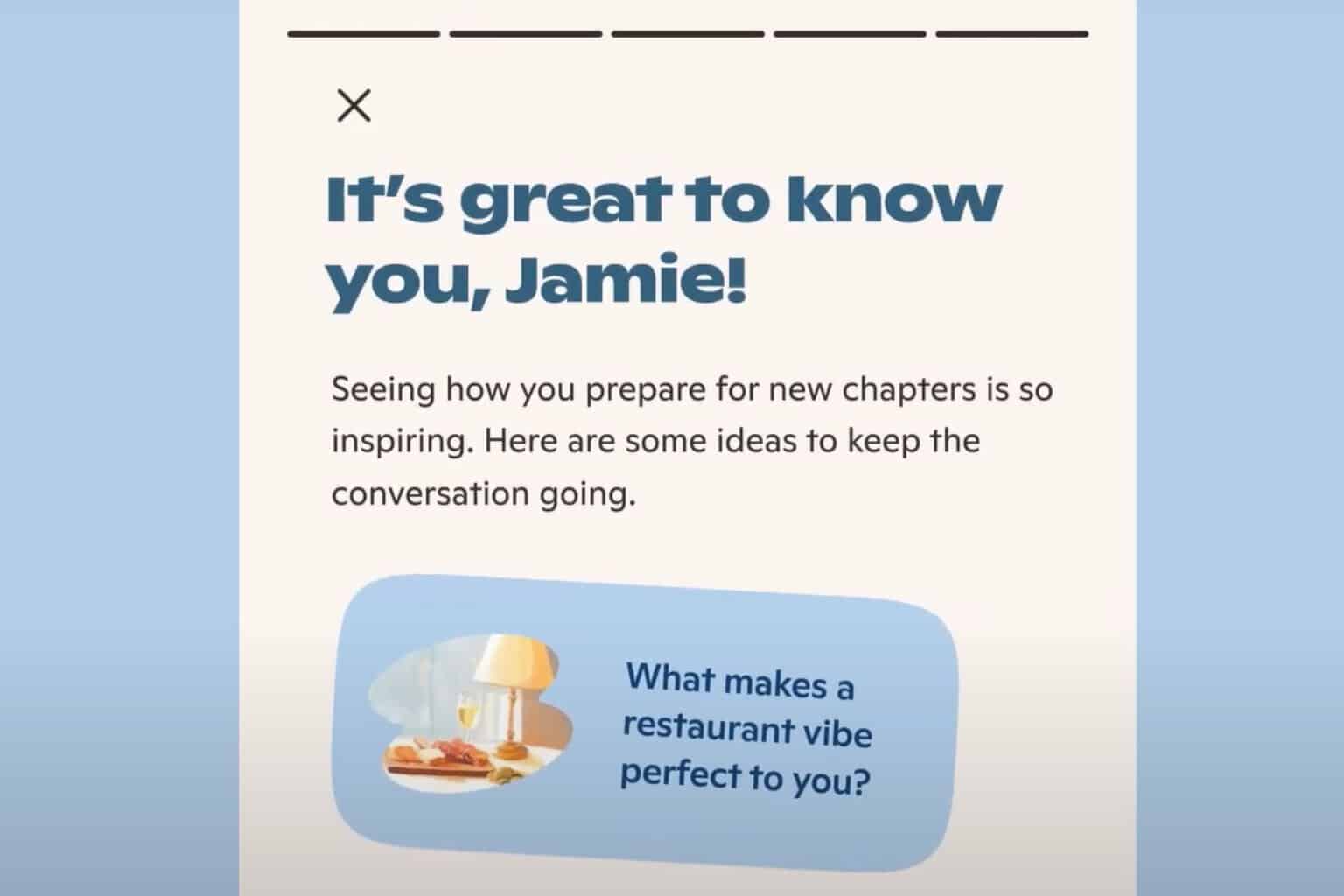

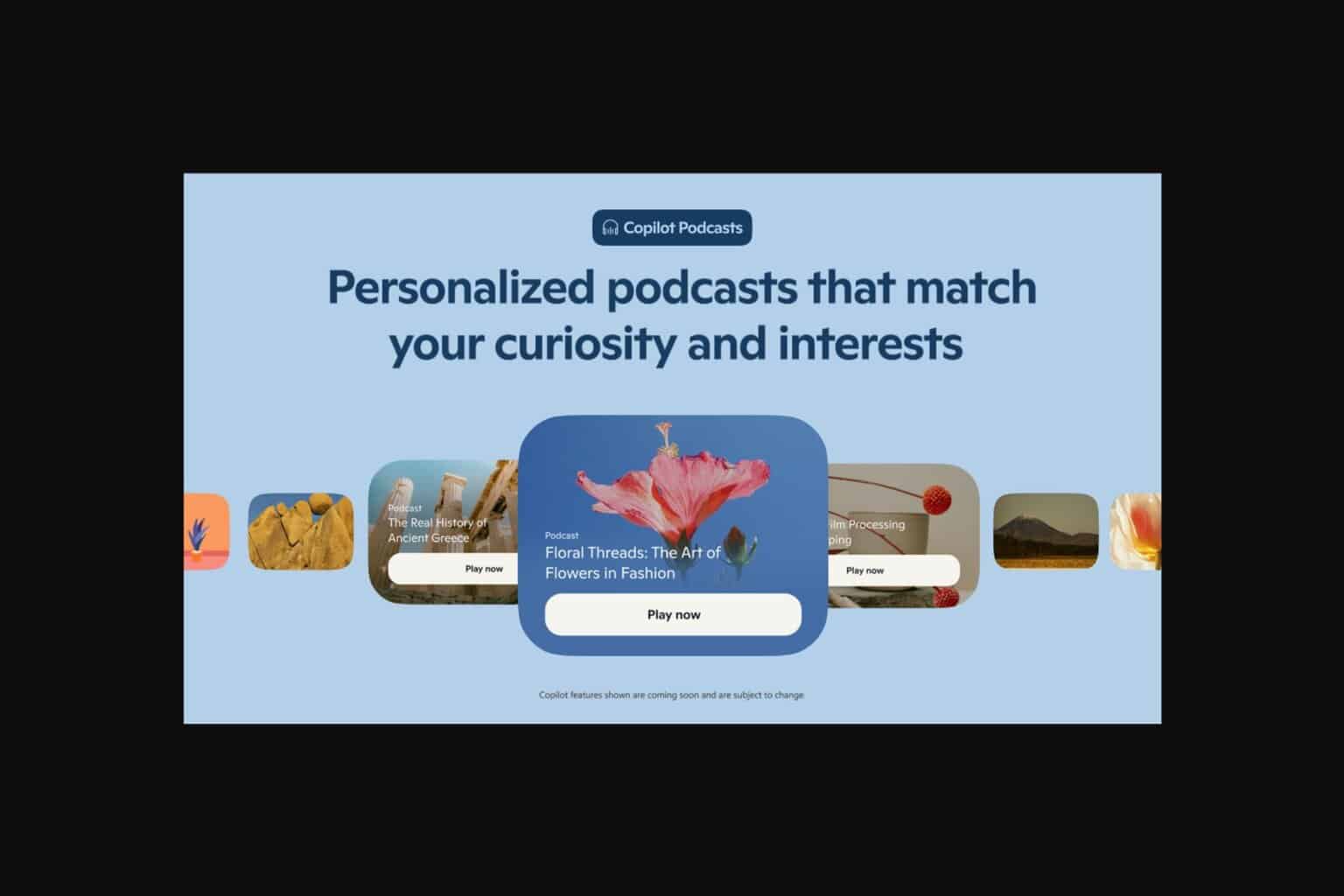
User forum
0 messages