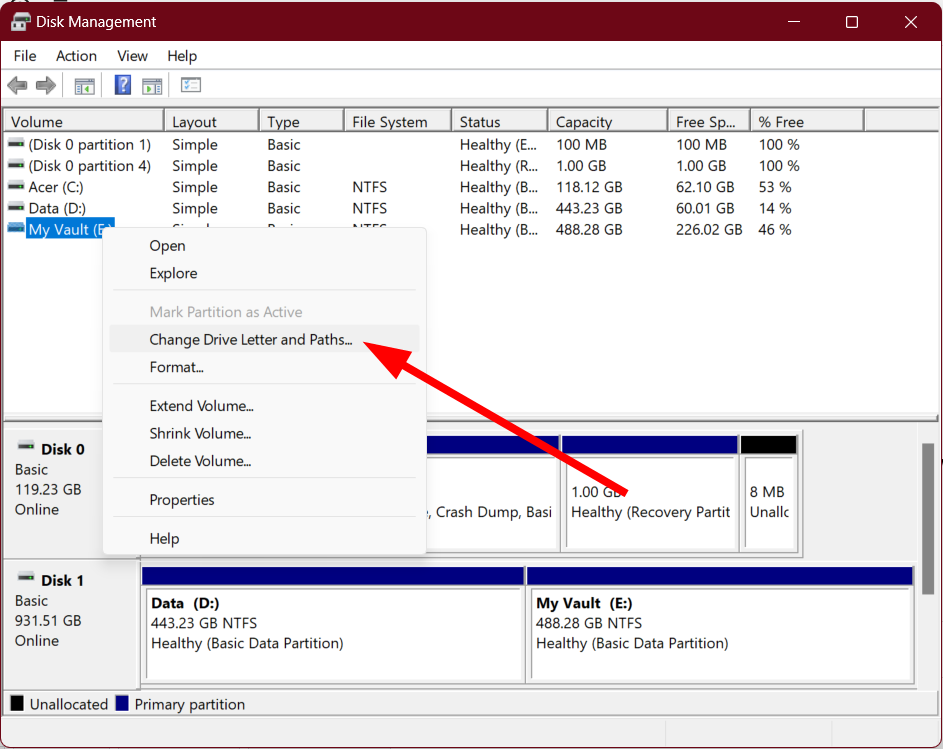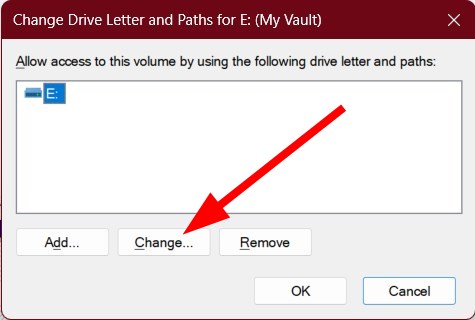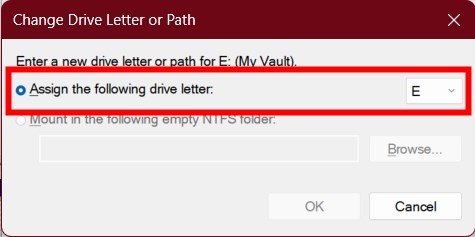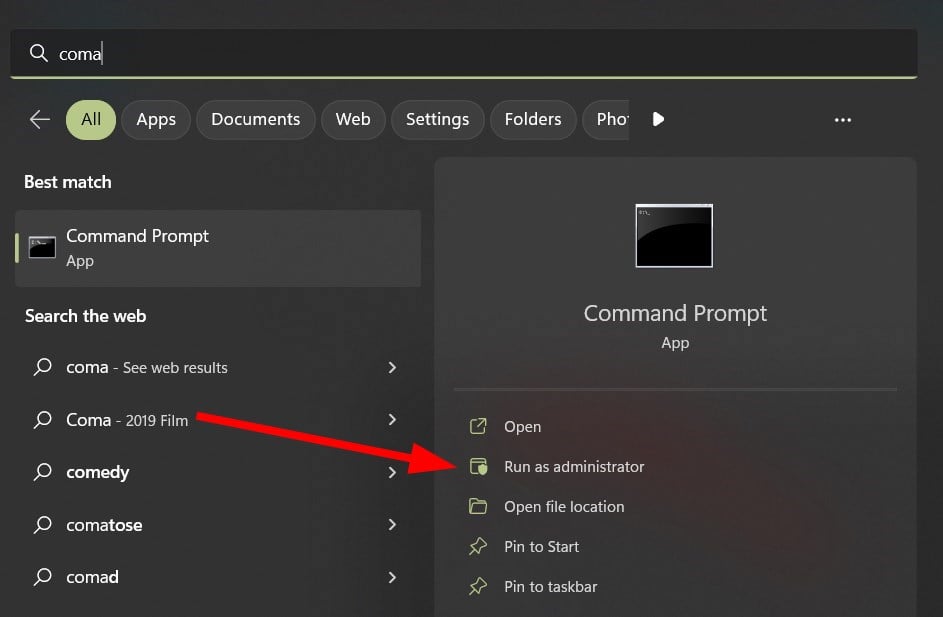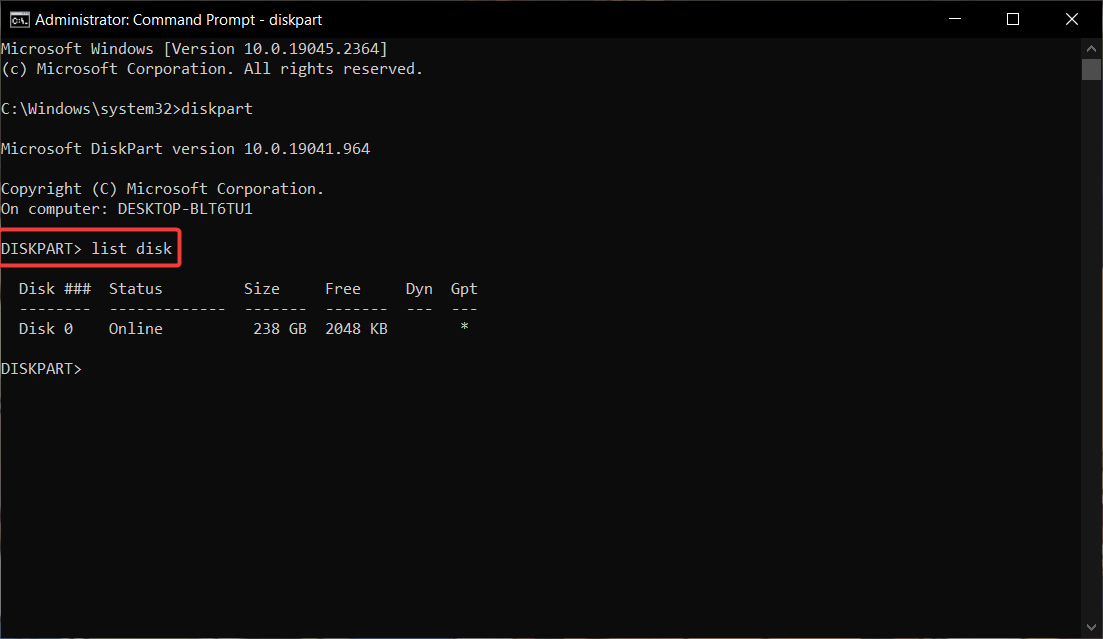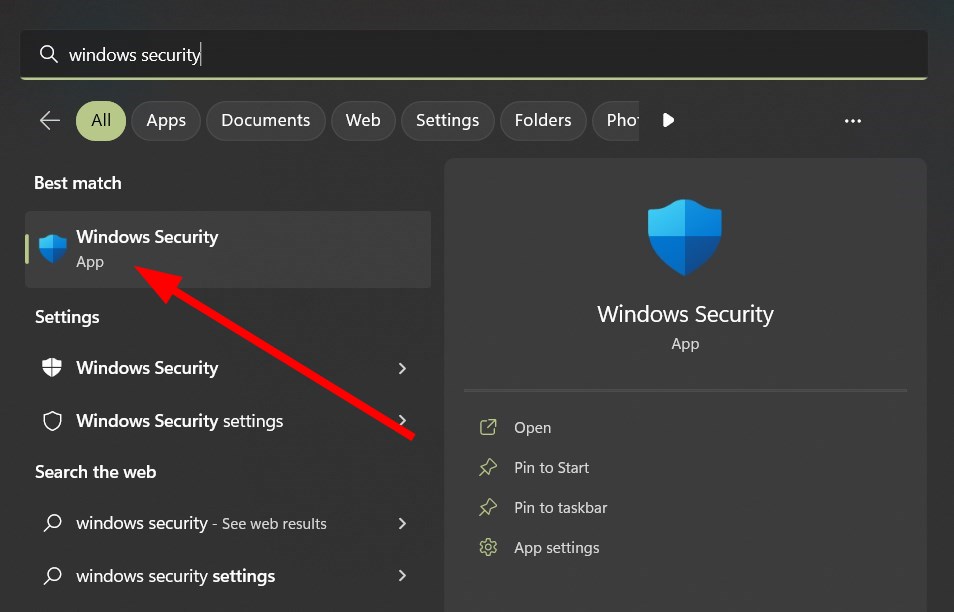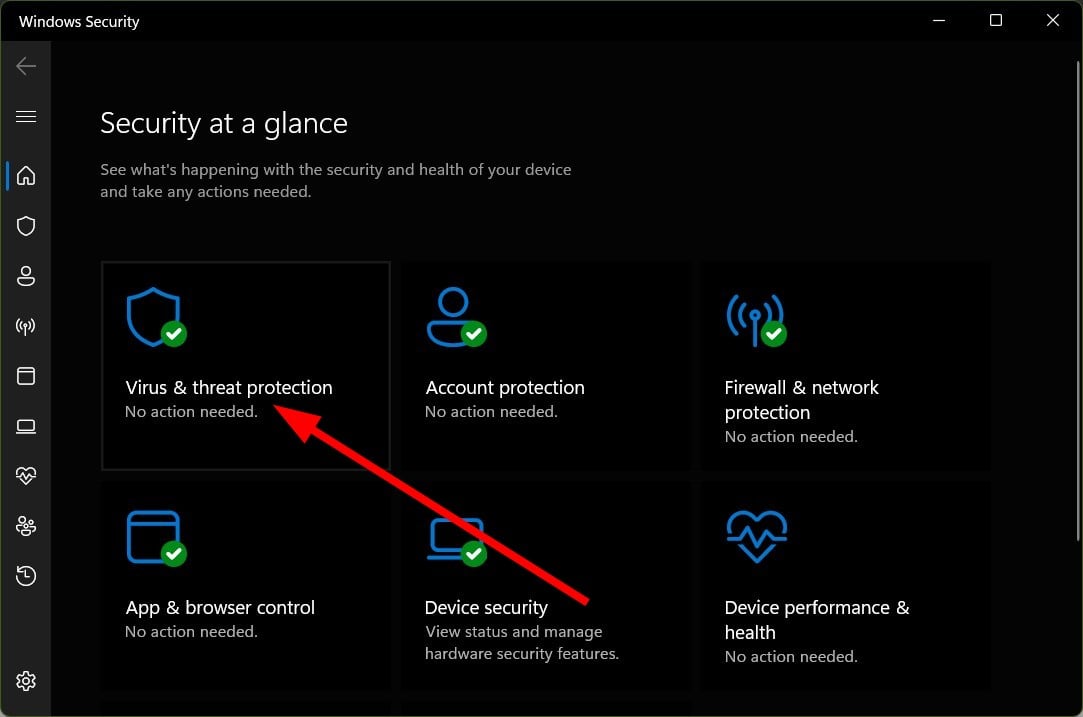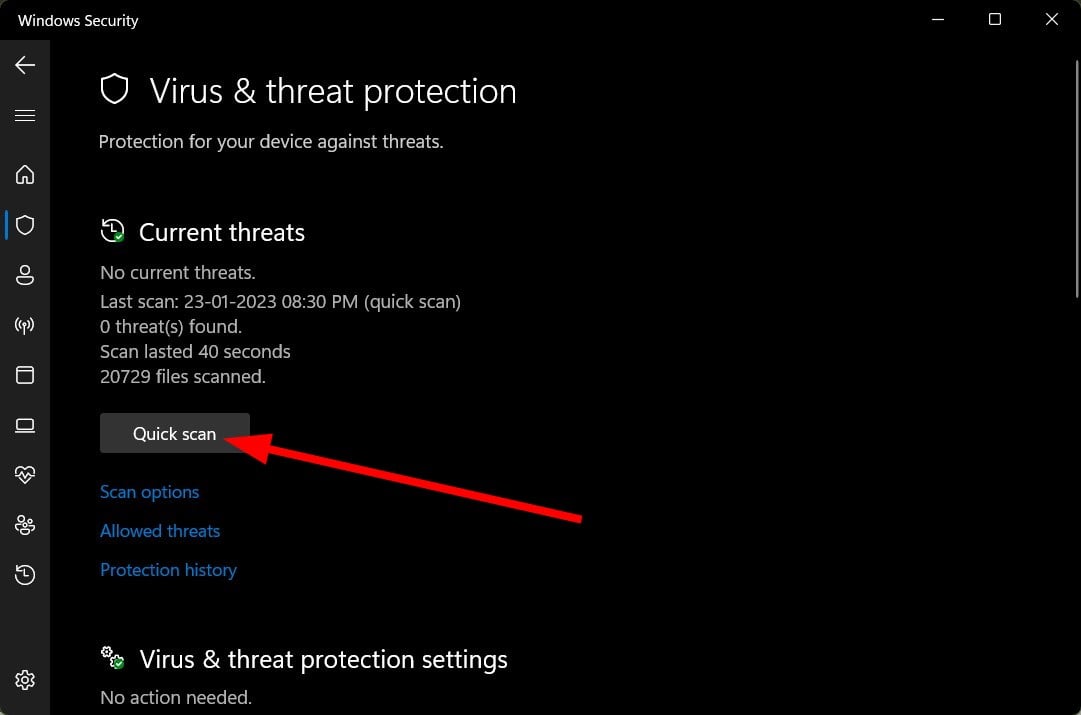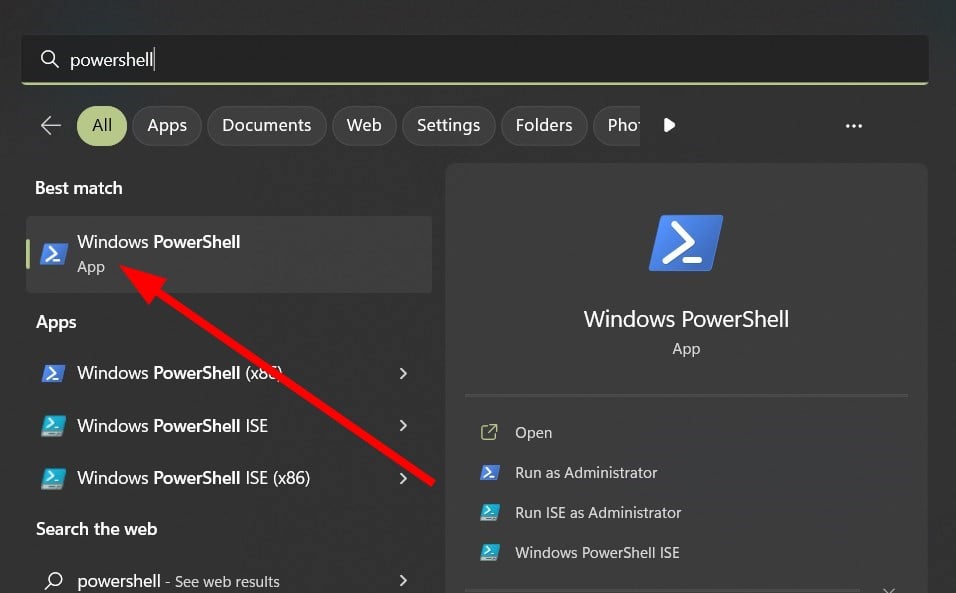How to Fix a Raw Drive Without Format [5 Easy Ways]
Scan your PC for virus or convert RAW to NTFS using CMD
5 min. read
Updated on
Read our disclosure page to find out how can you help Windows Report sustain the editorial team Read more
Key notes
- RAW hard drive won't let you access files stored in it.
- However, without formatting it, you can change the drive letter of the external hard drive.
- Else, fix the bad sectors of the RAW external hard drive and resolve the issue.
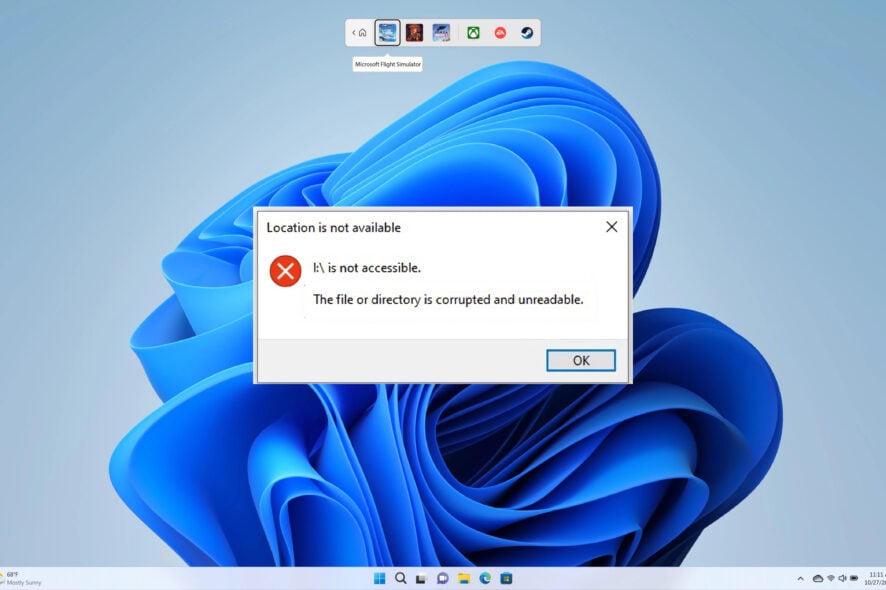
When your external hard drive or other storage becomes RAW, you won’t be able to access the files. If you try to open the files, you will be treated with an error message The file or directory is corrupted and unreadable, or You need to format the disk in drive before you can use it. Do you want to format it?
If you try to use some methods to access the files, you may lose the files altogether. It is where this guide comes into play because here, we will give you a bunch of methods that will help you with your query about how to fix raw drive without format. So let us get right into it.
Why has my external hard drive become RAW?
We researched the internet and found some of the most common reasons that would cause the external hard drive to become RAW.
- You unsafely ejected your hard drive: There is a safely eject hard drive option available at the bottom taskbar that lets you remove the HDD without causing any issues. Not doing so can easily corrupt all the files or also cause the external hard drive to become RAW.
- Issues because of a power outage: Because of a power outage or any other sudden failure also, the hard drive can turn into the RAW format.
- The disk is formatted wrongly: If you do not format the disk or it has been wrongly formatted then also the external hard drive or other storage can become RAW.
- Virus or malware attack: Of course, a virus or malware attack can not only cause issues while accessing the files inside the hard drive, but it can change the format of the hard drive altogether.
- The external disk contains bad sectors: The disk area that is storing all of your files might contain bad sectors and the drive isn’t getting recognized by the system.
How can I fix the RAW drive without format?
1. Change the drive letter
- Open the Start menu by pressing the Win key.
- Type Create and format hard drive partitions and open it.
- Right-click on the drive and select Change Drive Letter and Path.
- Click on Change.
- Select the drive letter from the Assign the Following Drive Letter.
- Click on OK.
- A pop-up may appear Some programs that rely on drive letters might not run correctly. Do you want to continue? Select Yes.
2. Convert RAW to NTFS using CMD
- Press the Win key to open the Start menu.
- Open the command prompt as an administrator.
- Type the below command and press Enter.
Diskpart - Execute the below command.
S: /FS :NTFS(S is the drive letter of your hard drive. If it is different, then you should type that)
If you do not wish to format the RAW drive, then you can use the above commands and convert your RAW drive into NTFS.
Do note that you should first restore data from the RAW drive before formatting it using the above commands.
3. Scan your PC for virus
- Open the Start menu by pressing the Win key.
- Type Windows Security.
- Click on Virus & threat protection.
- Select Quick scan.
- You can hit the Scan options and select Full scan for a deep scan.
We have shown the above steps for the in-built Windows Security antivirus tool. However, this isn’t as effective in most cases as other dedicated antivirus software.
In such a case, you should use a third-party antivirus tool to do the same. Again, we would suggest you check out our guide, which lists some of the best and tested antivirus tools that you can download for your PC and keep protected.
4. Repair bad sectors in the hard drive
4.1 Use CheckDisk utility
- Open the Start menu by pressing the Win key.
- Type Windows PowerShell and open it as an admin.
- Type the below command and press Enter.
chkdsk D: /f /r(Make sure to replace the drive letter D with the drive letter of your external hard drive) - Restart your PC.
4.2 Use Repair-Volume
- Open the Start menu by pressing the Win key.
- Type Windows PowerShell and open it as an admin.
- Type the below command and press Enter.
Repair-Volume -DriveLetter D -OfflineScanAndFix(Replace the drive letter D with the drive letter of your external hard drive) - After the fix is complete, restart your PC.
5. Run SFC Scan
- Press the Win key to open the Start menu.
- Open the command prompt as an administrator.
- Type the below command and press Enter.
sfc /scannow - Restart your PC.
You can use the Windows in-built tool called SFC Scan to fix the corrupt system files as often these could lead to several issues, including the one at hand, and it can help you fix the RAW external hard drive without formatting.
That is it from us in this guide. If your external hard drive is not showing up on the Windows PC, you should check out our guide, which will help you resolve the problem.
Often you will come across an error where your PC will say that the drive letter is not available. This issue is prominent in Windows 11; our guide will help you resolve the problem.
We also have a guide that comprehensively explains HDD failure, the main symptoms, and what you can do to fix it.
Feel free to let us know in the comments below which solutions helped you resolve your query on how to fix the RAW drive without format.