NET HELPMSG 2182 Problems with BITS Service: Diagnose & Fix
Check the status of the BITS service first to get a clear overview.
4 min. read
Updated on
Read our disclosure page to find out how can you help Windows Report sustain the editorial team. Read more
Key notes
- The NET HELPMSG 2182 error is a direct consequence of an unsolved problem with the BITS service.
- Check the status of the Background Intelligent Transfer Service or go ahead and use the dedicated troubleshooter.
- We also include a tool that will automatically perform the checks for you, so make sure you check it out.

The NET HELPMSG 2182 error arises for some users when trying to update Windows 10 or install new MS Store apps.
The full error message states Problem with BITS service: The requested service has already been started. System.Management.Automation.RemoteException More help is available by typing NET HELPMSG 2182. System.Management.Automation.RemoteException
Thus, this issue usually pertains to the BITS (Background Intelligent Transfer Service) that assists update downloads from Microsoft servers.
Naturally, one of the first things to do is check the status of the Background Intelligent Transfer Service.
- To do this, simply type services.msc in the search area and open the Services app.
- Locate the BITS Service and make sure its Startup type is set to Manual.
- Also, check the Status column and restart or start it should it be stopped.
Users can’t get Windows apps or updates when the NET HELPMSG 2182. system.management.automation.remoteexception error arises. If you encounter this issue, make sure you use our solutions below.
How do I fix the NET HELPMSG 2182 error in Windows 10?
1. Run the Windows Update troubleshooter
- Press the Windows key + S keyboard shortcut to open Settings.
- Select Update and Security.
- Then you can click Troubleshoot from the left pane.
- Select Windows Update and click Run the troubleshooter to launch it.
- Then you can go through the Windows Update troubleshooter for potential fixes.
First, we will show you how to use the Windows Update troubleshooter, which can fix numerous update issues. This is a Windows built-in troubleshooting tool that can help you solve numerous issues.
2. Run the BITS troubleshooter
- To open the BITS troubleshooter, press the Windows + R keyboard shortcut.
- Enter Control Panel in the Open box, and select the OK option.
- Click Troubleshooting to open the Control Panel applet shown directly below.
- Click View all on the left of the window to open the list of troubleshooters.
- Then click Background Intelligent Transfer Service to open that troubleshooter.
- Click Advanced to select the Apply repairs automatically option, and then press the Next button.
The Background Intelligent Transfer Service troubleshooter can fix BITS issues, which is what some users need to do to resolve the NET HELPMSG 2182 error.
3. Use a system repair software
Even though you can always repair your system manually by following detailed guides on the topic, having good PC repair software at your disposal can simplify the entire process considerably.
Moreover, it can prevent your PC from encountering other similar issues in the future.
4. Run a System File Checker scan
- Type cmd in the Windows search bar.
- Select the Command Prompt (Admin) option to launch an elevated Prompt window.
- Before initiating the SFC scan, enter the following command in the Command Prompt and press Return to fix Windows 10 image corruptions.
DISM /Online /Cleanup-Image /RestoreHealth - Enter sfc /scannow and press Return to run the System File Checker scan, which might take about half an hour or longer.
- Restart the desktop or laptop if the SFC scan does repair system files.
System File Checker scans can fix BITS errors and corrupted system files. It is another great Windows built-in troubleshooting tool you can use for various issues.
If the SFC scan stops completely on your PC before repairing the files, you can fix the problem by following the right methods.
5. Restart the Windows Update process
1. Press the Windows key and type cmd in the search box.
2. Right-click on the result for Command Prompt and select Run as Administrator.
3. Input the following commands (and press Enter after entering each one) to turn off Windows Update:
net stop wuauserv
net stop cryptSvc
net stop bits
net stop msiserver4. Next, input the below command and press Enter. That command will rename SoftwareDistribution to SoftwareDistribution.old:
C:\Windows\SoftwareDistribution SoftwareDistribution.old5. Then type the next command and press Enter:
ren C:\Windows\System32\catroot2 Catroot2.old6. To restart Windows Update, input the commands below separately, and press Enter after each one:
net start wuauserv
net stop cryptSvc
net stop bits
net stop msiserver
Restarting Windows Update might fix that service and the NET HELPMSG 2182 error. To do this, follow the steps above closely in exact order. You only need to use Command Prompt with administrator rights.
On a side note, these steps will also help if you’re having trouble with the Windows Update service itself.
6. Reset the Microsoft Store cache
- Enter Command Prompt in Windows 10’s search box.
- Right-click Command Prompt to select its Run as administrator context menu option.
- Then enter wsreset.exe in the Command Prompt window, and press the Return button.
- Restart Windows after clearing the MS Store cache.
This resolution is more specifically for users who need to fix the NET HELPMSG 2182 error for MS Store. Sign out of the MS Store before clearing its cache.
If you notice that Microsoft Store is not loading, be sure to tackle the issue with confidence (as always, we got your back!).
The resolutions above have fixed the NET HELPMSG 2182 error for some users. So, they are the most probable fixes for the issue.
If you have any other suggestions that we should include here, please write us a comment below.



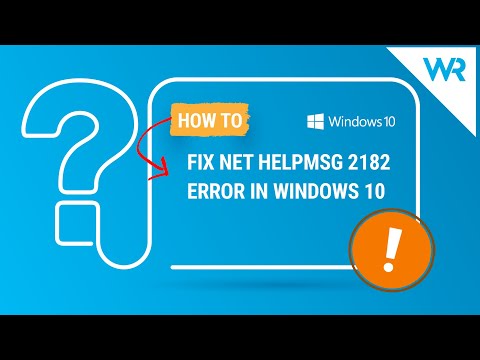






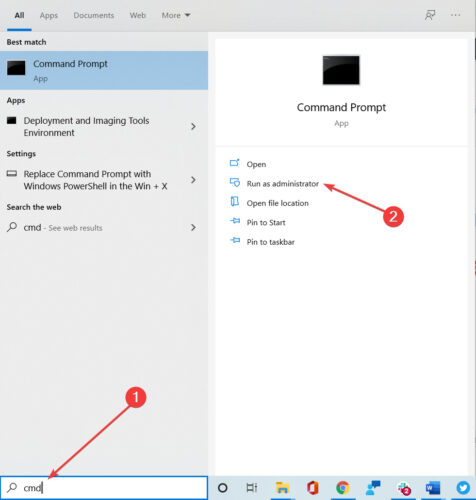

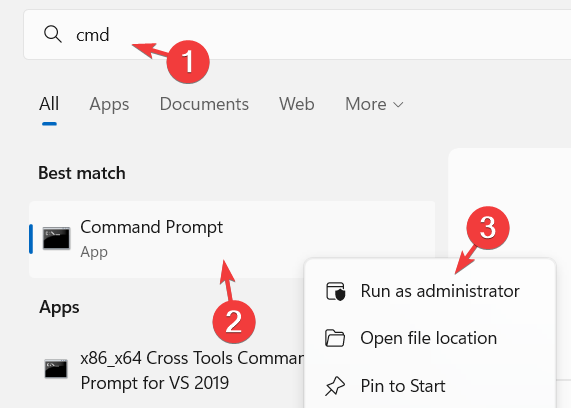


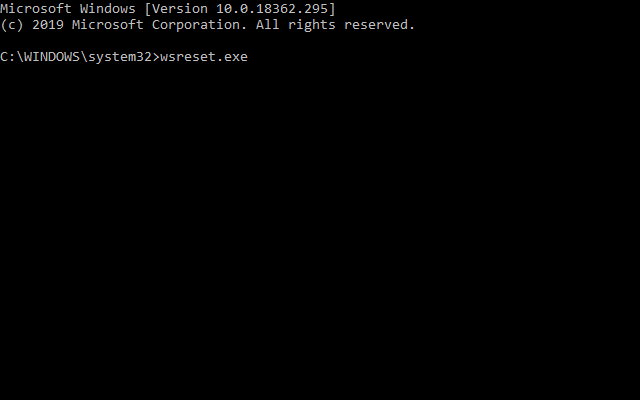








User forum
5 messages