Windows 11 Printer Driver is Unavailable: How to Fix it
3 min. read
Updated on
Read our disclosure page to find out how can you help Windows Report sustain the editorial team. Read more
Key notes
- Driver is unavailable error on Windows 11 can be fixed simply by updating your drivers.
- In some instances, you might have to reinstall your driver to fix this problem.
- Sometimes it might be necessary that you manually install the driver to avoid this issue.

Not getting a document printed on time is one issue many of us hate to encounter. It is an experience that can cause you a lot of trouble, especially if you’re on a deadline.
Many have reported Driver is unavailable error when installing the printer on Windows 11, and if you encounter this issue, you won’t be able to use the printer at all.
Although this may seem like a big problem, it can be easily fixed, and in today’s guide, we’re going to show you the best ways to fix this issue.
Why am I getting HP printer driver is unavailable on Windows 11?
This error message is displayed when the driver installed for the printer is not compatible. This might be because it is outdated or corrupted.
Luckily, there are ways to fix this issue, and today’s guide will show you how to do that.
How can I get rid of the Driver is unavailable message on Windows 11?
1. Make sure that Windows is up to date
- Press Windows key + I to open the Settings app.
- Navigate to the Windows Update section.
- Check for avilable updates. If any are available, they will be downloaded automatically.
- Once the update is downloaded, restart your PC to install it.
2. Update printer drivers
- Press Windows key + X and select Device Manager from the list.
- Locate your printer, right-click and choose Update driver.
- Now select Search automatically for drivers, and wait for Windows to install the driver.
- If that doesn’t work, repeat steps 1-2.
- Now choose Browse my computer for drivers.
- Select Let me pick from a list of available drivers on my computer.
- Choose the desired driver and click on Next.
Updating printer drivers manually can be a tedious task, especially if you’re having trouble finding the compatible driver.
Luckily, there are specialized applications such as Outbyte Driver Updater that can make this process both simpler and faster. The software is fully automated, and it will update all your drivers with a single click.
If you’re having driver issues, or if you need to update multiple drivers, this tool will surely help you.
3. Run the troubleshooter
- Press Windows key + I to open the Settings app.
- Naviagate to Troubleshoot.
- Select Other troubleshooters.
- Now click Run next to the Printer.
- Wait for the troubleshooter to finish.
- Check if the problem is still there.
4. Reinstall your printer driver
- Open Device Manager. You can do that by pressing Windows key + X and selecting it from the menu.
- Right-click the printer driver and choose Uninstall device.
- Check Attempt to remove the driver for this device and click on Uninstall.
- Once the driver is removed, restart your PC to install the latest version.
5. Add printer manually
- Open the Settings app.
- Go to Bluetooth & devices section. Click on Printers & scanners in the right pane.
- Select Add device.
- Now click on Add manually.
- Select the desired option and follow the instructions on the screen.
How can I download Canon printer driver for Windows 11?
- Go to the Cannon download page.
- Select Printers.
- Select your model from the list.
- Locate the latest driver and click on Select to download it.
These are just a couple of solutions that you can try if you’re getting a Driver is unavailable error message on Windows 11.
In case you’re having additional problems with the printer, visit our guide dedicated to printer not working issues on Windows 11 for more in-depth solutions.
What method did you use to fix this problem? Let us know in the comments section below.

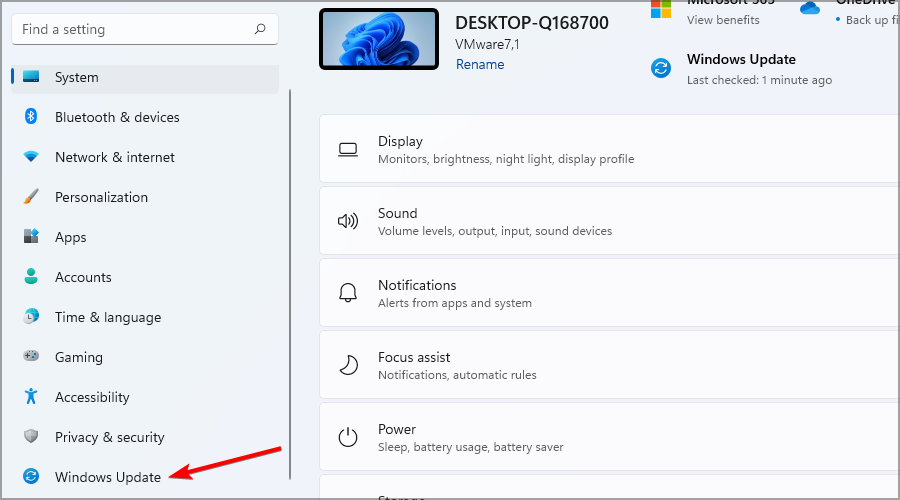
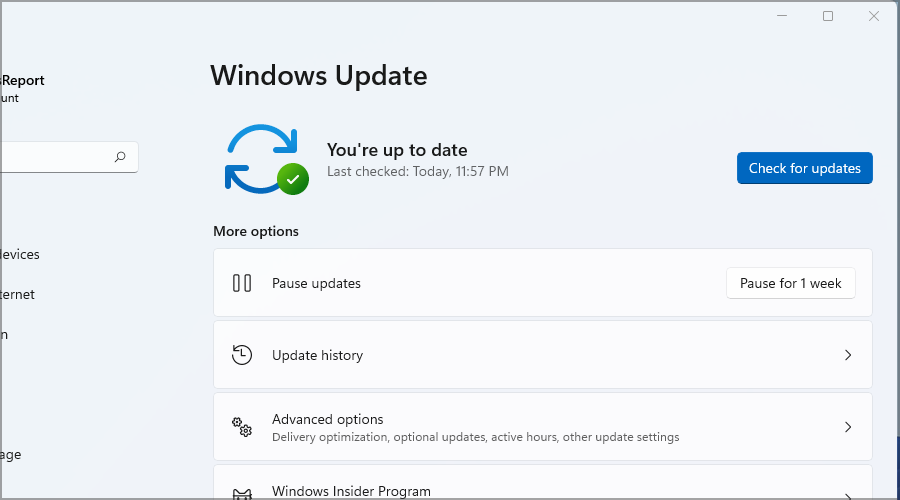


























User forum
0 messages