Classic/Open Shell for Windows 11 [Download & Install]
5 min. read
Updated on
Read our disclosure page to find out how can you help Windows Report sustain the editorial team. Read more
Key notes
- Users asked us how they can install Classic Shell on Windows 11, to which we respond today with two methods.
- The first is to navigate to the Open-Shell Github repository and download the assets from there.
- Alternatively, there are other secure websites from which you can install the software.

Customizing your operating system is a fantastic way to make your regular life a little more enjoyable. You have the ability to change the user interface, apply a custom theme, add widgets, and much more. Thus, we will show you today how you can install Classic Shell on Windows 11.
The program has been around for a long time and allows you to modify the OS. Volunteers have now taken up the running of the organization, which was disbanded in 2017. The new project is titled Open Shell, and it is presently available on Github for those who are interested.
Follow along as we will show you how you can download and install the software on your computer, right after we see a little bit of its history. Keep up with us!
How are Open Shell and Classic Shell related?
A derivative of the popular but now-defunct Original Shell program for Windows, Open Shell can be used to restore the classic Start Menu, Explorer, and Internet Explorer shells to a computer’s operating system.
Classic Shell was a popular software that allowed users to restore functionality to OS iterations that had been discontinued by Microsoft. After the first introduction of Windows 8, the software gained in popularity as users chose to operate with a traditional Start Menu rather than the Start UI.
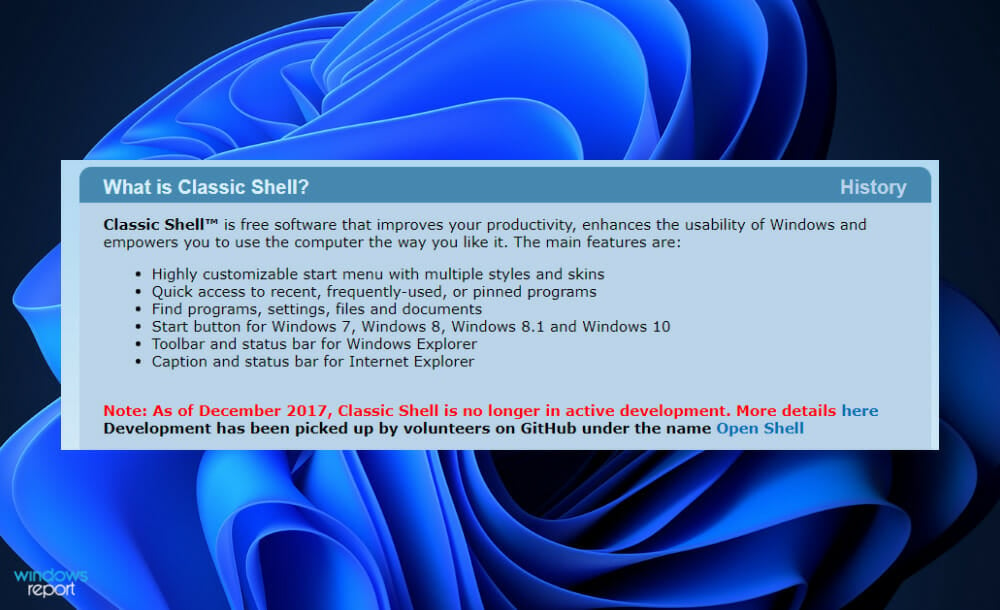
It was not the only program to see an increase in user numbers as a result of the record-breaking amount of Start Menu programs that were downloaded.
Classic Shell’s principal developer said in 2017 that he would no longer be working on the project. He made the decision to make the software’s source code public in order to allow other developers the opportunity to fork the program and continue development.
The name of one of the very first forks was Classic Start. It was published in June 2018 that the initial version of Classic Start was made available. When the first stable version of the application was launched in September 2018, the program was renamed Open Shell.
Their project is not defunct, as work on the Nightly versions of the software is still ongoing. Users are welcome to download and install these Nightly versions, which can be seen on the main GitHub page. Below, we will show you how you can get Classic Shell on your Windows 11 PC.
How can I install Classic Shell on Windows 11?
1. Download the Open Shell asset
- Visit the Github repository and expend the Assets section under Periodic update.
- Now click on OpenShellSetup_4_4_169 to download the file to your PC.
- Double-click on the setup file and follow the on-screen instructions in order to install OpenShell on your system.
Once installed, you can launch the app from your Start menu and customize Windows 11 according to your liking. Optionally, some computers may require a reboot.
2. Use a third party website
- There are other secure websites from which you can download Classic Shell from such as SourceForge.
- The interface of all of them is simple enough to just click a button and get delivered what you had came for.
Keep an eye out for websites that appear to be untrustworthy by having Not secure next to their link at the top of your browser’s window. You should definitely refrain from interacting with them.
To ensure your computer’s privacy and security, we recommend that you use a specialized and trustworthy tool such as ESET.
Why shouldn’t I use an old iteration of Windows?
Unlike other items in our lives, computers are not something that we replace frequently. When compared to cellphones, which typically have a lifespan of two to three years, a computer has a lifespan of more than five years.
If it’s of good quality, it should be able to last for at least 10 years after you initially purchased it. However, a large number of people have a propensity not to update their hardware at all.
Windows 7 and Windows XP are two Windows iterations that we all hold dear to our hearts. However, if we were to go on a nostalgia trip and use them on an older system, we would most likely want to keep that machine away from the Internet in order to maintain privacy.
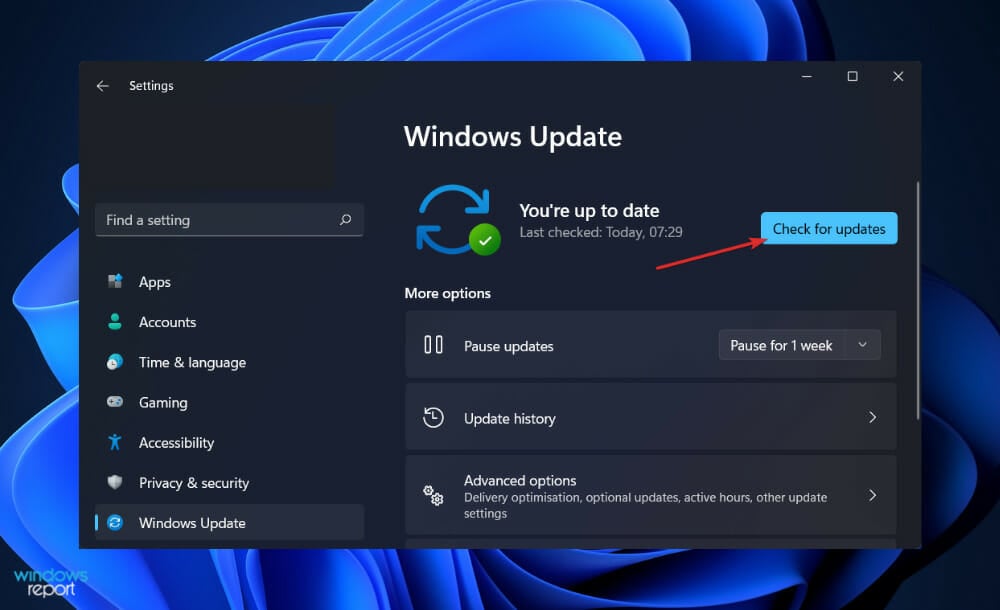
The problem with obsolete and discontinued Windows iterations extends beyond simply upgrading to a newer iteration of the operating system. The underlying problem is that the company has already stopped providing maintenance for these systems.
This implies that if a severe security vulnerability is discovered in Windows XP or Windows 7, you will not be able to receive any updates to address it. In the coming years, Windows 8.1 and 10 will be confronted with the same problem, and you can anticipate that viruses will emerge.
However, if a vulnerability is severe enough, Microsoft has been known to defy its own standards on occasion. For example, it is well-known for issuing patches for the Meltdown and Spectre vulnerabilities in Windows XP.
But, for the vast majority of reasons, Microsoft considers Windows XP and 7 to be out-of-date platforms that they no longer provide support for. Other difficulties, such as major browsers or even device drivers ceasing to support your system, could potentially result in your PC being inoperable.
For further information and changes, you can make to your OS, check out our article on how to change Windows 11 to classic view. Alternatively, you should take a look at five best Windows 11 tips to streamline your OS.
And lastly, since we talked about privacy and security, don’t miss out on our post with five of the best antiviruses for Windows 11.
Let us know in the comments section below whether the guide was helpful for you as well as how you will change your OS with Open Shell.
















User forum
0 messages