How to Play 5.1 Audio in VLC [Change Audio Output]
Playing 5.1 audio in VLC to enhance audio quality
2 min. read
Updated on
Read our disclosure page to find out how can you help Windows Report sustain the editorial team. Read more
Key notes
- With 5.1 audio, you can enjoy a realistic and immersive audio experience with sound coming from different directions adding depth and clarity.
- This guide will discuss the steps to play the audio in VLC.
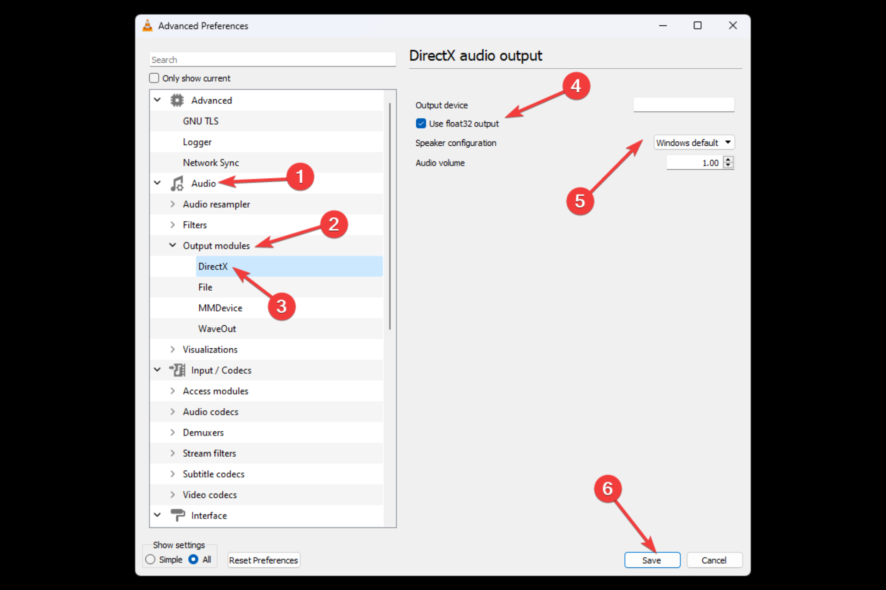
VLC media player is an open-source media player which can support different video and audio formats. It is popular, easy to use, and comes with the ability to play 5.1 surround sound audio.
However, if you don’t know how to play 5.1 audio in a VLC player, this guide can help! We will discuss the steps to change the audio output settings in VLC. Let’s get started!
What can I do to play 5.1 audio in VLC?
1. For DirectX
- Launch VLC media player.
- Press Ctrl + P to open Preferences.
- Go to the bottom right-hand side navigation pane, and select the All radio button under the Show settings area.
- Select and expand the Audio tree, choose Output modules, and select DirectX.
- Choose your Output device as Dolby and Speaker configuration as Windows Default from the drop-down menus.
- Click Save to confirm your choice, then restart your VLC media player.
2. For the MMDevice
- Press Ctrl + P to open Preferences.
- Go to Audio, then select Output Modules.
- Click MMDevice.
- In the Output back-end drop-down list, choose DirectX audio output.
- Reboot VLC for it to let the changes take effect.
So, these are steps to play 5.1 audio in the VLC media player. Please let us know in the comments section below if you have questions or concerns.
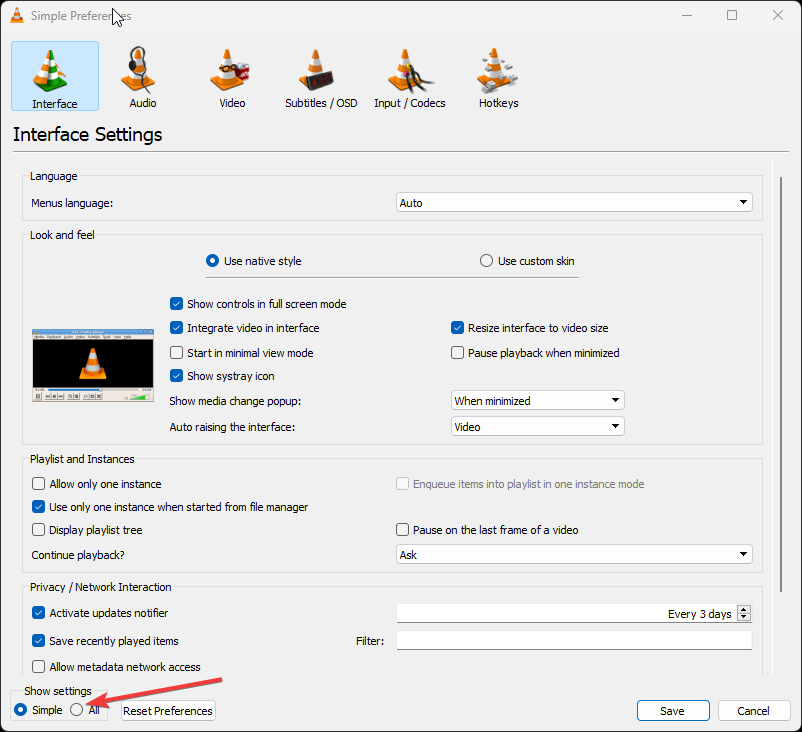
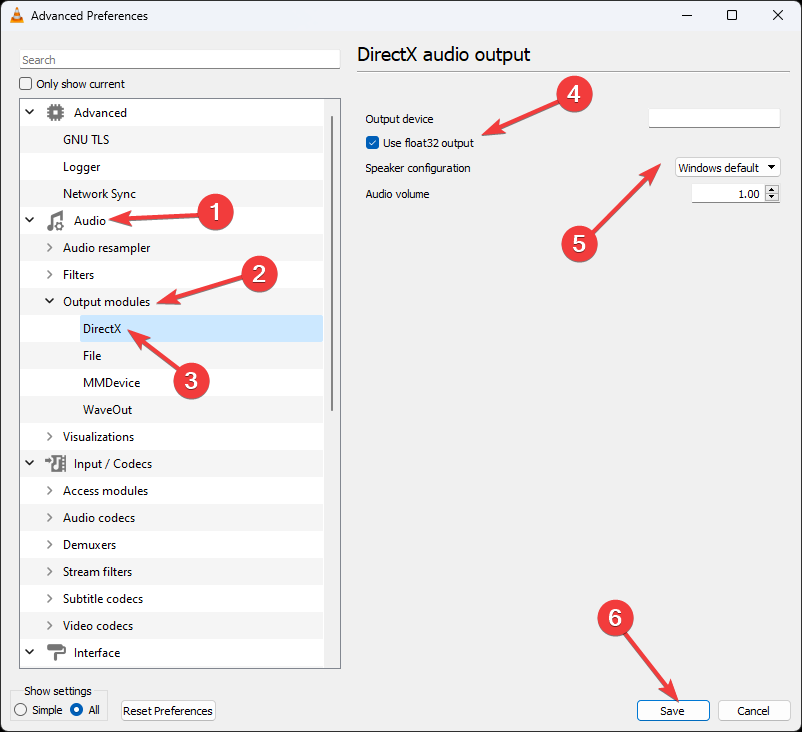
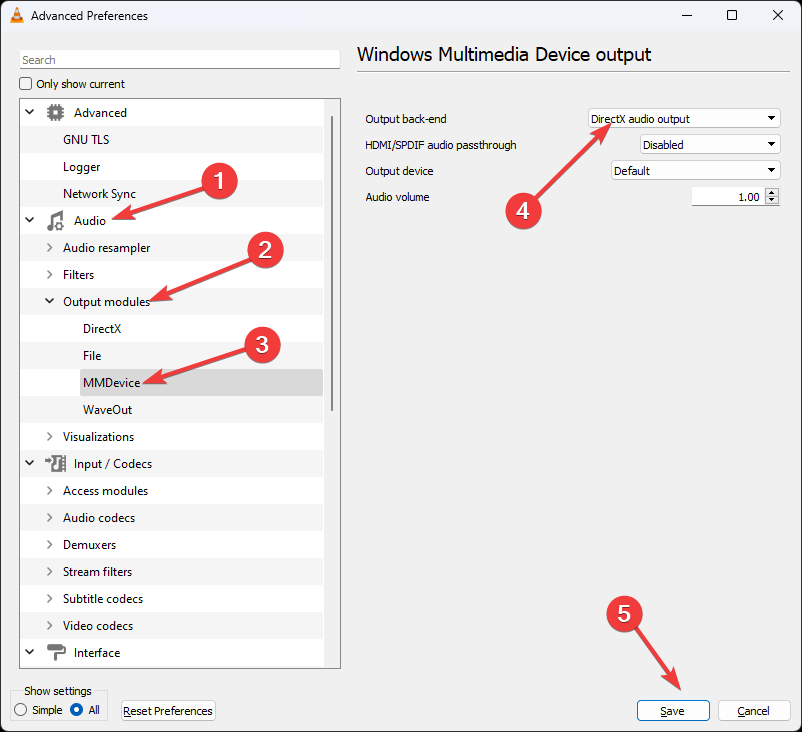








User forum
0 messages