How to Recover OneNote Files That Were Deleted
Restore your important files in no time using our methods
4 min. read
Updated on
Read our disclosure page to find out how can you help Windows Report sustain the editorial team. Read more
Key notes
- Microsoft OneNote offers multiple ways to restore deleted notes and pages in Windows 10.
- In this article, we explore four ways to recover OneNote files on your computer.
- If you cannot retrieve your OneNote files using traditional methods, you can install dedicated third-party software to help you out.
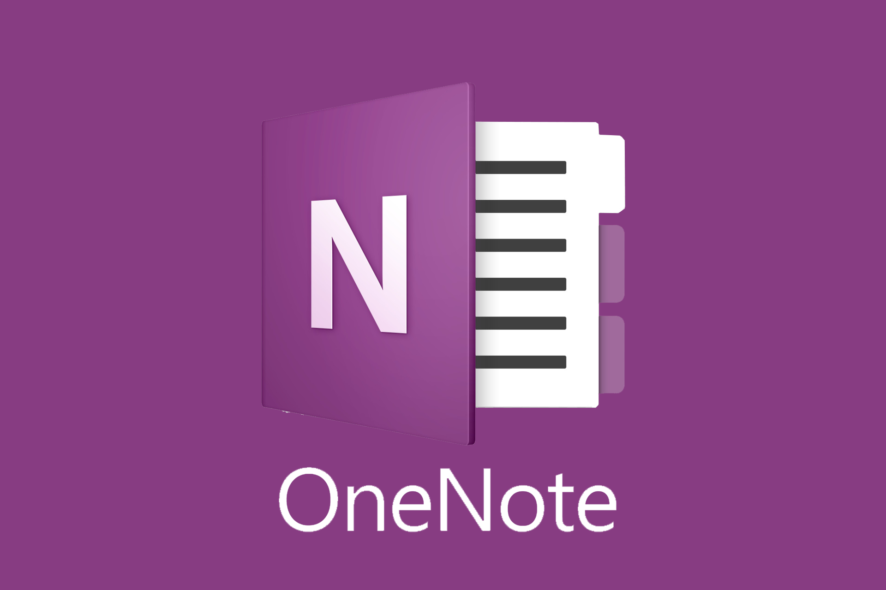
Microsoft OneNote is a note-taking app that allows you to plan events and create a to-do list.
However, if you have lost notes recently that you were working on or had some important information, you may still be in luck and be able to recover deleted OneNote files.
In this article, we show you the best ways to recover OneNote files in Windows 10.
Are OneNote files backed up?
It is always a good idea to back up your OneNote notes, especially when you are sharing them with other users or collaborators.
By default, OneNote is set to automatically create backups of your files every single week. You can modify the OneNote Options to change the Save & Backup option.
How can I recover deleted OneNote notes and pages?
You can recover deleted OneNote files using the backup on your computer or notebook in OneDrive.
If not, there is third-party data recovery software that can help you recover deleted files with ease, and we will tell you all about it.
1. Recover deleted OneNote files from the app‘s Recycle Bin
1. Launch the OneNote desktop app on your PC.
2. Select the View tab from the toolbar. Make sure that OneNote is in full-screen mode.
3. Click on the Deleted Notes button. This will show all the deleted notes in the past 60 days.
4. Go through the list of deleted notes and pages to find the one you want to restore.
5. Select the one you want to recover and right-click on it, then press on Restore to.
6. Next, select where you want to move and restore the file.
The first method you should try out if you want to recover deleted OneNote files is access the app’s deleted files section.
From there, you can manually restore whichever files or pages you want to get back to your Windows PC.
However, you can only recover files that were deleted in the past 60 days. After this time period finishes, the files are gone forever.
OneNote 2016
- Launch the OneNote 2016 app on your PC.
- Open the History tab from the toolbar.
- Open the Deleted Pages tab. This will display all the notes deleted in the past 60 days.
- Right-click on the note that you want to restore and select Move or Copy.
- Select the desired Notebook to restore the deleted notes.
As mentioned earlier, you can only restore notes that are deleted within the past 60 days. Also, the notes must have been deleted from the OneNote app or desktop.
2. Use Stellar Data Recovery to retrieve deleted OneNote files
Stellar Data Recovery is a popular, fast, and highly customizable file recovery tool that can be used to recover deleted OneNote files.
The tool will display all the recovered files in a preview window. Although to recover the files, you need a licensed copy of Stellar Data Recovery.
Plenty of users have no idea how useful this tool really is. Don’t be one of them and read our elaborate Stellar Data Recovery review to find whether it is worth the money or not.
Stellar Data Recovery enables users to recover deleted, lost, and unavailable files from almost any storage device including SSDs, external hard drives, USB storage as well as smartphone.
Apart from the recovery features, it also comes with tools to create bootable recovery media, repair corrupt videos and photos, recover from encrypted drives as well advanced raid recovery.
- Enables you to recover lost or deleted documents, email data files, videos, and photos
- Retrieve data from PC, laptop, USB flash drive, and hard drives
- Recover files lost due to drive formatting or corruption
We recommend you download and scan your storage with the Stellar Data Recovery tool. If your deleted files show up in the scanned results, you can purchase a license to restore the files.

Stellar Data Recovery
Do you want to easily recover any lost OneNote files? Just try out this powerful software option!3. Search for backups on your computer
- Open the Notebook where you lost recent notes.
- Go to File, click on Info, and select Open Backups.
- In the Open Backup dialogue box, note the folder names that appear. Each folder represents a OneNote notebook that’s saved on your computer.
- Next, double-click on the notebook folder that you want to open.
- Select the backup file for the notebook section you want, and choose Open.
- If your deleted notes are included in the backup section or pages, right-click and select Move or Copy.
4. Restore the last deleted file in OneNote
If you have just accidentally deleted a file or page on your OneNote, worry not, because you can instantly restore it with a simple fix.
As long as your last action done on the computer was to delete that file, you can undo it. All you need to do is press the Windows + Z keys at the same time on your Windows keyboard.
However, as soon as you close the app, you can no longer undo the last deletion under any circumstance, and you have to use other methods to restore that file.
You can restore deleted OneNote files from the OneNote desktop app using the Deleted tab. However, if that does not work, you can use third-party recovery software like Stellar to restore the deleted files.
We hope you managed to recover OneNote files that were deleted or missing from your PC using our guide. Let us know in the comments section below what you think about our article.
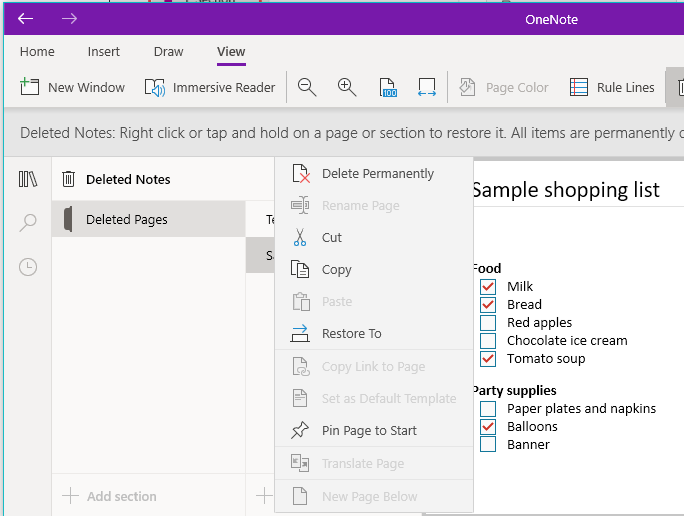
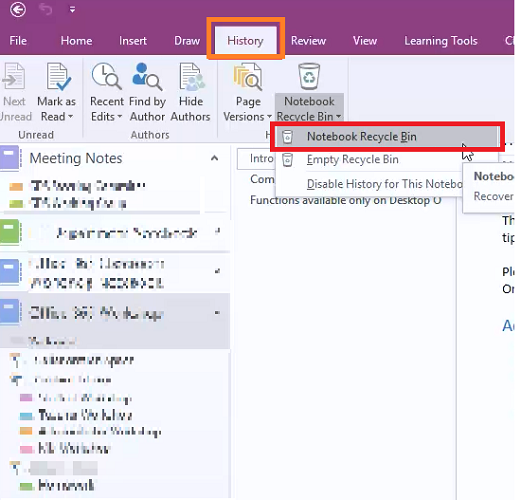
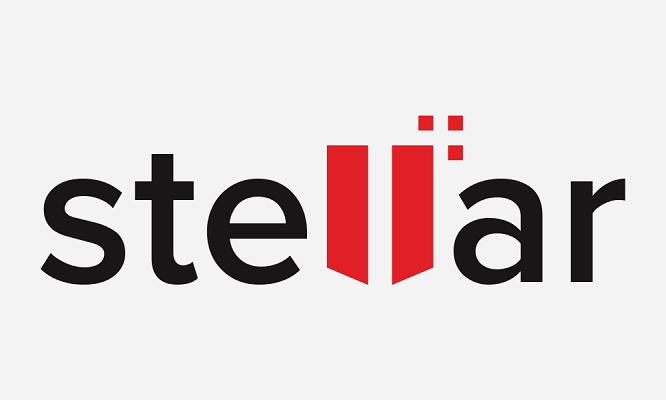
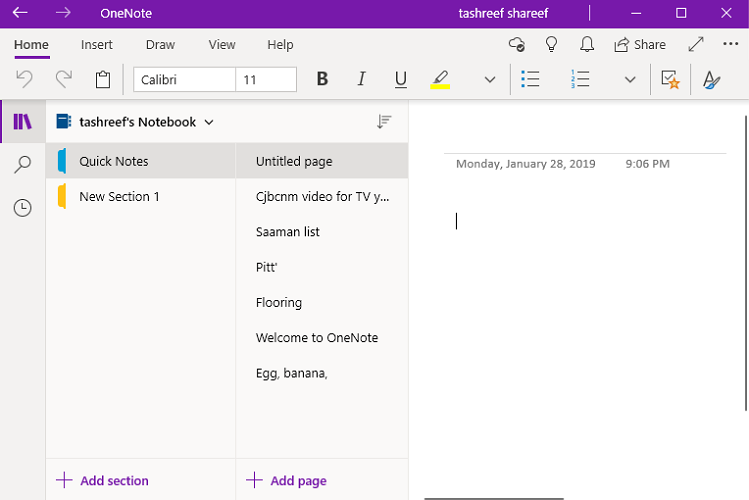

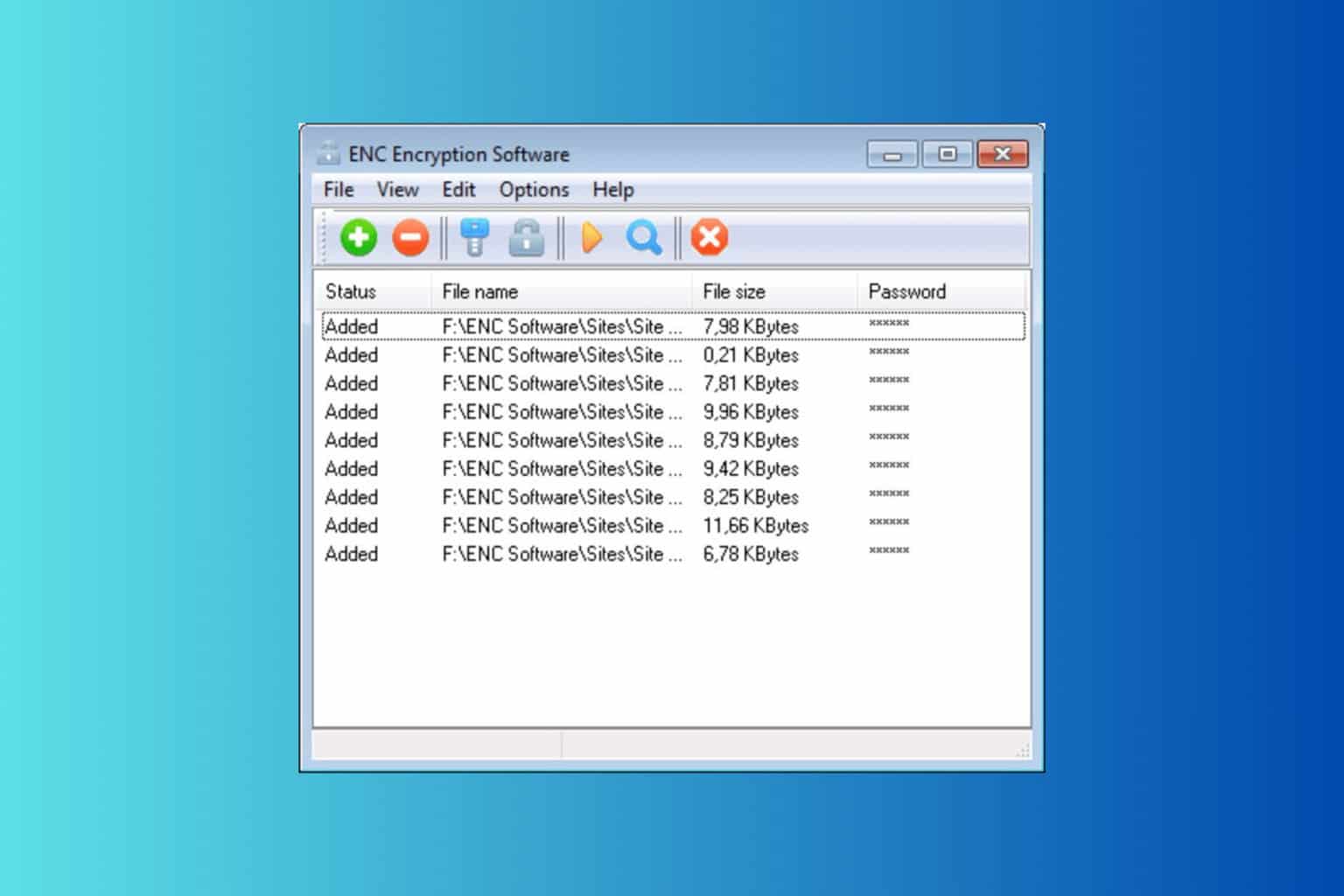

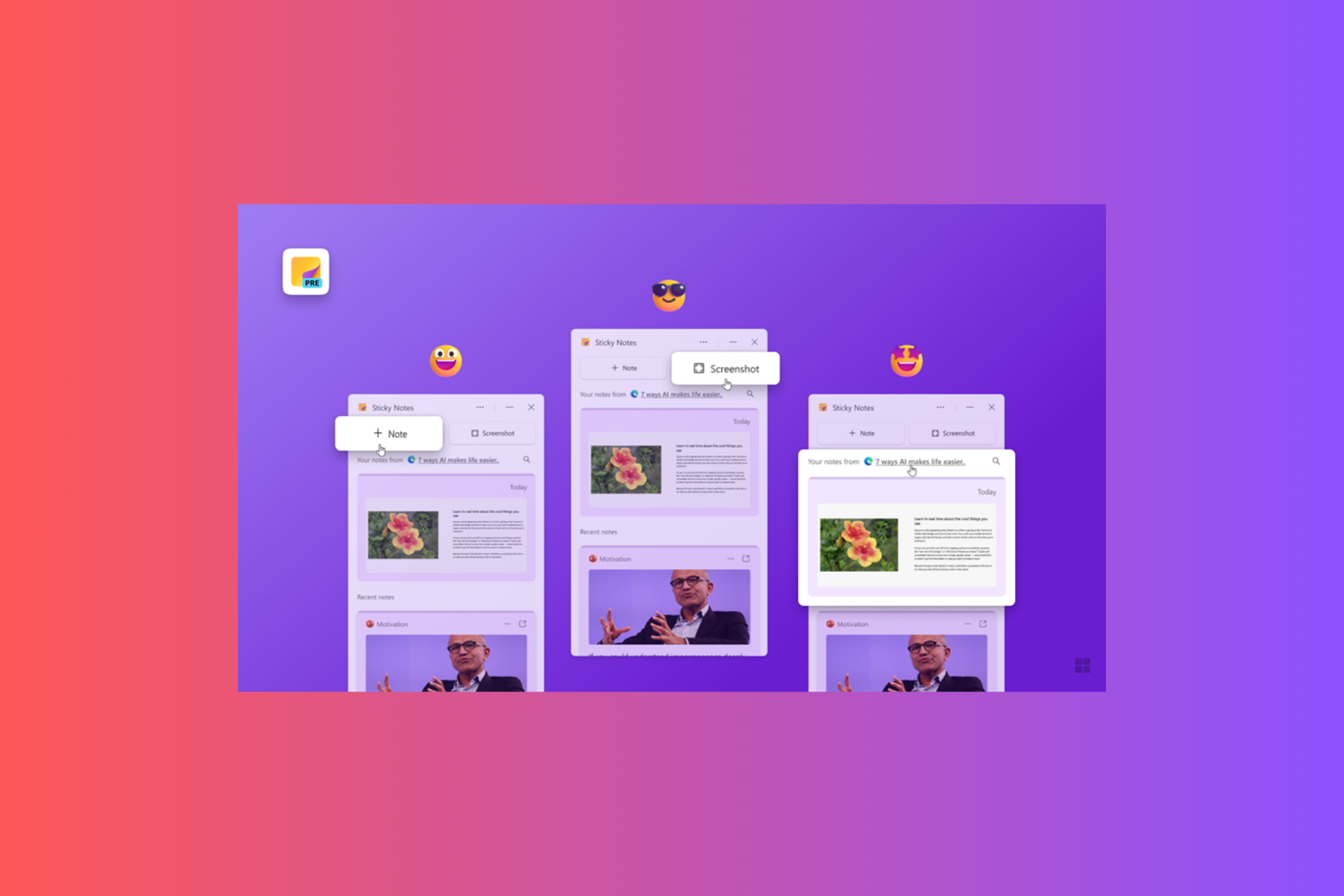

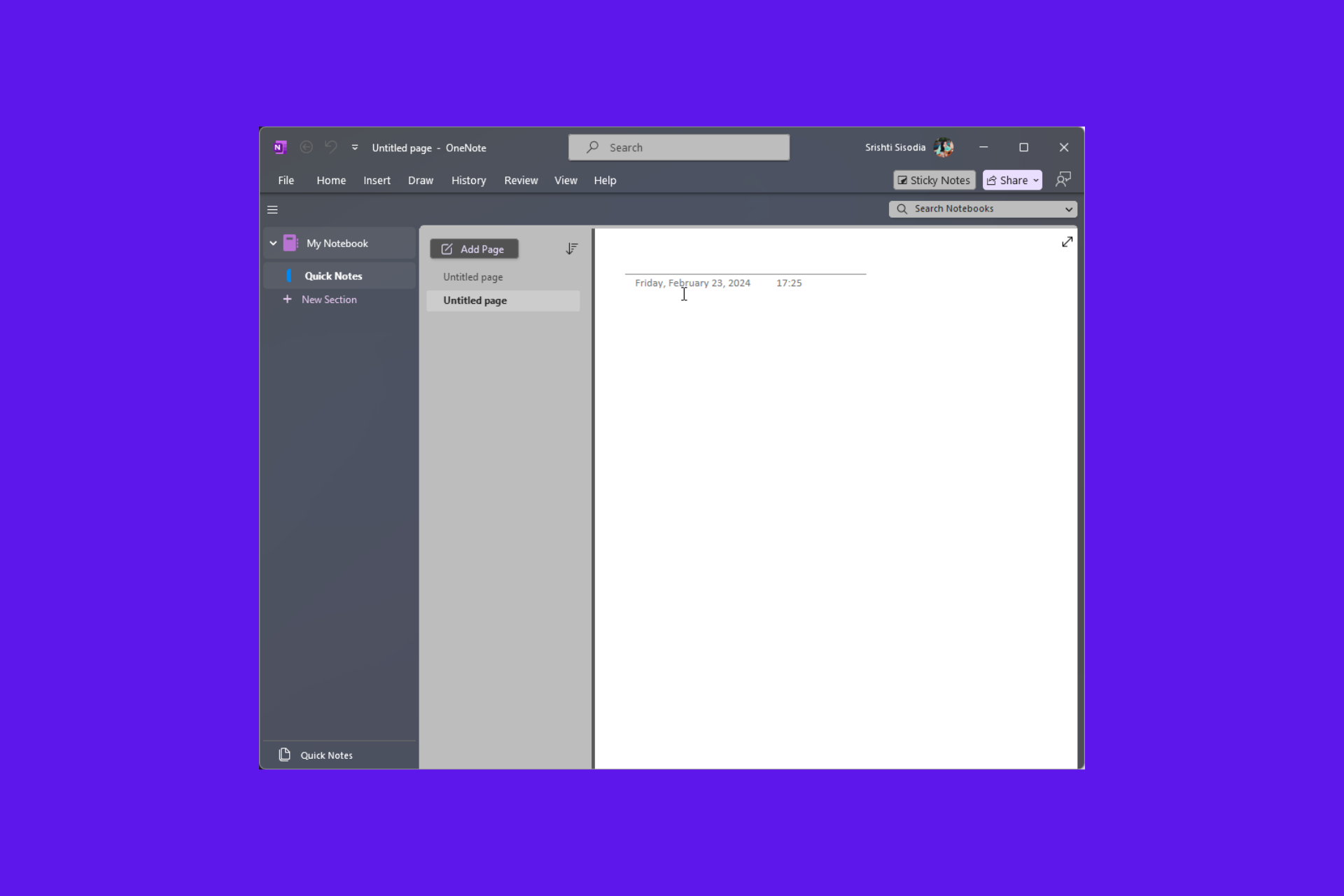
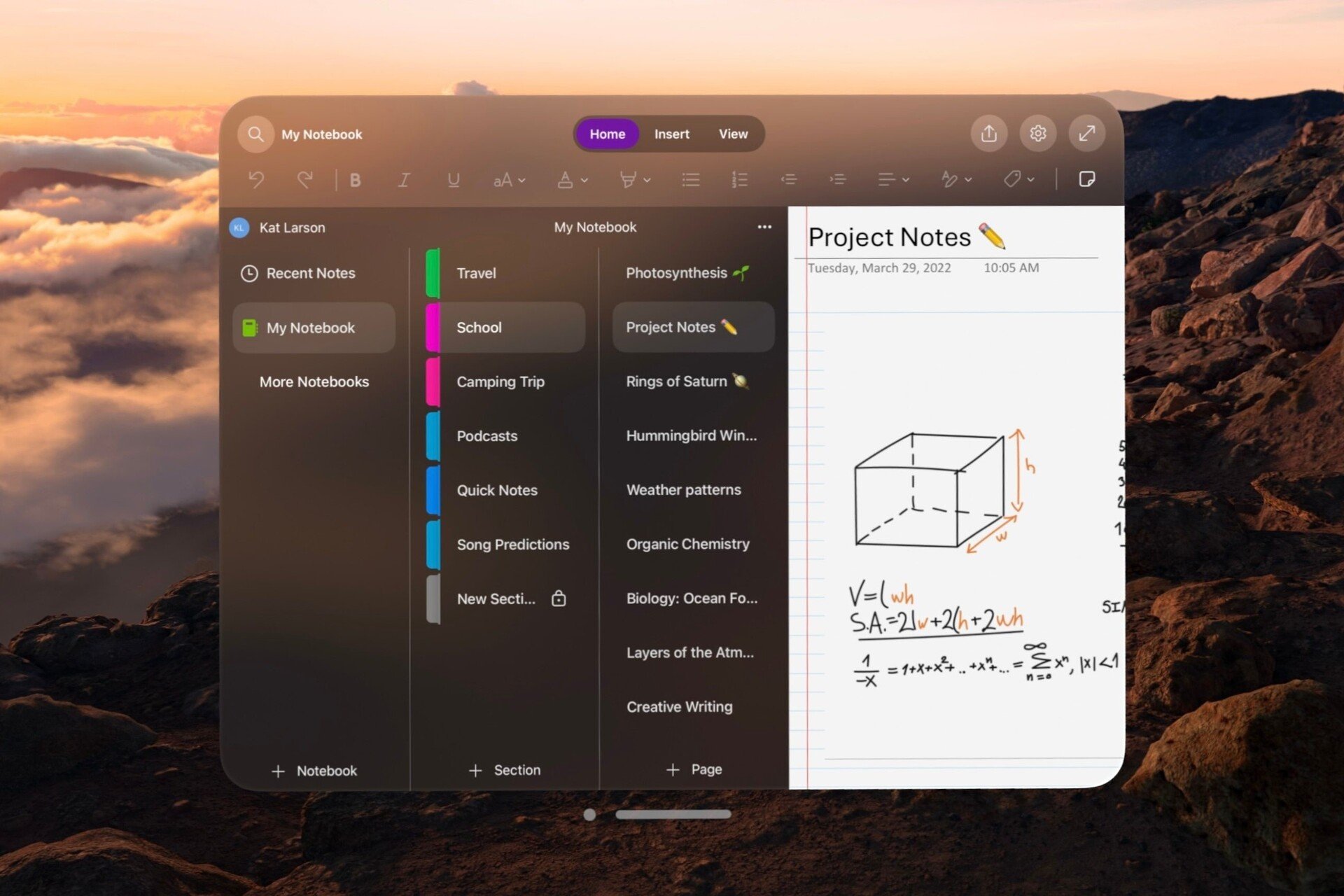


User forum
1 messages