How to Reinstall Microsoft Edge Browser in Windows 10
Seamlessly reinstall Edge to fix issues with the browser
4 min. read
Updated on
Read our disclosure page to find out how can you help Windows Report sustain the editorial team. Read more
Key notes
- The Microsoft Edge browser is a safe Windows 10 app that is unlikely to be hijacked or compromised.
- Web browsers may require a complete reset at times, particularly in the aftermath and removal of a browser-based attack, search hijack, and so on.
- Although the updated Chromium version of the browser is far superior to its predecessor, you may need to reinstall it.
- In order to learn how to perform it, continue reading for a quick fix to reinstall Edge.
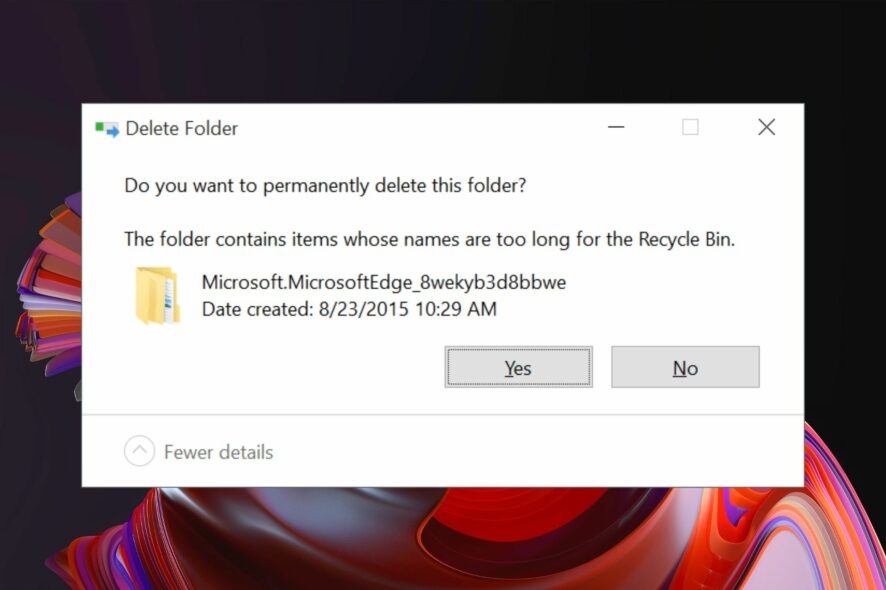
Microsoft Edge debuted alongside the release of Windows 10. It is the default web browser that has taken the place of Internet Explorer. We are here to help you reinstall the Microsoft Edge browser on your Windows PC.
Microsoft Edge is a clean and lightweight web browser with features such as Cortana integration, a reading mode, and so on.
Many users are experiencing problems while using Microsoft Edge. Users have reported that Edge does not start at all, crashes a lot, works slowly, and sometimes crashes right away.
Although these issues appear minor, they can be enraging if you use Microsoft Edge as your primary web browser.
All of these problems are easily resolved by simply reinstalling the browser. The process of reinstalling Microsoft Edge is a little tricky and must be done with care.
However, you have the possibility to switch your browser to benefit from smoother navigation and fast search results.
Quick Tip:
If you don’t plan on going through the reinstall process again any time soon, we recommend trying Opera One, a browser that has the same features as Edge but also comes with some bonus features.
The Opera One browser comes with a Modular AI-Ready Design ready to use with it’s build in Aria Browser AI which is free and Up-to-Date. The browser also features messaging, social media buttons, a build in VPN and Add-block.

Opera One
Improve your browsing experience with features that make web browsing smarter and safer.Note: During the reinstallation process, there is a chance that you will lose all of your favorites as well as your browsing history, so we recommend that you export favorites to another browser to keep them safe and secure.
Here’s a quick guide on how to reinstall Microsoft Edge in Windows 10.
How do I reinstall the Microsoft Edge browser in Windows?
1. Close Edge
If you currently using Microsoft Edge or it is already opened, close it so we can start the troubleshooting process. If you try to reinstall it while it’s open, it’s not going to work.
2. Open File Explorer
- Press Windows + S to open the Search menu, type File Explorer, and click on the relevant search result.
- Click on the View menu at the top left of the screen and check the Hidden items box.
3. Search for Edge in File Explorer
- In the address bar of File Explorer, paste the following path and hit Enter while replacing UserName with the one in your case:
C:\Users\UserName\AppData\Local\Packages
To find your username, navigate to C: Users, which will display all current user names. The username, in our case, is admin. You can get here by pasting this command into the Run Command box.
4. Delete the location folder
- Look for the folder with the name Microsoft.MicrosoftEdge_8wekyb3d8bbwe and delete it.
- Click on Yes to confirm the deletion.
- Close everything and restart your PC.
It may take up to 10-15 minutes to delete the file. Just click on Yes to all the prompts during the deletion.
5. Start PowerShell
- Type PowerShell in the Search menu, and then click on Run as administrator.
- Paste the following command and hit Enter while replacing UserName with the current one on your PC:
cd C:\users\UserName - Type the following and then press Enter:
Get-AppXPackage -AllUsers -Name Microsoft.MicrosoftEdge | Foreach {Add-AppxPackage -DisableDevelopmentMode -Register “$($_.InstallLocation)\AppXManifest.xml” -Verbose} - You will see the Operation Completed for message when the command is fully executed.
All you have to do now is restart your computer, and you will find that Microsoft Edge is working perfectly fine. With the help of this guide, we hope you were able to reinstall the Microsoft Edge browser in Windows 10.
If you are having trouble with Microsoft Edge, check the best lightweight browsers for Windows 10.
If these methods didn’t work for you, perhaps steps from our guide on how to use Edge offline installer will help.
Share your review of Microsoft Edge in the comments section below.

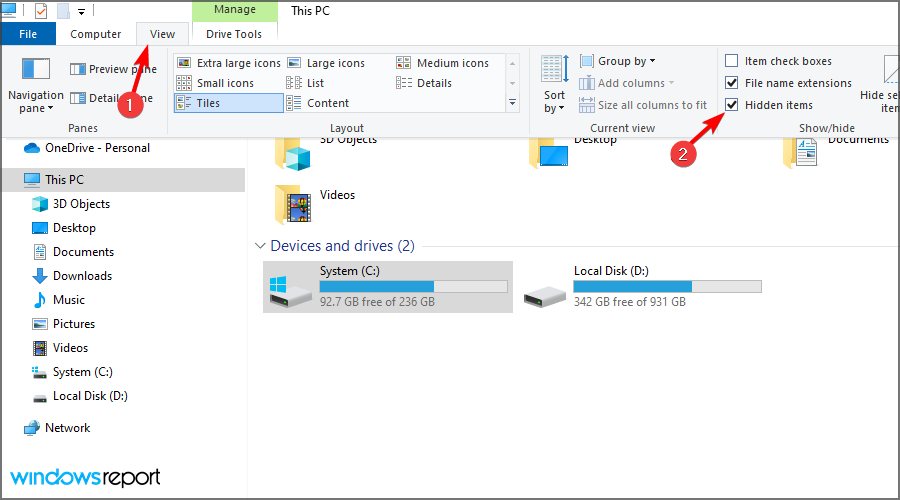

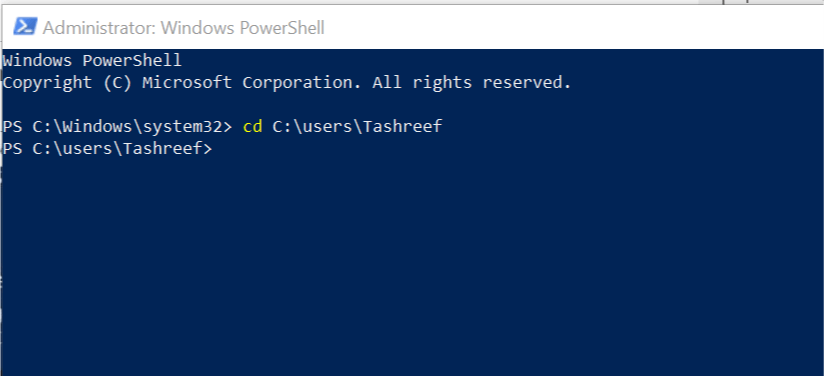
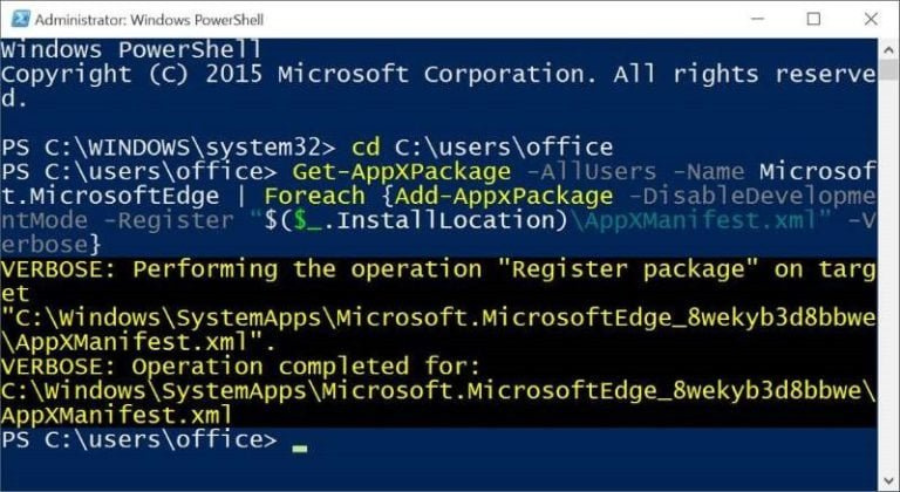









User forum
0 messages