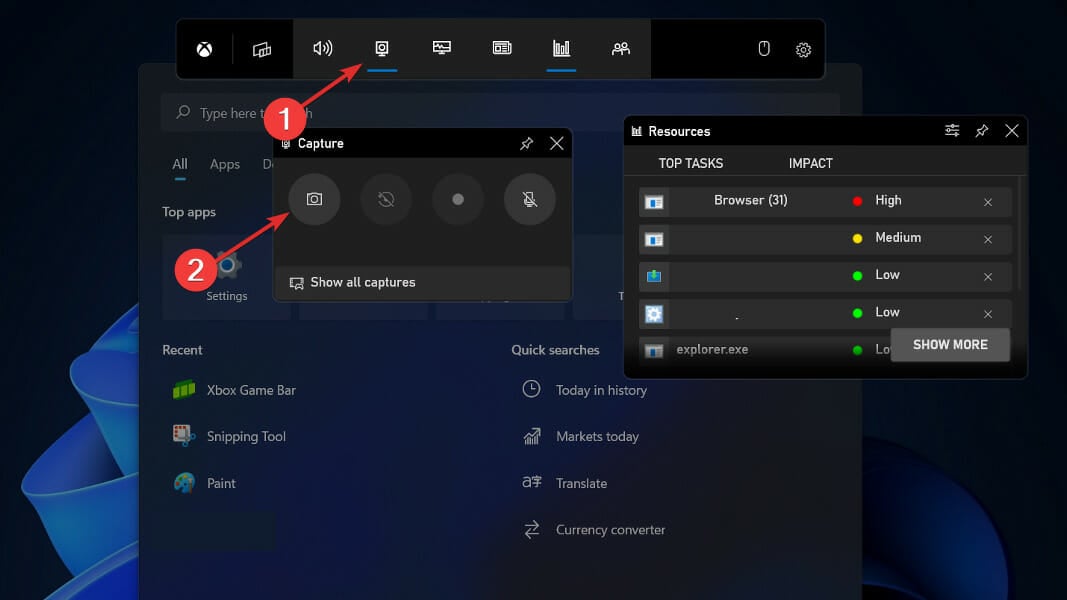3 Easy Ways to Screenshot on Lenovo IdeaPad
Learn how to capture beautiful moments on your laptop
4 min. read
Updated on
Read our disclosure page to find out how can you help Windows Report sustain the editorial team Read more
Key notes
- Lenovo IdeaPad misses the PrintScreen button, thus we will show you how to screenshot in two other ways.
- The first method is to use a Windows 11 capturing feature that comes preinstalled with it.
- The OS also gives you the possibility to record your screen with another built-in app.
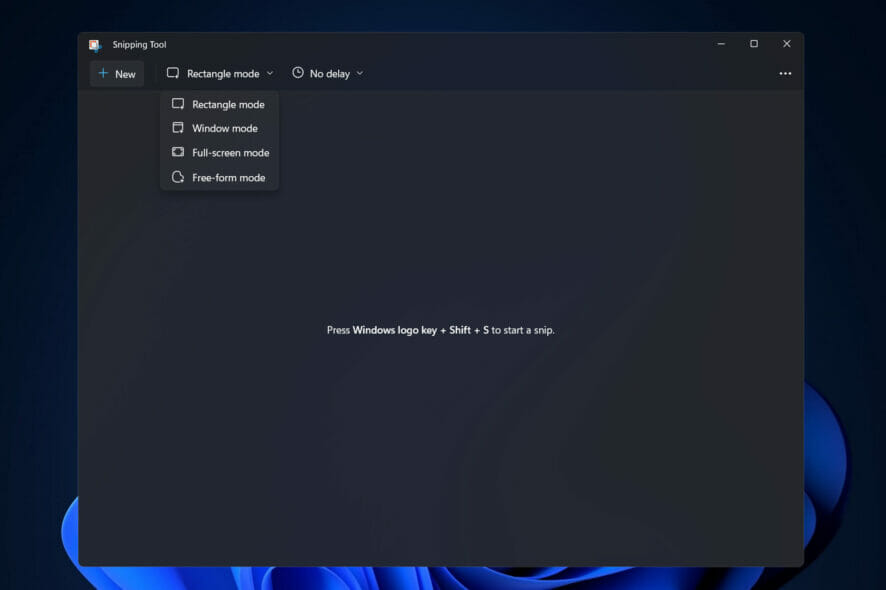
The ability to capture exactly what you’re looking at on your screen, whether it’s essential documents, amusing images, computer settings, or an achievement in a video game, is provided by the screenshot feature. Thus, we will show you today how to screenshot on Lenovo IdeaPad.
If you’re working on a Windows 11 PC, there are a variety of options for capturing a screenshot of the screen. No matter if you want to take a full-screen grab or a portion of the screengrab, the process is straightforward.
Follow along as we will show you how to screenshot on Lenovo IdeaPad without the PrintScreen button, right after we see what the Xbox Game Bar is all about. Keep up with us!
What does the Xbox Game Bar do?
Xbox Game Bar in Windows 11 & 10 is unquestionably the best thing that Microsoft could have done to improve the gaming experience. It makes it simple to access and control a wide range of important items while playing, such as sound controls, performance data, and framerate.

In addition to recording all of your gameplay and taking screenshots, it also allows you to listen to your favorite music on Spotify without having to leave the game!
It basically is a gaming overlay that is included in Windows 11 & 10 that allows us to use a variety of widgets while playing games on our PCs.
When you first activate it, the Xbox Game Bar immediately displays all of the audio channels that are currently active on your Windows device.
The Performance widget provides you with an indication of how well your computer performs when you are playing games on the computer. If you enable this widget, the Xbox Game Bar will gather and display the amount of time you have spent playing.
How to screenshot on a Lenovo laptop without the PrintScreen button?
1. Use the Snipping Tool
1. Press the keys Windows + SHIFT + S simultaneously. This will open the Snipping Tool on your PC. The default screenshot mode is set to Rectangle.
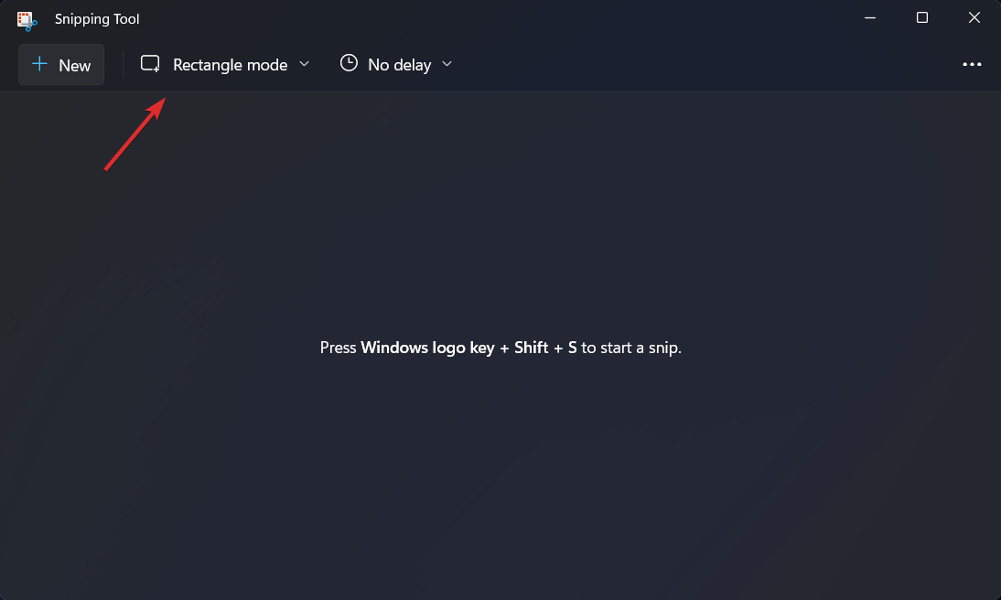
2. Click on Rectangle mode in order to display a drop down menu with four different modes you can choose from: Rectangle mode, Window mode, Full-screen mode and Free-form mode.
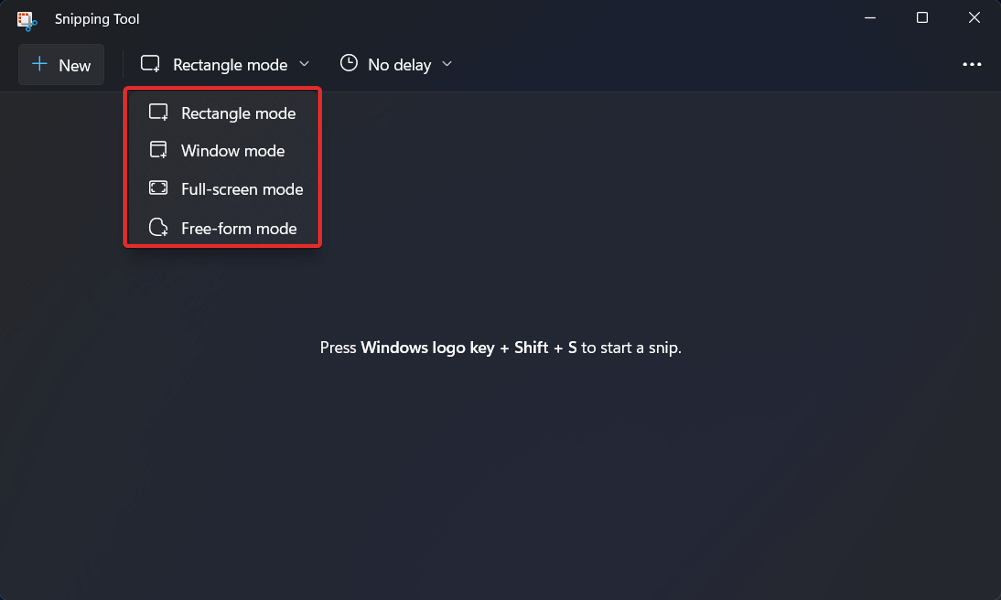
3. Select your desired snipping mode from the list.
4. Choose the window you want to capture.
5. Edit the file or simply save it after you are done screenshotting.
The Windows 11 built in feature named Snipping tool which allows you to screenshot on Lenovo laptop without having to use the PrintScreen key.
You can easily customize the snipping area with just a few clicks, then you will be able to take your desired screenshots however you like.
If you use the Rectangle mode, it will capture a rectangular piece of your screen and save it as a screenshot. Freeform Snip is a screenshotting tool that allows you to choose any shape you want for your screenshots.
A screenshot of an open browser or program window on your computer can be captured using Windows Snip, and a screenshot of everything visible on the screen of your HP Envy can be captured using Fullscreen Snip.
2. Use the Xbox Game Bar
- Press Windows + S and type in Xbox Game Bar then click on the top result in order to open the app.
- Now click on the Capture icon, followed by the Photo one to take a screenshot. Note that you can also screen record in this app. It should be noted that this program has the capability of recording your screen.
However, if your laptop version comes with a PrintScreen button that is not working in Windows 10/11, don’t miss out on our link anchored in order to fix it.
Alternatively, check out five+ best screen recorder software for Windows 11 and start making videos that you can share with the world.
And lastly, users benefited from reading our post on how to go full screen in Windows 11 as they couldn’t find the right buttons. Take a look at it as well if it resonates with you!
3. Use a third-party screenshot software
If other solutions didn’t work out for you, a practical method would be to use software that can capture and record your screen.
Snagit is a reliable screen capture tool that offers effective support to record your screen or webcam, plus take screenshots with one click.
You can use this software on your Lenovo IdeaPad device and add contextual elements on your screen captures in order to create step-by-step guides or trim recorded videos.
In addition, there is a sharing option that allows you to share images or videos directly on the most used PC apps or platforms.
Was this guide helpful for you? Let us know in the comments section below. Thanks for reading!