How to Speed Up Lenovo IdeaPad 320 [6 Tips]
6 min. read
Updated on
Read our disclosure page to find out how can you help Windows Report sustain the editorial team. Read more
Key notes
- If you want to speed up Lenovo IdeaPad 320, you can start by disabling additional visual effects.
- Furthermore, don't hesitate to adjust your power plans to fit your goals right away.
- Decluttering your Temp folder is another method to improve PC performance.
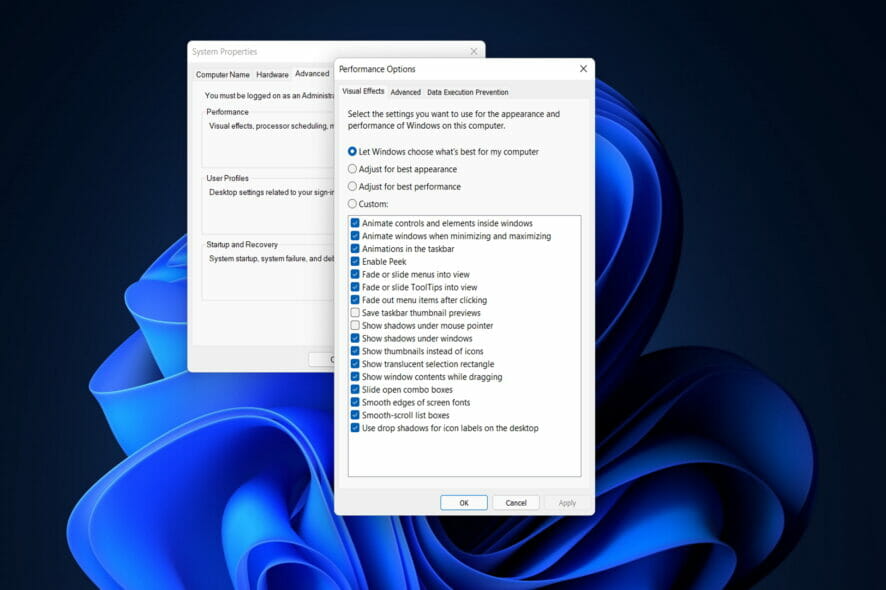
Whether as a result of overuse or natural degradation, that initial out-of-the-box experience can become a distant memory. However, this does not have to be the case, as we will show you today how to speed up Lenovo IdeaPad 320.
There’s nothing quite like the feeling of opening a brand new laptop computer, taking it out of the box, and booting it up for the first time, is there?
Your computer starts up much faster than you could have imagined, and everything from the first time you open the browser to running your favorite programs and watching a DVD happens at breakneck speeds.
It continues to be this way for a while, but over time, it appears that everything has slowed down significantly.
There are numerous quick fixes that even the most inexperienced computer users can perform to get their old PCs running more quickly and smoothly again, just like they did in the past.
Dust particles as small as a speck of dust do not immediately spring to mind as having a significant impact on system performance. However, even in the cleanest home or office, dust accumulates in the fans and vents of your notebook computer.
In particular, when watching a movie or playing a game, video cards generate a lot of heat, and as dust accumulates on them, it impairs the computer’s ability to maintain a consistent temperature. Consider the prospect of driving a car through the desert with no oil.
Follow along as we will show you how to speed up your Lenovo IdeaPad 320 PC, right after we understand why it is important to update your OS.
Why is updating my OS important?
Security flaws are particularly appealing to hackers. Cybercriminals can exploit vulnerable software that is out of date or incompatible with modern operating systems.
To carry out their malicious activities, the most dangerous malware attacks we see today take advantage of software flaws in commonly used applications, OSs, and web browsers. These are large programs that must be updated on a regular basis in order to remain safe and stable.
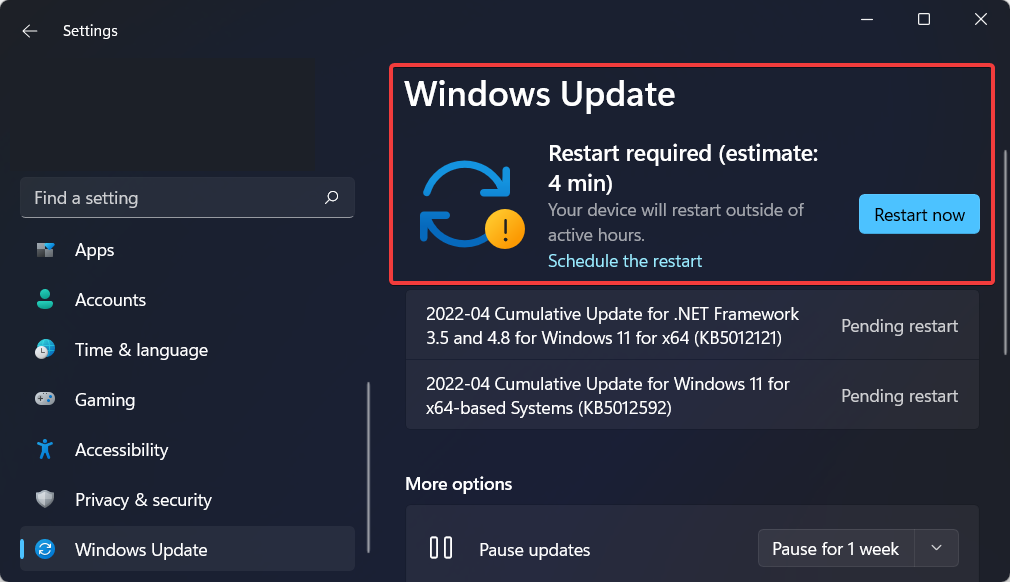
Software updates can include more than just security fixes. They can also contain new or improved features, as well as improved compatibility with various devices or applications.
Furthermore, they frequently add new and improved features, as well as speed refinements, all of which contribute to an overall better end-user experience.
Users’ performance can be hampered by out-of-date and ineffective software. They may become fatigued as a result of frequent crashes, affecting their ability to do their jobs. An operating system can be updated to fix bugs and improve performance, allowing users to complete their work faster.
How can I speed up my Lenovo IdeaPad 320 PC?
1. Update your drivers and OS
- Open Settings and navigate to the Windows Update section.
- Here, click on the blue button that says Install now or Check for new updates, depending on your computer’s state. Wait for the process to complete and reboot your computer.
- Next, go back to Windows Update inside Settings, and navigate to Advanced options.
- Here, access Optional updates and check all the driver updates you are provided with. Lastly, hit the Download and install button to proceed with the updating process.
As an alternative way to manually updating your drivers, you can use a third-party software, such as Outbyte Driver Updater, that will automatically update, fix and replace all of your device drivers.
It is a lightweight solution for those who don’t want to regularly go to their settings and check for new driver updates. Moreover, future driver-related errors will be avoided by using the software.
You can prevent these problems by using an automatic tool that will search and install the correct drivers on your computer with just a few clicks. That's why we recommend you use Outbyte Driver Updater. Here's how to do it:
- Download and install the Outbyte Driver Updater app.
- Launch the software.
- Wait for the app to detect all incompatible drivers.
- Afterward, it will show you a list of the drivers found to select the ones to Update or Ignore.
- Click on Update & Apply Selected to download and install the newest versions.
- Restart your PC to ensure the applied changes.

Outbyte Driver Updater
Use this software and solve all driver-related issues from your PC.2. Disable visual effects
- Open the Windows Search function, type View advanced system settings, and enter the most relevant result.
- Navigate to the Advanced tab and select Settings.
- Add a checkmark next to Adjust for best performance. Below the Custom shown list, check the following settings: Show thumbnails instead of icons and Smooth edges of screen fonts. Click on OK to save the changes made and speed up your Lenovo IdeaPad 320.
Although visual effects can help provide a more distinctive visual experience, they consume a significant amount of system resources. In the end, this will cause PCs with outdated hardware to run more slowly.
According to reports, removing visual effects lessens the burden placed on the GPU by around 20%, so don’t be afraid to experiment with this approach as well.
3. Turn off Startup apps
- Hold CTRL + SHIFT + ESC together and navigate to the Startup tab inside Task Manager.
- Here, click on all of the apps that you don’t want to start whenever you turn on your PC and then choose Disable.
4. Change your PC’s power plan
- Open the Windows Search function and type in Edit power plan. Enter it then go back to the Power Options page.
- Here, select the High performance plan, however, if you don’t have one listed, click on the Create a power plan option and create a High performance one. After you have created it, select it and save the changes made. Your Lenovo IdeaPad 320’s performance will be sped up.
5. Remove temporary files
- Open Settings and navigate to Storage from the right-side panel.
- Next, click on Temporary files.
- Wait for the scanning process to finish then click on the Remove button to delete unnecessary files. Note that the scan will find important temporary files that are needed by your apps and exclude them from the list of temporary files that can be deleted.
6. Add more RAM
Increasing the amount of RAM or SSD memory will speed up your Lenovo IdeaPad 320 PC in the long run. Although an SSD would load everything faster, RAM will allow you to maintain more tabs open at the same time.
Alternatively, you can use third-party RAM cleaners and optimizers before buying a new one. It is much easier and cheaper.
Make sure that when you place the RAM module into the socket, the knobs on the socket’s hinges are in line with the hinges on the RAM module. They will have to be snapped into position.
For further performance enhancement methods, check out our post on how to make Windows 11 faster and more responsive.
In order to improve our future posts, we recommend that you share your thoughts with us in the comments section below. Thanks for reading!
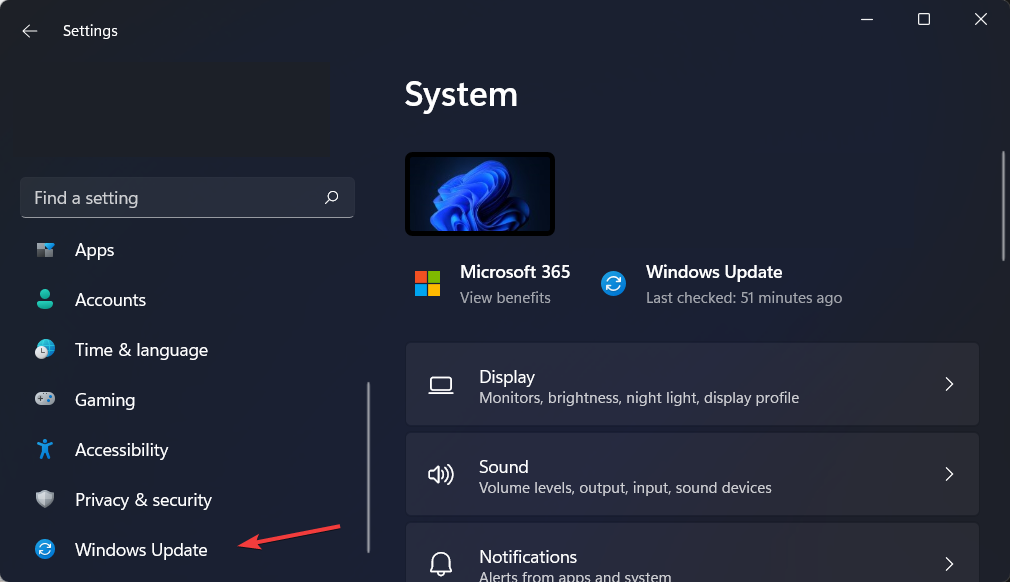
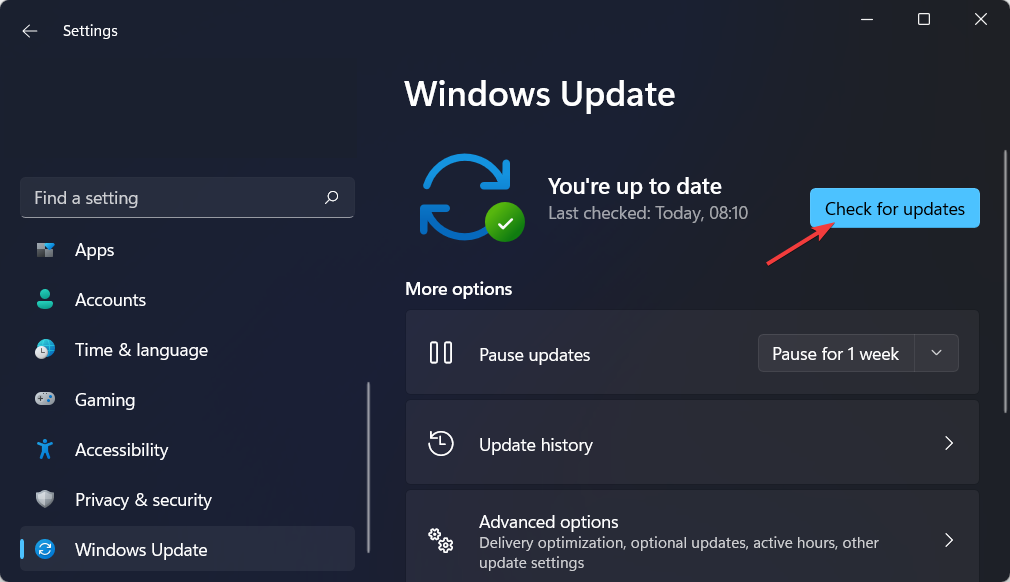
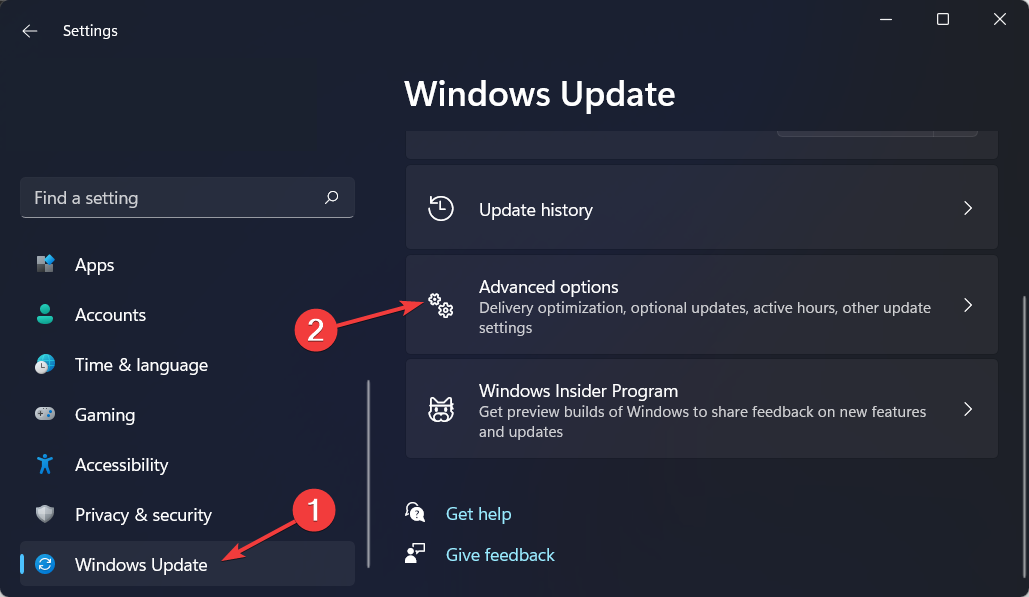
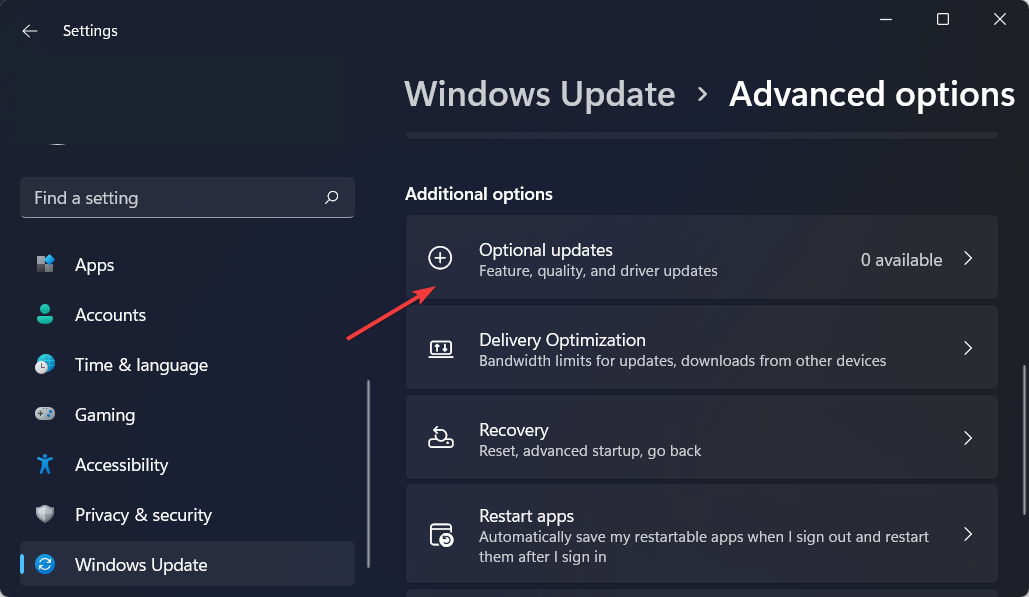

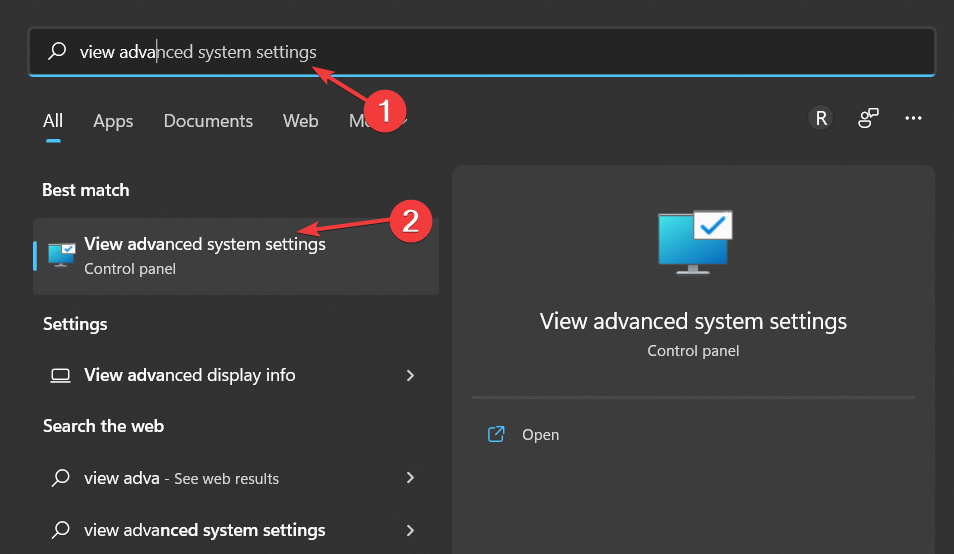
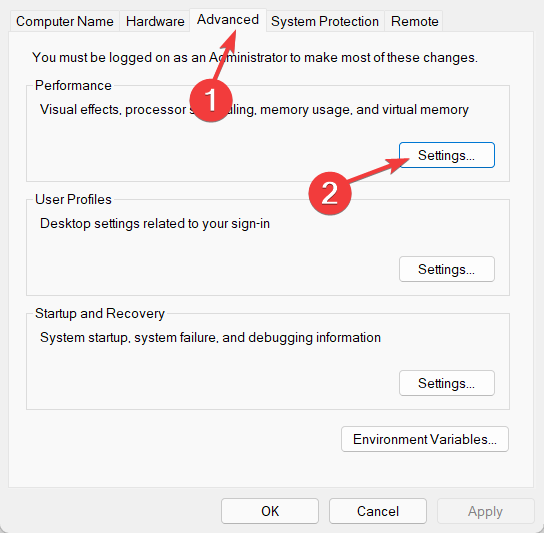
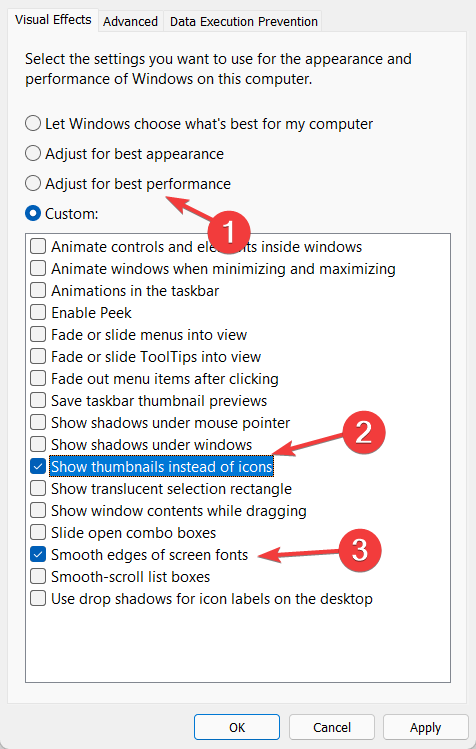
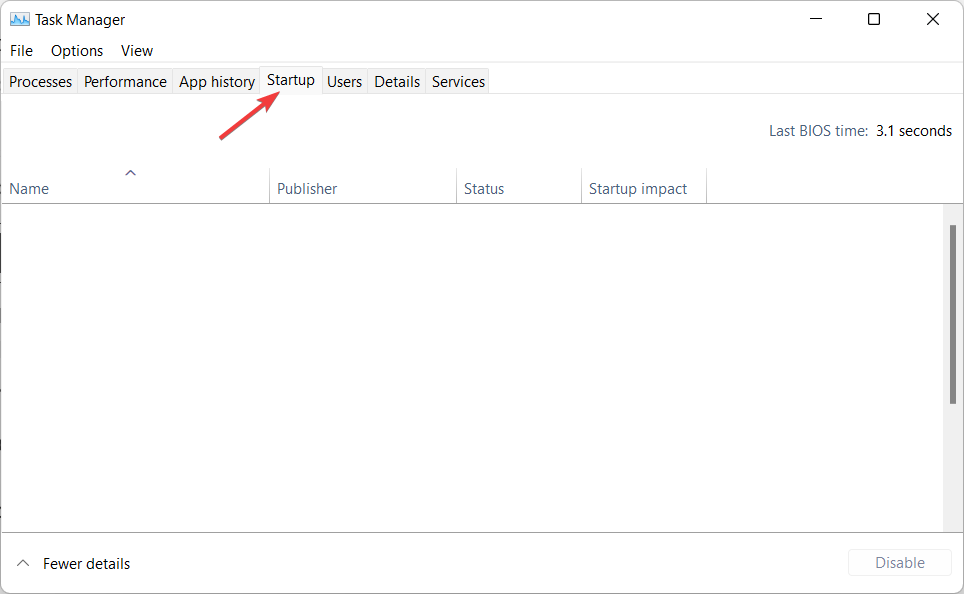
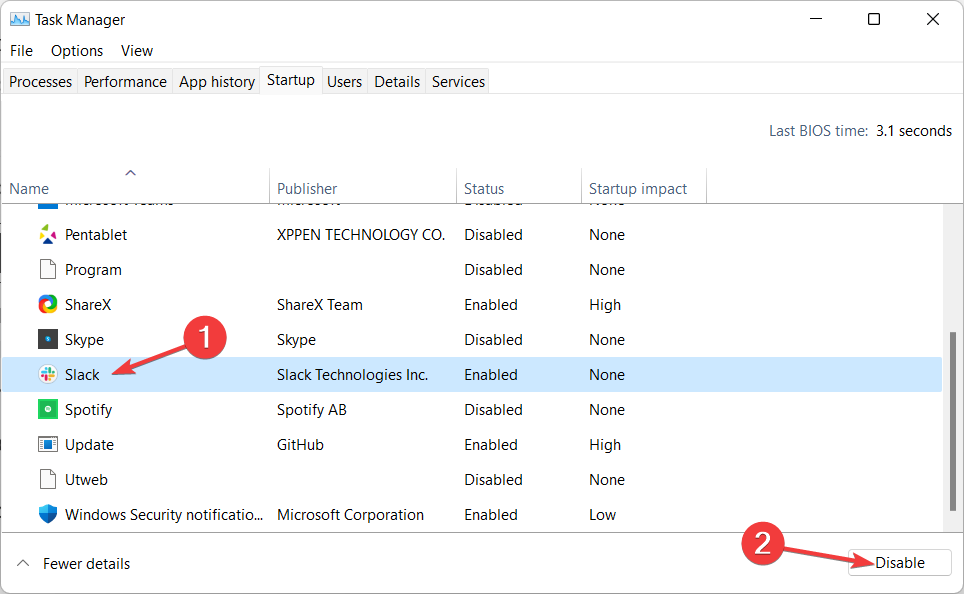
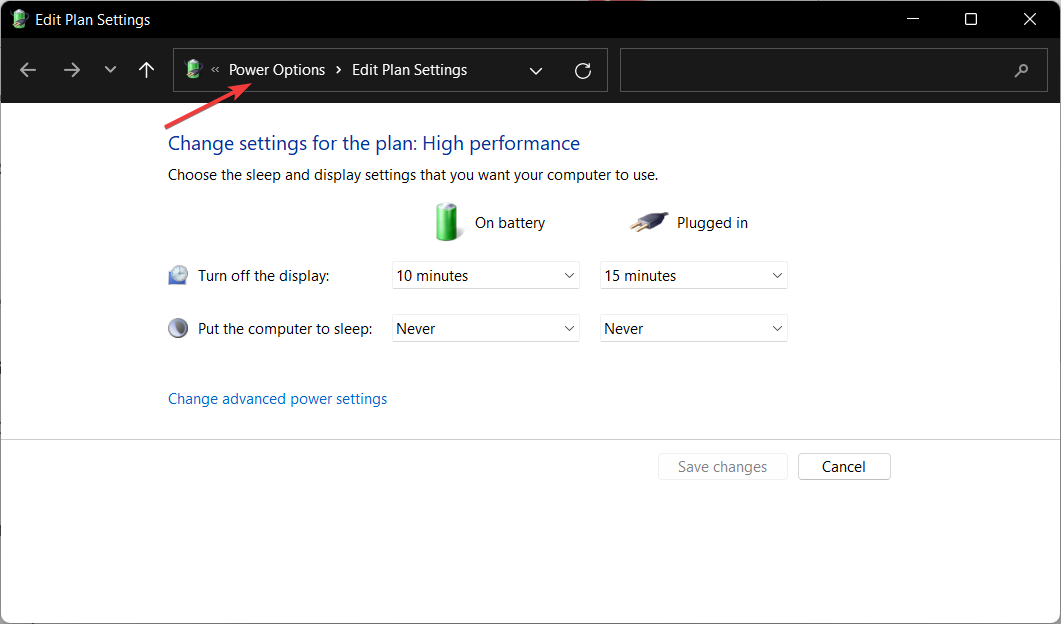


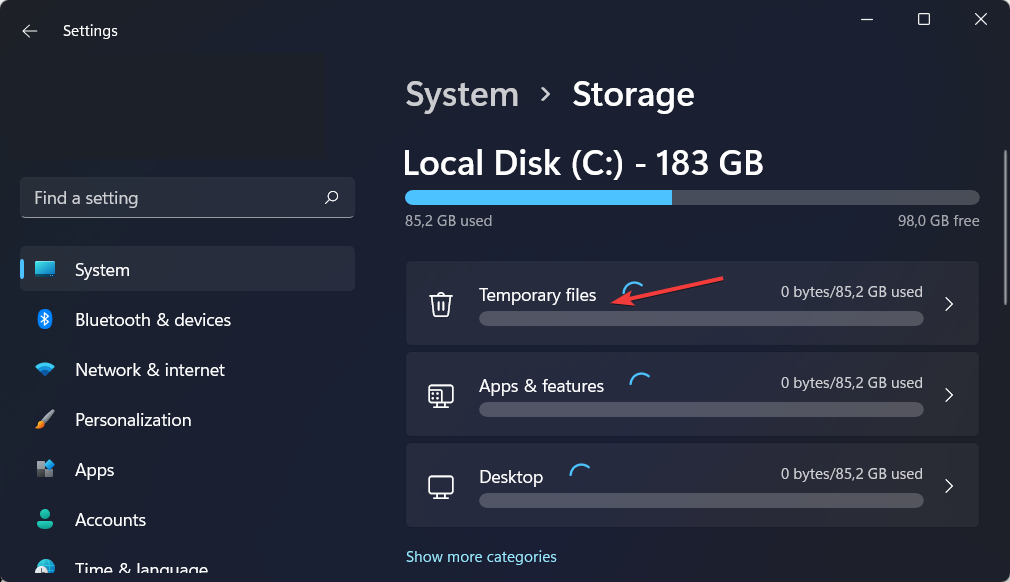








User forum
0 messages