How to Undo in Microsoft Word: Single or Multiple Changes
Ctrl + Z is just one of the most popular options to undo
3 min. read
Updated on
Read our disclosure page to find out how can you help Windows Report sustain the editorial team. Read more
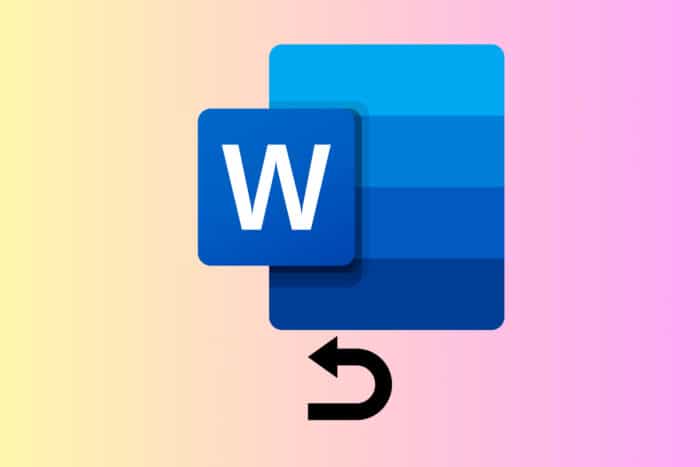
If you need to quickly undo a mistake in Microsoft Word, there’s always the Ctrl + Z key combination. However, in this guide you will learn a lot of ways to undo and redo in Microsoft Word that you might not know about.
How do I undo one or more changes in Word?
1. Undo a single change in Microsoft Word
- Locate the undo button on the Quick Access Toolbar at the top of your Word window. It looks like a curved arrow pointing to the left. Click it once to undo the last action you performed.
- Alternatively, you can press the Ctrl and Z keys on your keyboard simultaneously. This will also undo your last action.
Using these methods, you can quickly correct a mistake you made in your document. This is especially useful if you accidentally deleted text or formatted something incorrectly.
2. Undo multiple changes in Microsoft Word
- Find the Undo button on the Quick Access Toolbar. Click the small downward arrow next to it to open the undo history.
- In the dropdown list, select the specific action you want to undo. All actions performed after the selected action will also be undone.
This method allows you to undo several recent actions at once, saving you time if you need to reverse a series of edits.
How do I redo or repeat an action in Microsoft Word?
- The Redo button on the Quick Access Toolbar looks like a curved arrow pointing to the right. Click it after you have undone an action to redo it.
- You can also press the Ctrl + Y keys on your keyboard simultaneously to redo the last action you undid.
- The Repeat button looks like the Redo button but is only available when Redo isn’t. Click it to apply the last command to any selected text.
- You can also use Ctrl + Y to repeat the last action if the Redo button is not available.
Redo is helpful if you realize that you actually need the action you just undid, letting you quickly restore it without repeating the steps manually.
Also, using the Repeat feature can streamline your workflow, especially if you need to apply the same formatting or action multiple times in your document.
What can I do if the Undo and Redo buttons are missing in Word?
- Click the small downward arrow at the end of the Quick Access Toolbar.
- In the dropdown menu, select More Commands to open the Word Options window.
- In the Word Options window, locate and add the Undo and Redo buttons to your Quick Access Toolbar if they are not already there.
- Once added, click OK to save your changes.
Customizing your Quick Access Toolbar allows you to easily access these important functions, making editing your document more efficient.
By mastering these undo and redo techniques, you can make your document editing process smoother and more efficient. Always remember to customize your Quick Access Toolbar for even quicker access to these essential commands.
We have lots of tips guides, including how to type exponents in Word or what to do if Word is not continuing numbering.
Did you manage to undo the last changes in Word by using the instructions in our guide? Let us know in the comments below.
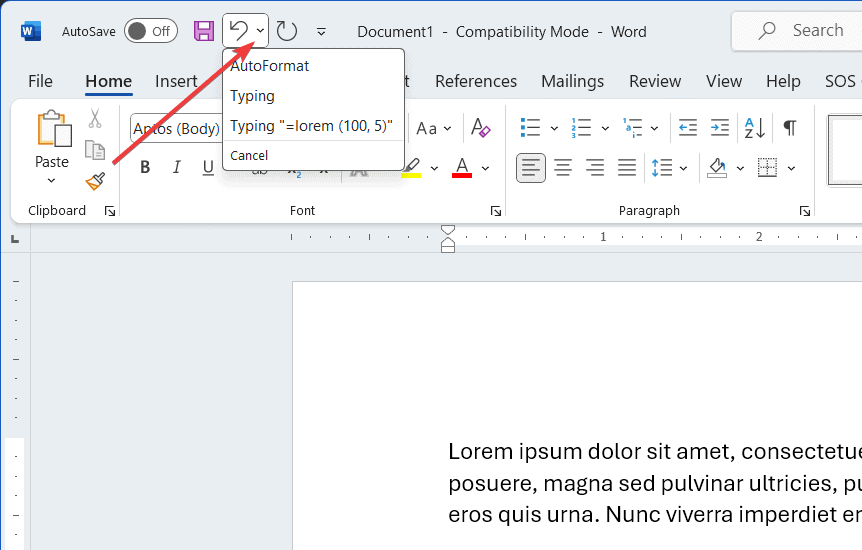
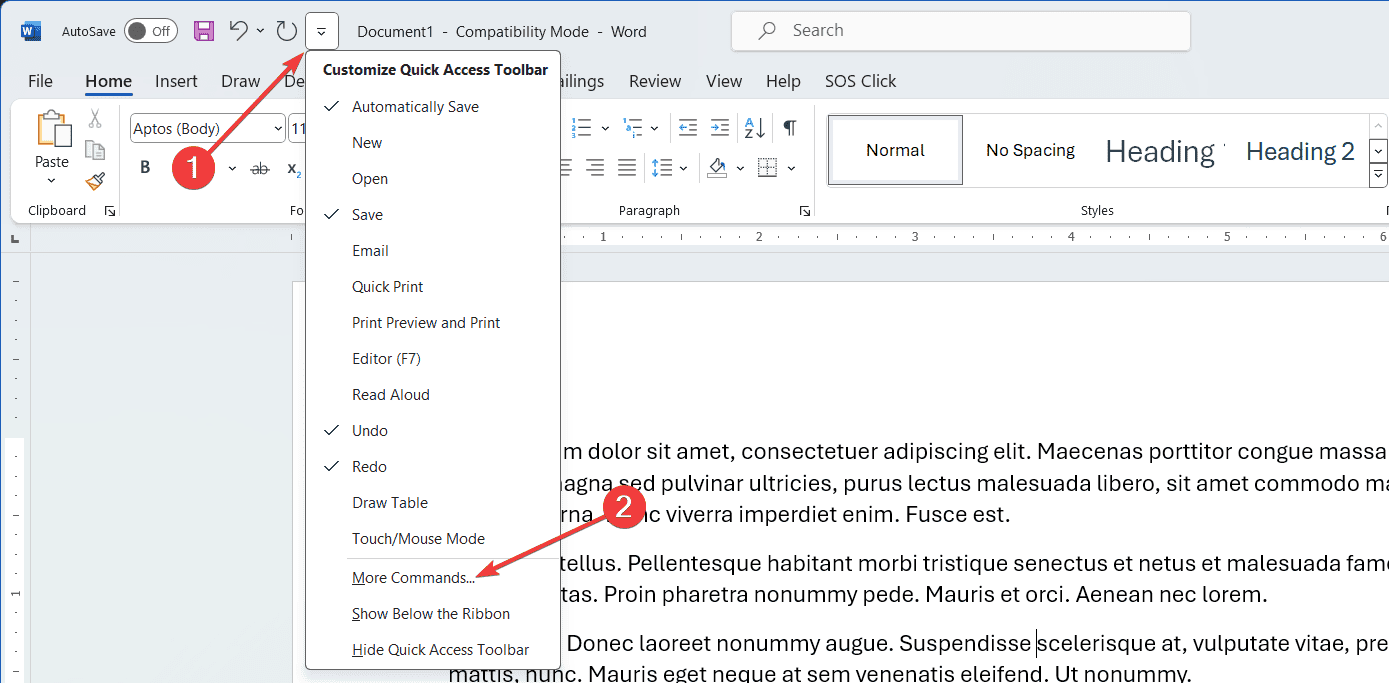
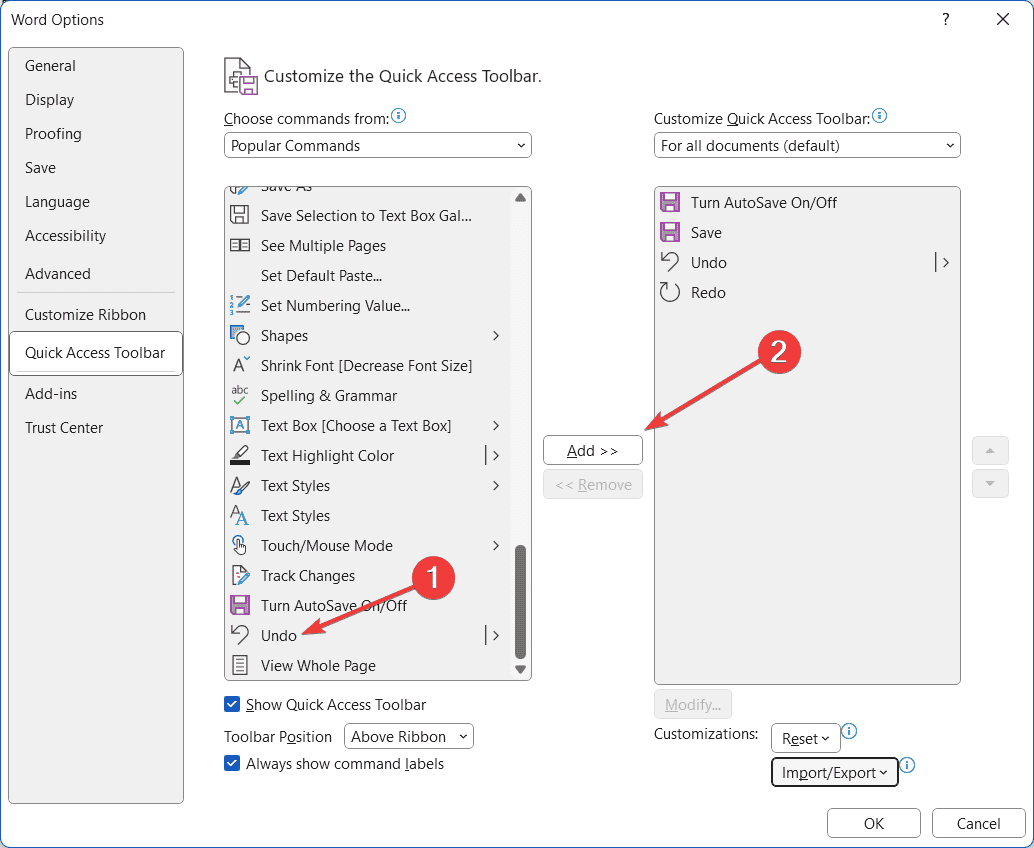

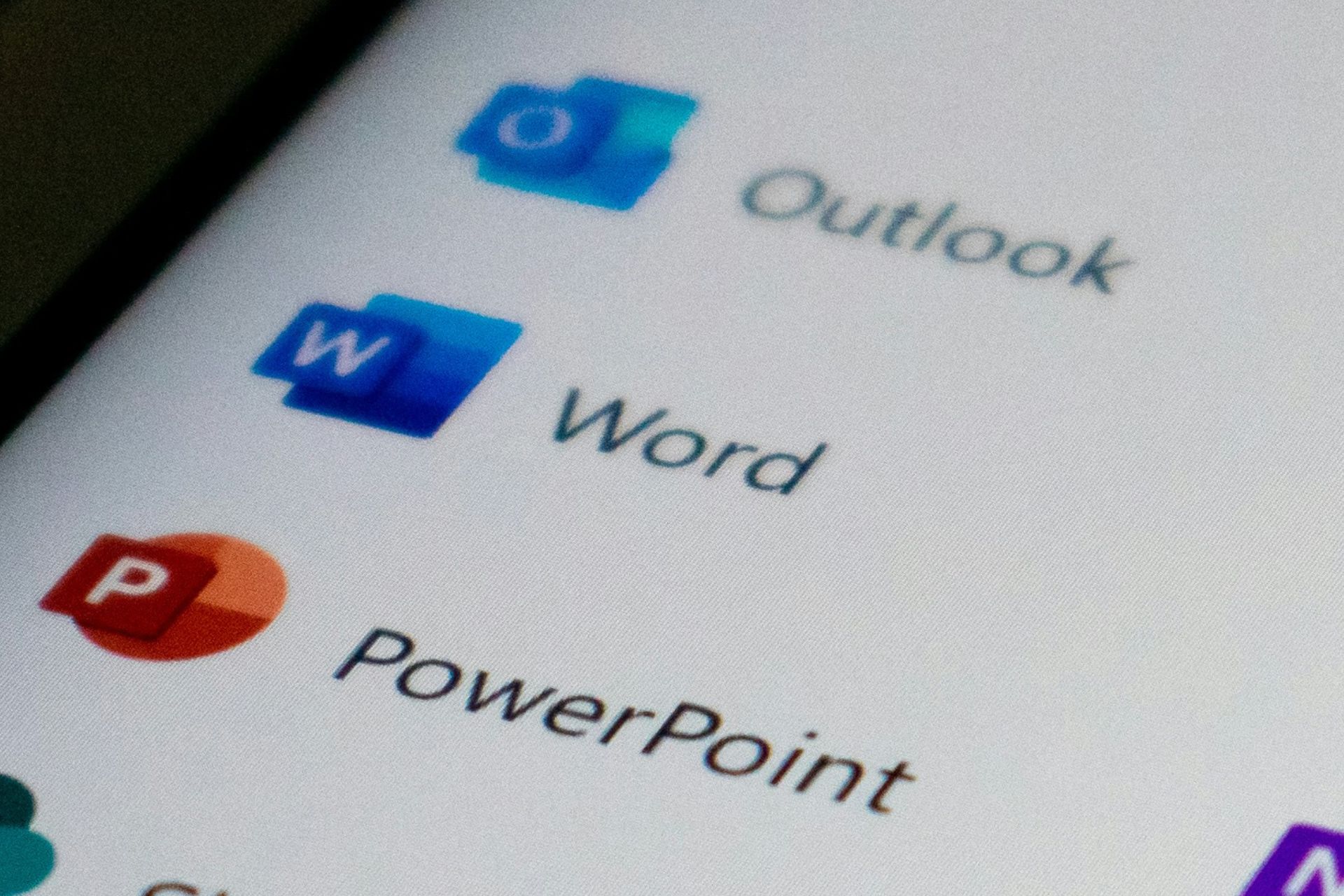





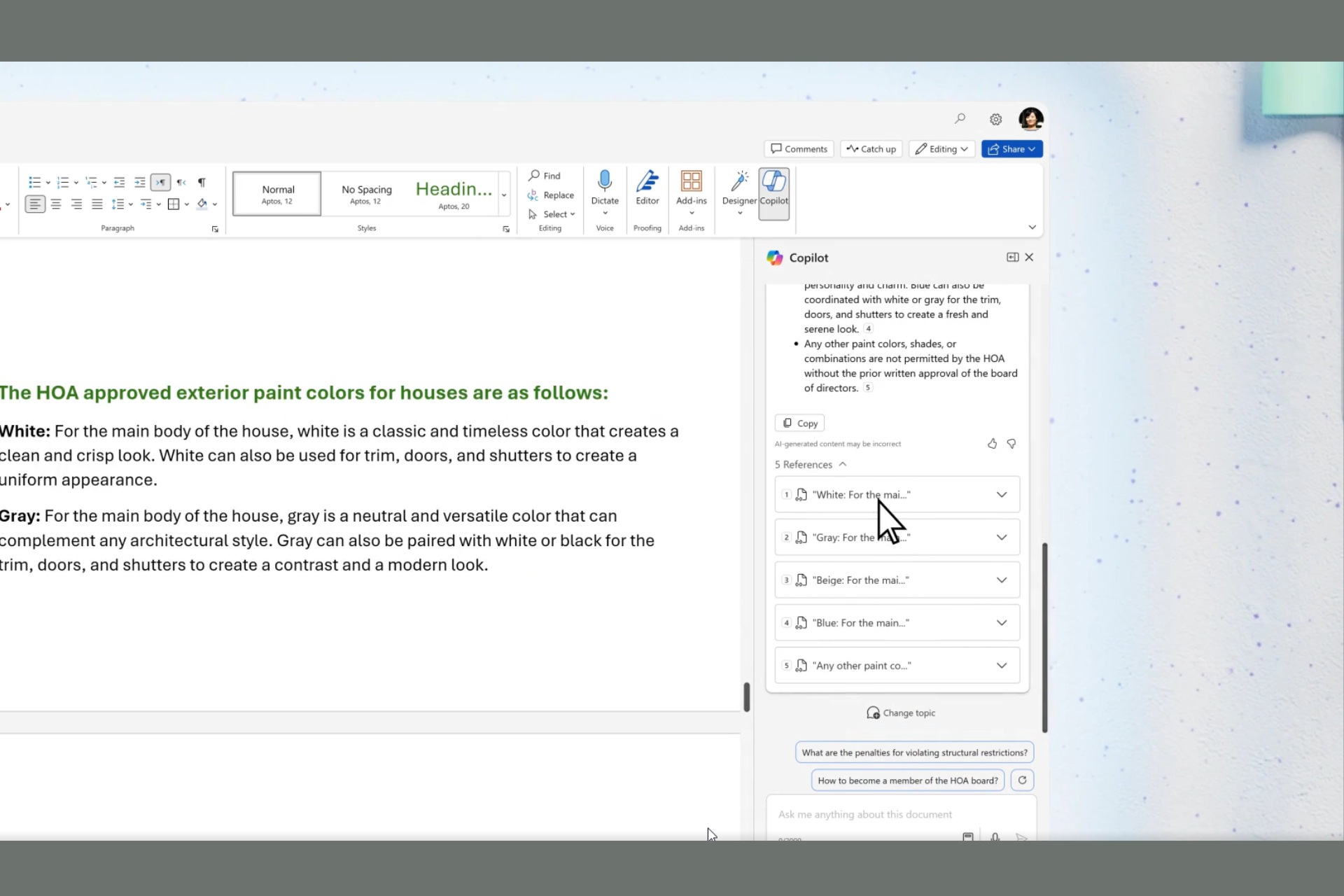
User forum
0 messages