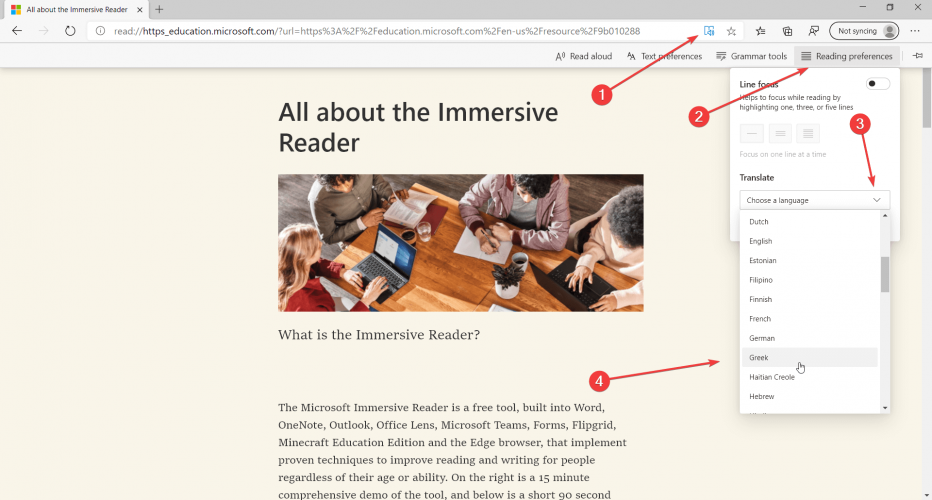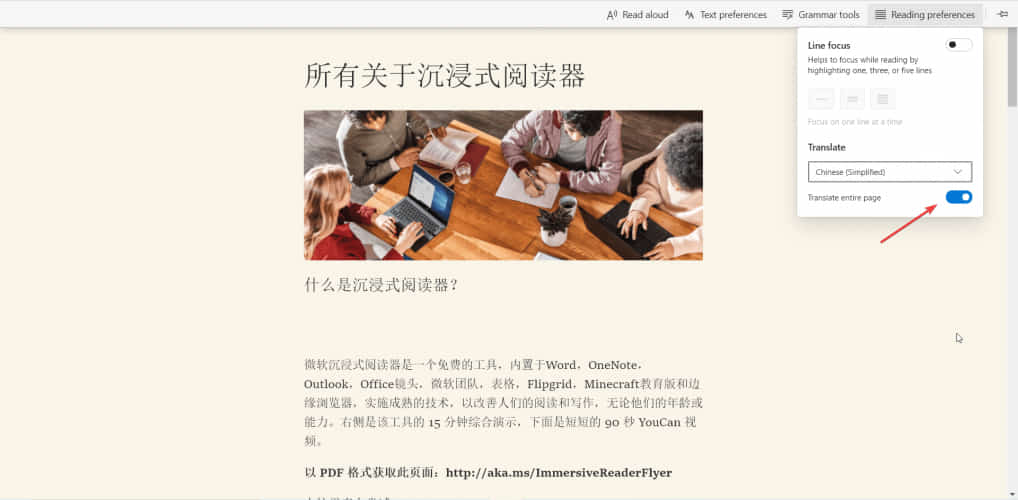How to Use Immersive Reader in Microsoft Edge
Learn to make the best out of the new Immersive Reader tool
2 min. read
Updated on
Read our disclosure page to find out how can you help Windows Report sustain the editorial team Read more
Key notes
- Immersive Reader is a very helpful tool for web reading with multiple special functions such as the read-aloud tool.
- You can access the Immersive Reader in Microsoft Edge by clicking on its designated address bar icon, or by pressing the F9 key.
- The most popular feature of Microsoft Edge's Immersive Reader is the one that allows you to translate text from a web page into the language of your choosing.
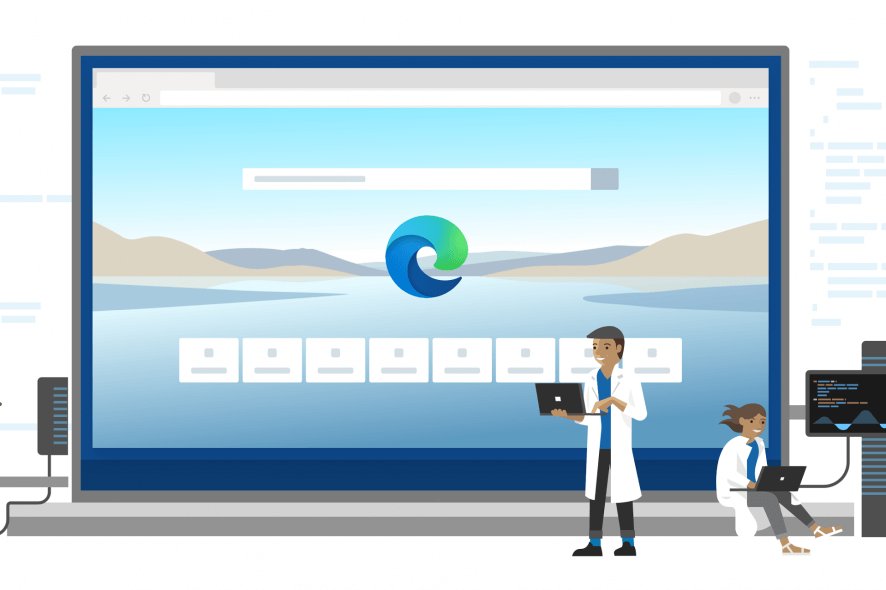
Immersive Reader is a very helpful tool for web reading. It has a lot of functions that include even grammar aids like highlighting parts of speech with different colors or separating syllables.
In our guide today, we will teach you how to use the Microsoft Edge Immersive Reader to its full potential.
How can I use the Immersive Reader in Microsoft Edge?
1. Enter Reader Mode
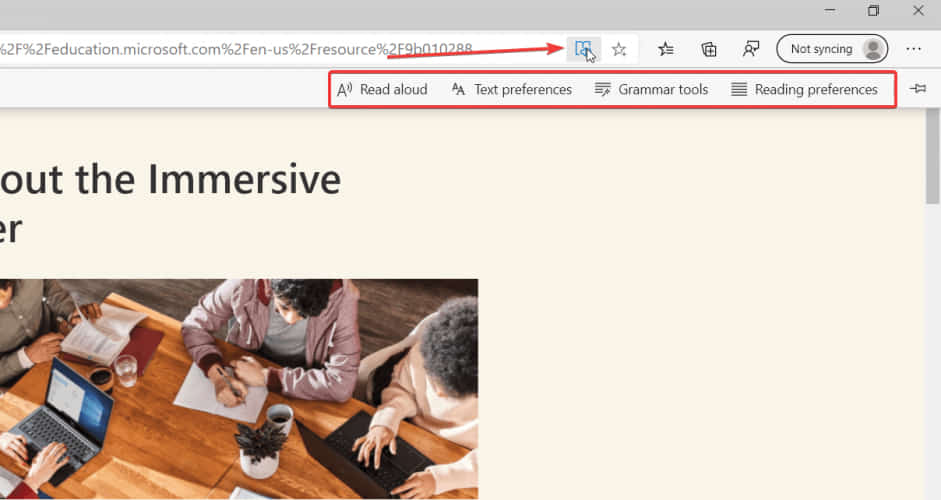
You can access the Immersive Reader in Microsoft Edge if you click on the address bar and then on the specific icon from the right, or by pressing the F9 key.
You will see a horizontal drop-down menu with 4 options, as shown in the picture above.
2. Use Immersive Reader’s read aloud tool
There are multiple reasons to listen to a document, such as proofreading, multitasking, or increased comprehension and learning. In Microsoft Edge’s Immersive Reader, you can do just that using the read aloud tool.
The read aloud tool allows you to listen to the vocal version of a web page, according to your preferences. You can modify its voice options, such as the reading speed, to your liking.
1. Launch Microsoft Edge on your device.
2. Go to the web page that you want to listen to.
3. Click on the Immersive Reader button next to the address bar or press the F9 key.
4. Select the read aloud tool from the toolbar.
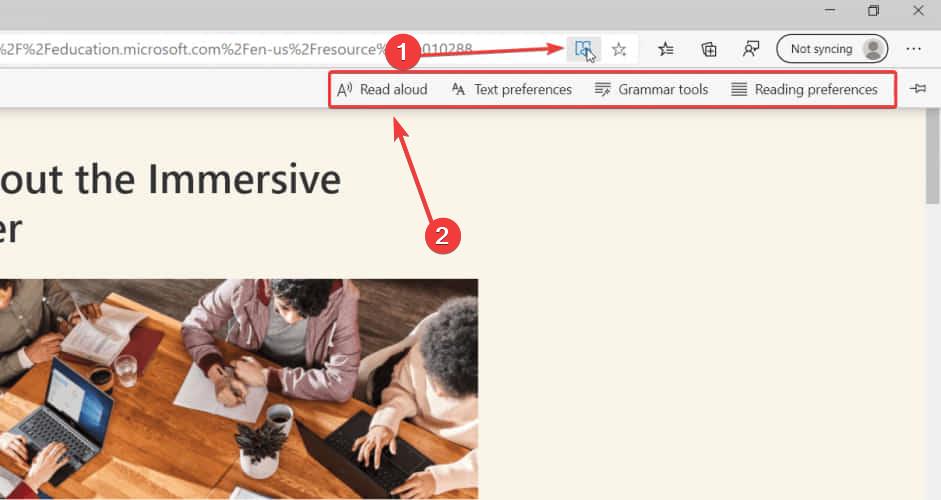
5. The reading will start immediately.
6. If you’re not happy with the voice or reading speed you can also click on the Voice option from the top right and change them to your liking.
You will notice that the read words are highlighted so that you know where you are at all times.
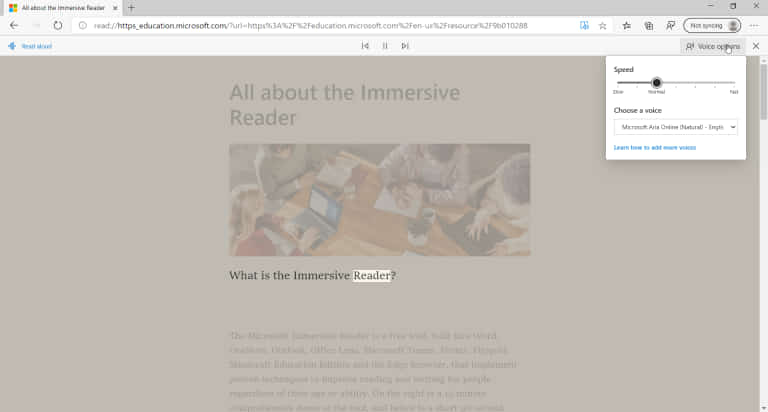
7. When you want to stop listening to the web page, simply click on the Pause button or close the tool.
3. Change text preferences in Immersive Reader
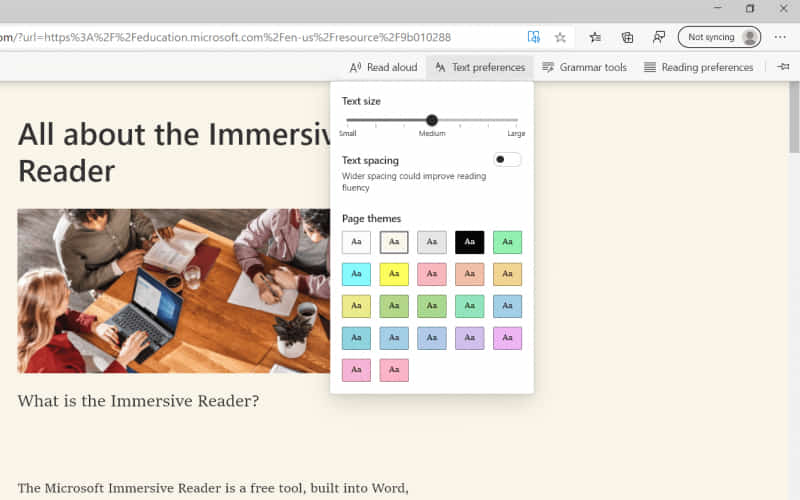
The second option, Text preference, allows you to change the text size, the spacing between the words, and the page theme. The most interesting one is the page theme-changing option.
Just click on them and see how the background changes so you can relax your eyes while you’re reading.
4. Use the Grammar Tools
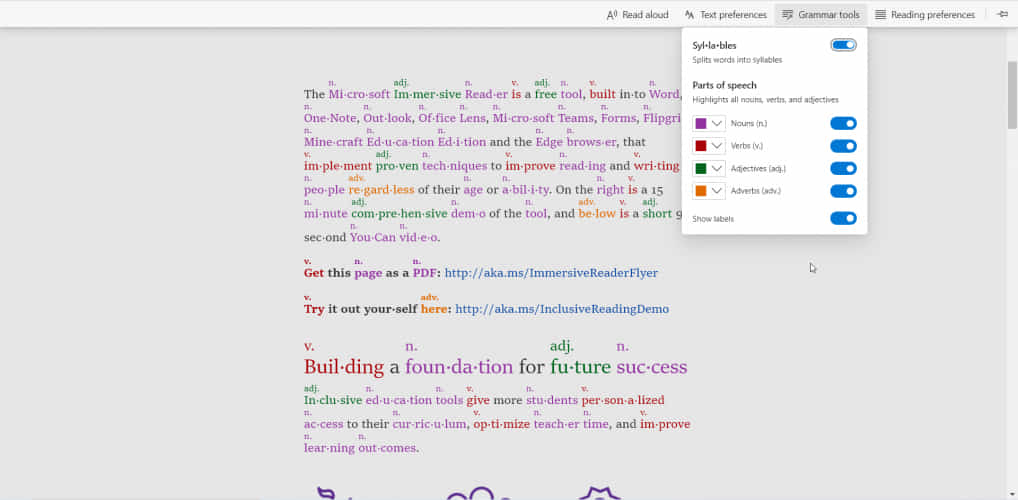
If you click on the Grammar tools button, you will see the options of separating syllables, highlighting the different parts of speech, and even labeling them.
They are toggled off by default but we turned them all on for you to see what the result would be. This is a great tool for school kids, or for anybody who is trying to learn English grammar, of course.
5. Translate a text using Immersive Reading
Probably, the most generally useful feature of Immersive Reader is the option to translate the text on the screen into any language.
- After you turn on the Immersive Reader, click on Reading preferences.
- Click on the Choose a language bar and select the language of preference.
- Press on the Translate entire page button from the bottom of the menu as shown in the picture below.
Right now, The Immersive Reader tool is available only if you downloaded the Microsoft Edge 84 Dev and Canary builds. However, you can play with all the features on the Microsoft Learning Tools page.
Let us know in the comments section below if you successfully used your Immersive Reader and whether you have any questions about it.