How to use Microsoft OneNote in Microsoft Teams
4 min. read
Published on
Read our disclosure page to find out how can you help Windows Report sustain the editorial team. Read more
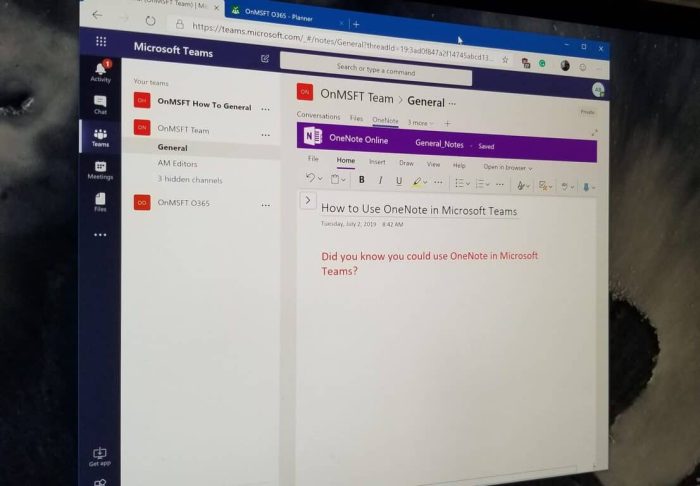
Microsoft Teams is a powerful collaboration service that rivals Slack. It can help bring your employees together from across your company or organization in a digital online space, but did you know Teams also has Microsoft OneNote built right in? That’s right, you can combine the power of Teams and OneNote to share important task lists, drawings, notes, and accomplish more across your organization.
Using OneNote within Teams is easy, and in the fast-paced world of Microsoft blogging, is something we leverage here at OnMSFT and use in our operations. Here’s more on how you can get started with OneNote in Teams.
How to add OneNote to a Microsoft Teams Channel
To get started with OneNote in Microsoft Teams, you will need to add it to one of your Teams general channels. You can do that by heading to the top bar (under where the name of your channel appears) and clicking the add a tab (+) button. Once that is done, you can choose OneNote from the list.
You’ll be presented with the option of opening an existing notebook (as we have in our list) or creating a new notebook from scratch. You also can click on “Paste a OneNote link” and add in the address, and then click “Save” if you want to link an existing notebook from elsewhere in your organization.
If you opt to create a new notebook, you can give it a name, and press save. Regardless, the notebook you opened or created should now show up on the top bar for easy access to all your employees within that Teams channel. If your employee or anyone in the channel is blocked from viewing the notebook, they’ll be able to request access right from the tab, allowing them to view and make edits.

So, how does OneNote in Teams work?
OneNote in Microsoft Teams uses the power of OneNote Online. In simpler terms, that means it works as a web interface, so, you’ll need to be connected to the internet to save all your work or any changes that you may make to notebooks. You’ll have access to some basic editing functionalities while using OneNote within Teams, and you’ll see the File, Home, Insert, Draw, and View tabs. You can still insert tables, files, pictures, and audio recordings, as well as draw certain items on your screen.
You also can press on the “Open in browser” button if you want to edit the Notebook using the OneNote app on your computer, but you’ll be prompted to sign in with your account. Here at OnMSFT, we use OneNote to keep a list of our editorial procedures for our day-to-day operations, making it easier to onboard new employees.

How to use a OneNote Class Notebook in Teams for Education
If you’re using Teams for Education, things are a bit different. Each team in Teams for Education comes with its own linked OneNote Class Notebook. These notebooks come with three components, a Student Notebook, Content Library, and Collaboration Space. The setup process is similar to what we described above, and you can navigate under the General channel of a classroom, and selecting the Class Notebook Tab. Microsoft dives deeper into the process here.

How will you succeed with Teams and OneNote?
So, there you have it! Using OneNote with Teams is as simple as adding it to a channel, and clicking on the add a tab button, and creating or opening a OneNote notebook. How will you use OneNote and Teams? Let us know in the comments below, and keep tuned for more Microsoft Teams tricks and tricks.









User forum
0 messages