How to view your notes and tasks within Outlook on the web
3 min. read
Updated on
Read our disclosure page to find out how can you help Windows Report sustain the editorial team. Read more
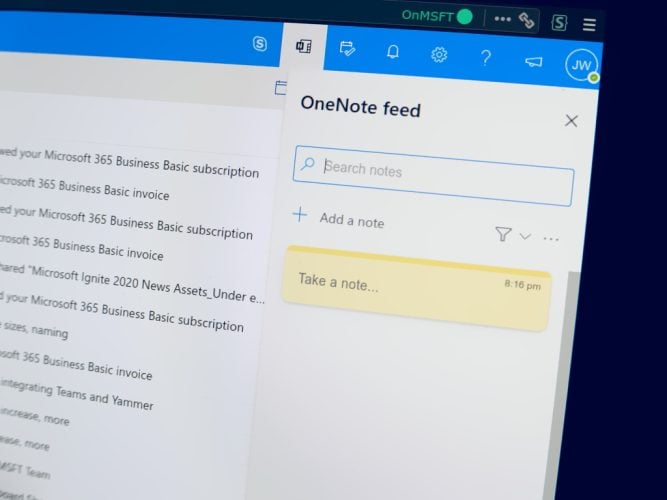
The Outlook web app comes with handy convenience features to reduce context switching and help keep you focused. One relatively recent addition is the ability to view notes and tasks from within the web app, avoiding the need to maintain multiple browser tabs or alt-tab across apps.
Looking at notes first, click the “N” (OneNote) icon in the top-right toolbar to open the “OneNote feed” pane. Here, you’ll see any existing quick notes you’ve made in Sticky Notes or Outlook Notes.

Click the “Add a note” button to create a note. A note authoring page will appear, complete with rich text editing capabilities. This is based on Microsoft’s Sticky Notes app. Once you’ve done creating the note, it will show up back in the OneNote feed and within the Sticky Notes app on the web, Windows and mobile.

Despite its name, the OneNote feed doesn’t actually support regular OneNote notes yet. At the time of writing, a flyout at the bottom of the pane explains that support for OneNote pages will be added “soon”. Microsoft’s also planning Samsung Notes integration, further extending its support for Android mobile devices.
To view your calendar and tasks, click the Calendar icon in the top-right toolbar. The pane opens to a calendar agenda view. You can change which calendars are displayed and switch to a Daily view using the three dots icon next to the month header. To add a new calendar event, click the “New event” button at the bottom of the pane.

Microsoft To-Do tasks are accessed by clicking the “To Do” tab at the top of the calendar pane. Here, all your existing To Do tasks will be displayed, allowing you to quickly check them off or edit their details.

Click “Add a task” and start typing to create a new item. You can rearrange tasks and mark them as important. Right-click a task to see more options, such as the ability to set a reminder and due date.
All-in-all, these Outlook flyout panes are handy when making quick notes and tasks while browsing your inbox. As with everything connected to Outlook, changes are fully synced back to your Microsoft account, so events, notes and tasks will show up in Outlook Calendar, Sticky Notes and To Do respectively, irrespective of what you use to create them.
Keep in mind that sometimes Outlook notes are missing, but that can be fixed with ease.








User forum
0 messages