4 Ways to Fix HP Laser Printer if it's Printing Gibberish
Expert recommended solutions to quickly fix things
5 min. read
Updated on
Read our disclosure page to find out how can you help Windows Report sustain the editorial team. Read more
Key notes
- If your printer prints random symbols, that is a common driver-related issue.
- The problem can be addressed by running the troubleshooter from Windows 10.
- Another way of dealing with the printing of weird symbols is to update your drivers.
- Uninstalling and reinstalling the printer, as shown below, may also fix this annoying problem.

If the data sent to the printer is corrupted or interrupted, you may notice the HP and other printers printing gibberish instead of the source document.
This printing of random symbols is a common issue and can happen with any printer, as reported by several printer users in the Microsoft Community Answers.
Actually, I’m going to install HP laserjet 5L in my laptop. and of course I used the Windows update which is in the Add a Printer tab, and install the laserjet 5L driver. the problem is when I’m trying to print a document it appears like symbols and random letters.
Why is my printer printing garbled text?
This is usually when the data reaching the printer isn’t adequately interpreted or is corrupt. This is typically when you run incorrect, outdated, or corrupt printer drivers.
Besides, misconfigured print settings, issues with the connection, or even damaged ports and cables (for wired connection) can be behind HP printer printing gibberish.
How can I fix my printer if it’s printing random symbols?
1. Run the Printer troubleshooter
- Press Windows + I to open Settings and select Update & Security.
- Select the Troubleshoot tab and then click on Addition troubleshooters on the right.
- Locate the Printer option here, click on it, and select the Run the troubleshooter button under it.
- Follow the on-screen instructions and choose the appropriate response to complete the process.
This is an easy solution that can be applied to fix this problem by most when the network printer is printing random symbols. However, it doesn’t work for all the users, and if you’re among them, go for the next solution.
2. Update the printer driver
- Press Windows + R to open Run, type devmgmt.msc in the text field, and click OK.
- Double-click on Print queues to expand the section and view the devices under it.
- Right-click on your printer and select Update Driver.
- Select Search automatically for drivers.
- Windows will look at any pending updates for the driver and install it.
- If the updates are installed, reboot the computer and check for any improvements.
This looks like a straightforward solution to update the drivers, but it doesn’t work every time. For example, Windows 10 will load a generic driver that might not be the best working driver for your printer.
You can also go to the manufacturer’s website and get the correct driver for your printer, but that takes time, and if you’re not installing the exact one, you will be back to square 1.
3. Clear the Printer Queue
- Press Windows + R to open Run, type Control Panel, and click OK or hit Enter.
- Click on View devices and printers under Hardware and Sound.
- Now double-click on your printer.
- Cancel all the print jobs assigned to the printer.
- Now try to print again and check for any improvements.
Clearing the printer queue can help remove any unwanted printing tasks that may create issues with the printer data. Once done, try printing another page and verify if the printer is still printing symbols.
4. Uninstall and reinstall your printer
- Open the Control Panel, and select View devices and printers under Hardware and Sound.
- Now right-click on the problematic printer and select Remove Device.
- Click Yes to confirm the action.
Once it is removed, you need to again add the printer, and from now on, it will work fine without printing gibberish.
Here are some of the printers you are bound to come across the issue with:
- HP Laserjet P2035n printing gibberish
- HP M404 printer printing gibberish
- Epson printer printing gibberish
- Canon printer printing gibberish
How do I fix the HP printer if it’s printing gibberish on Windows 11?
Whenever you find an HP printer printing gibberish in Windows 11, your primary approach should be to cancel printing then proceed to update the printer drivers. Also, check for connections and make sure the cable is not damaged.
Besides, a user reported that using a surge protector caused the issue, and directly plugging the printer into the power source fixed things. And if nothing else works, resetting the printer would be your last hope.
How do I reset my HP printer?
- Power off the printer and disconnect the cable for at least 30 seconds.
- Reconnect the power cable and turn on the printer while pressing the Resume button for 10-20 seconds.
- Once the Attention light turns on, release the Resume button.
- Now, wait a few moments while the Attention and Ready lights blink, indicating that the reset is being processed.
Your HP printer will now be reset to the factory defaults. Also, this is not the only way to perform the reset; there are several others you might be more comfortable with. So, check the manufacturer’s website and the printer manual for more.
That’s it! The HP printer printing gibberish problem should be fixed by applying these simple solutions. Some of these solutions may also apply when your printer is printing ASCII characters. If not, you should contact your manufacturer for technical support.
In case of encountering a different problem, rest assured that fixing missing or failed printhead errors on your HP 6830 printer is also simple.
If the problem lies with the printer itself, and you intend to upgrade, check the best printers compatible with Windows 11 or an all-in-one cheaper option like the HP Deskjet 4155e.
Did you manage to fix the problem with our solutions? Do you have any other solutions for this issue? Please leave them in the comments section below.
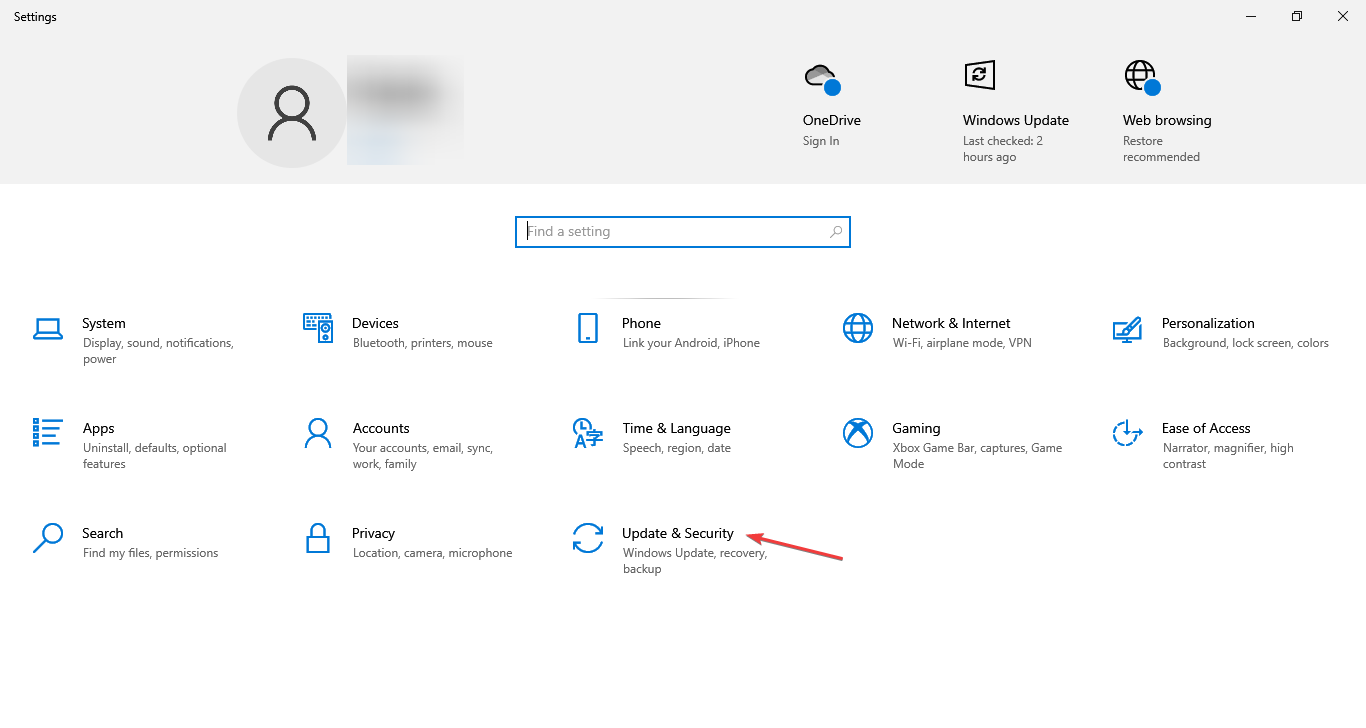
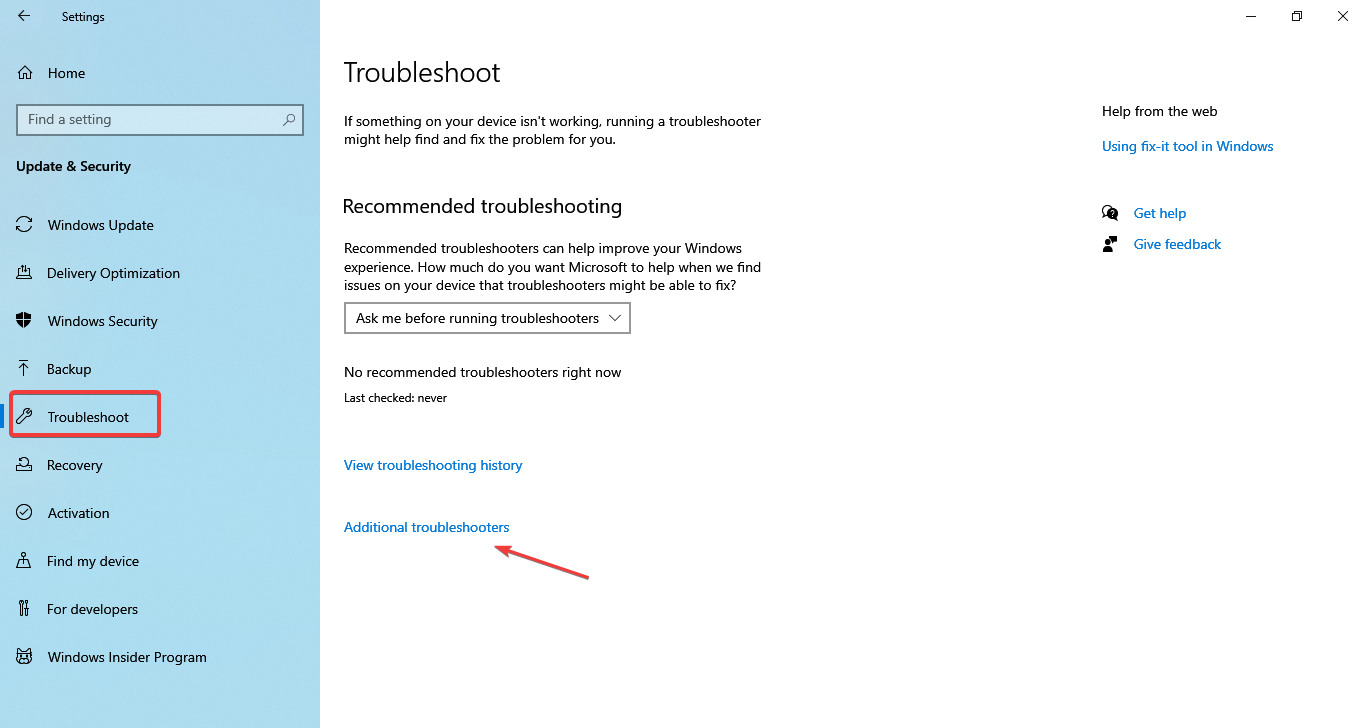
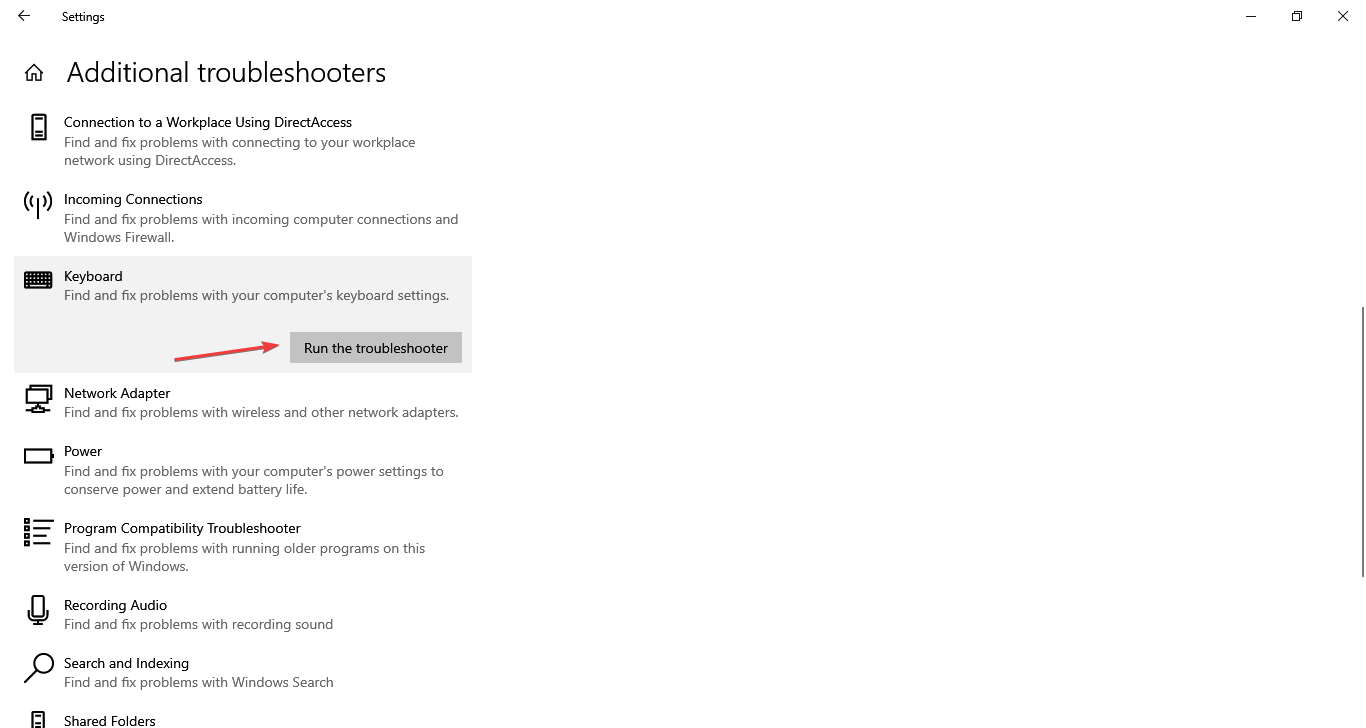
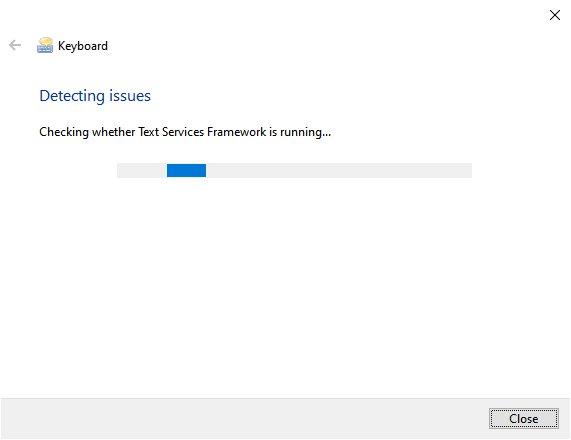
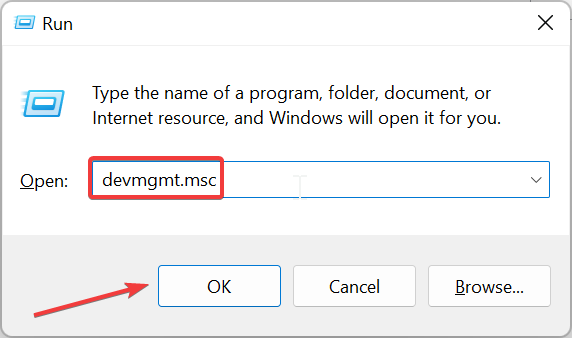
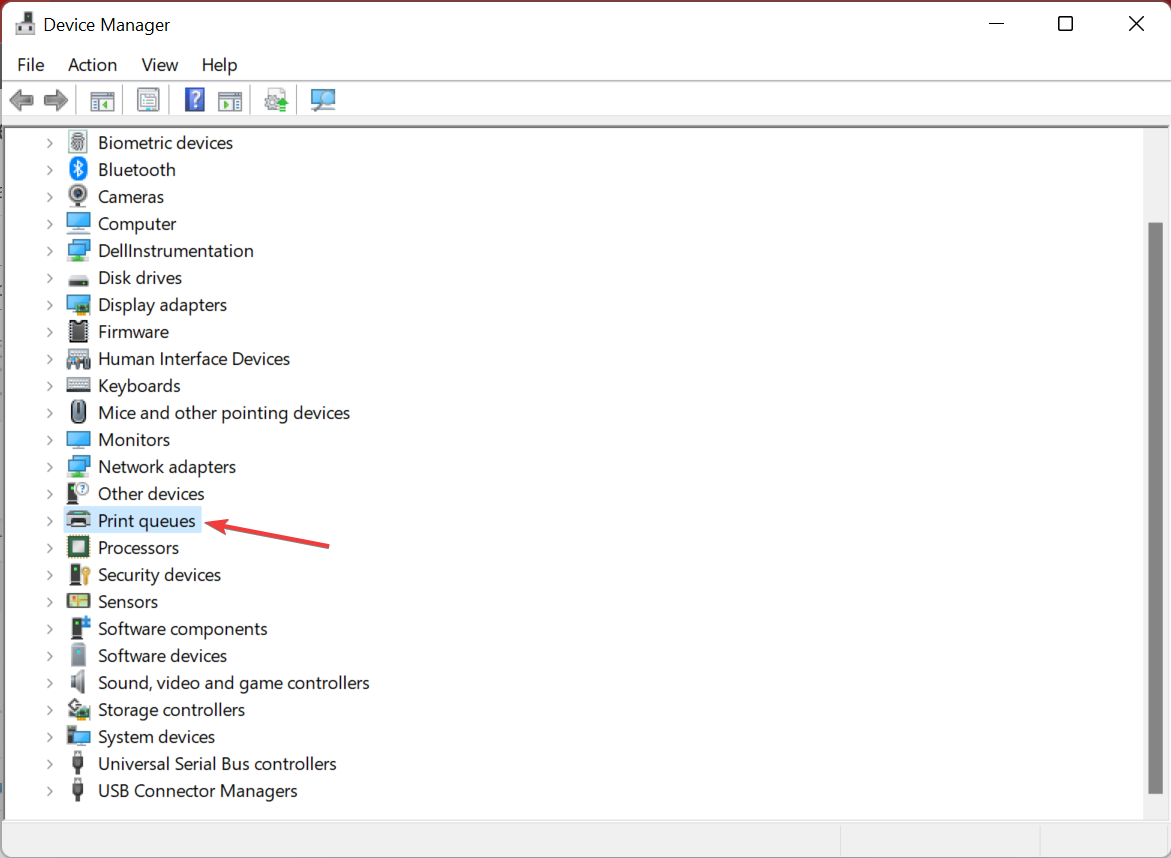
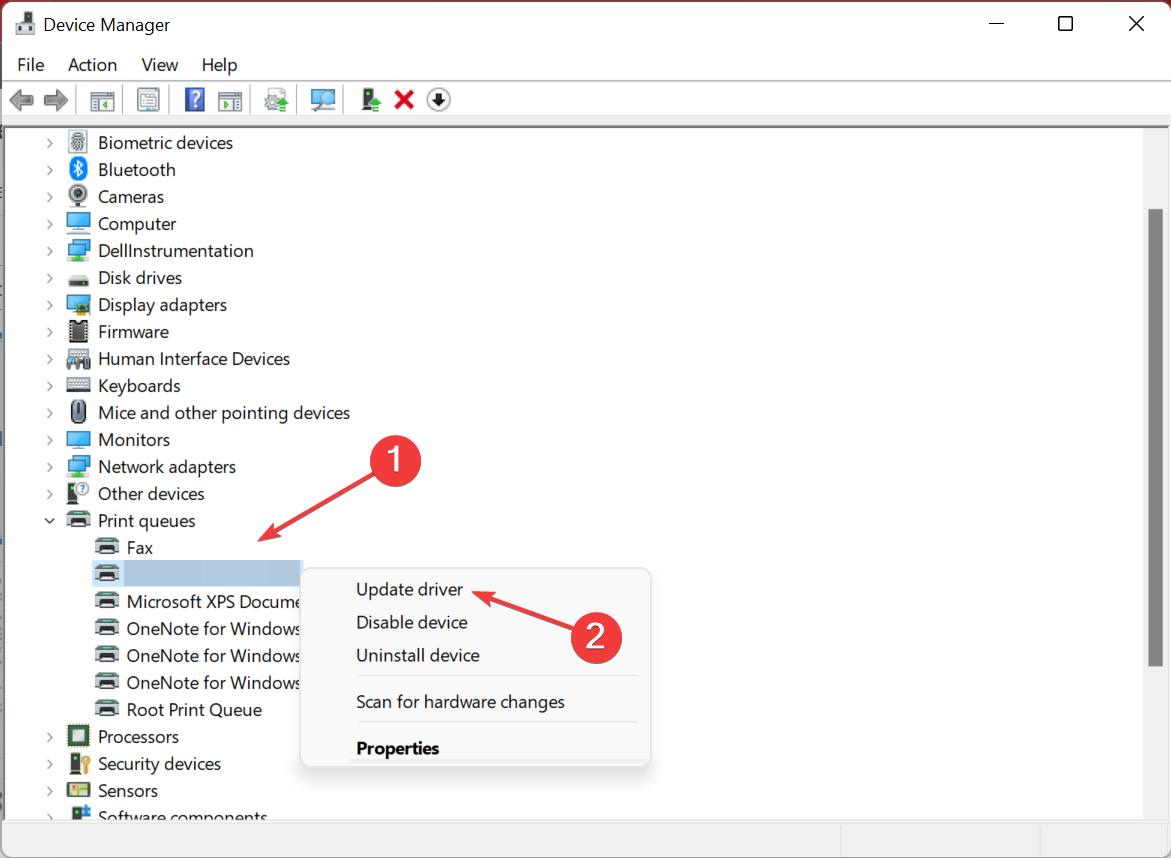
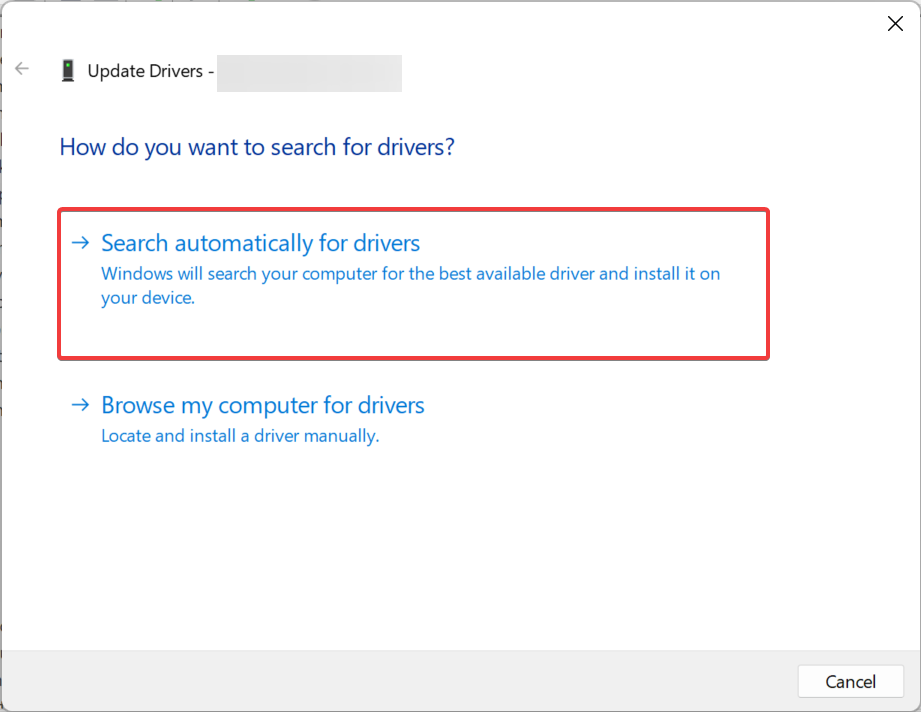
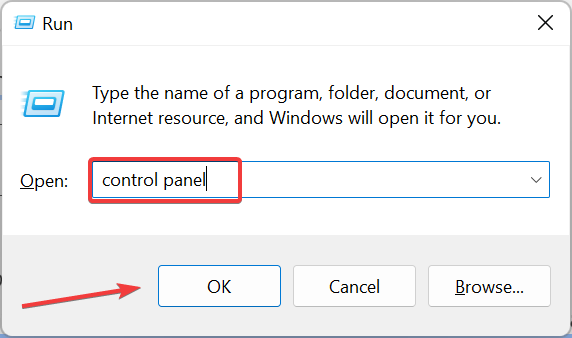
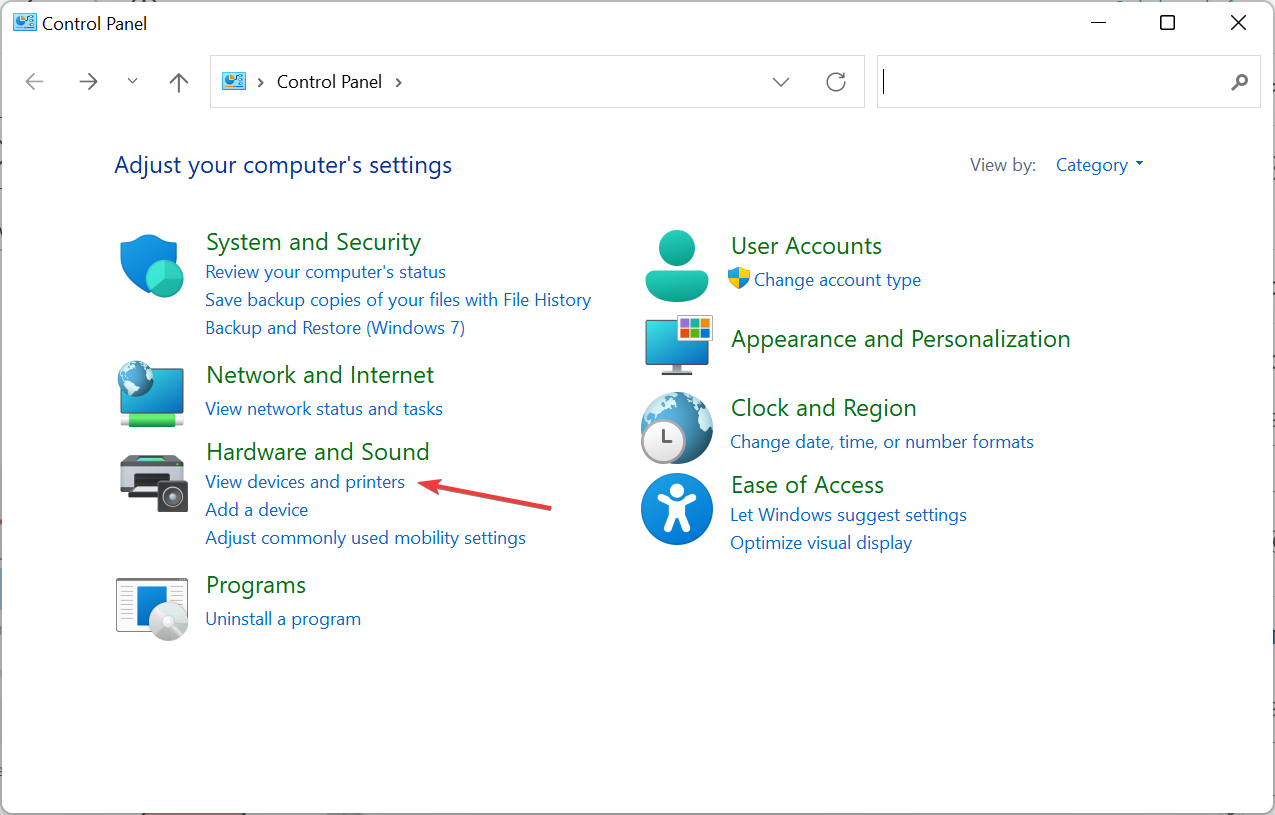
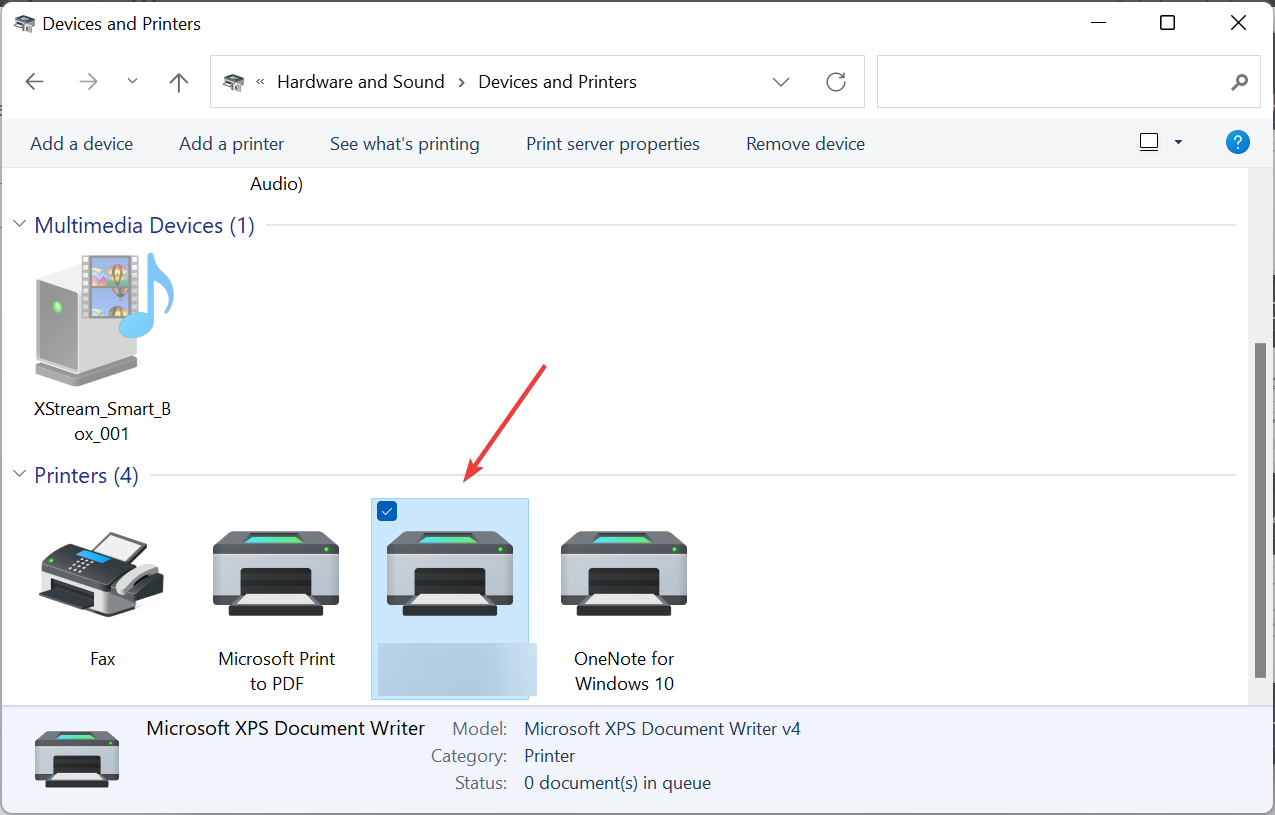
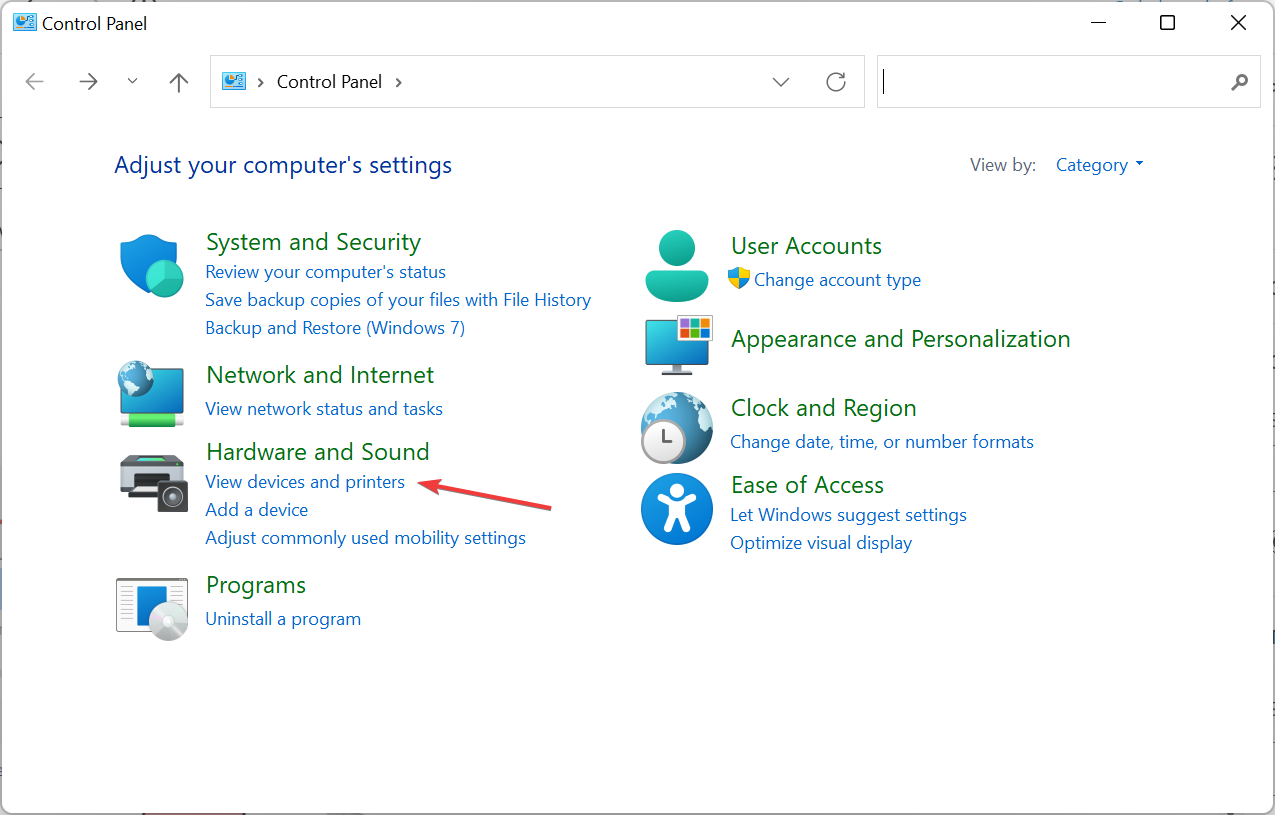
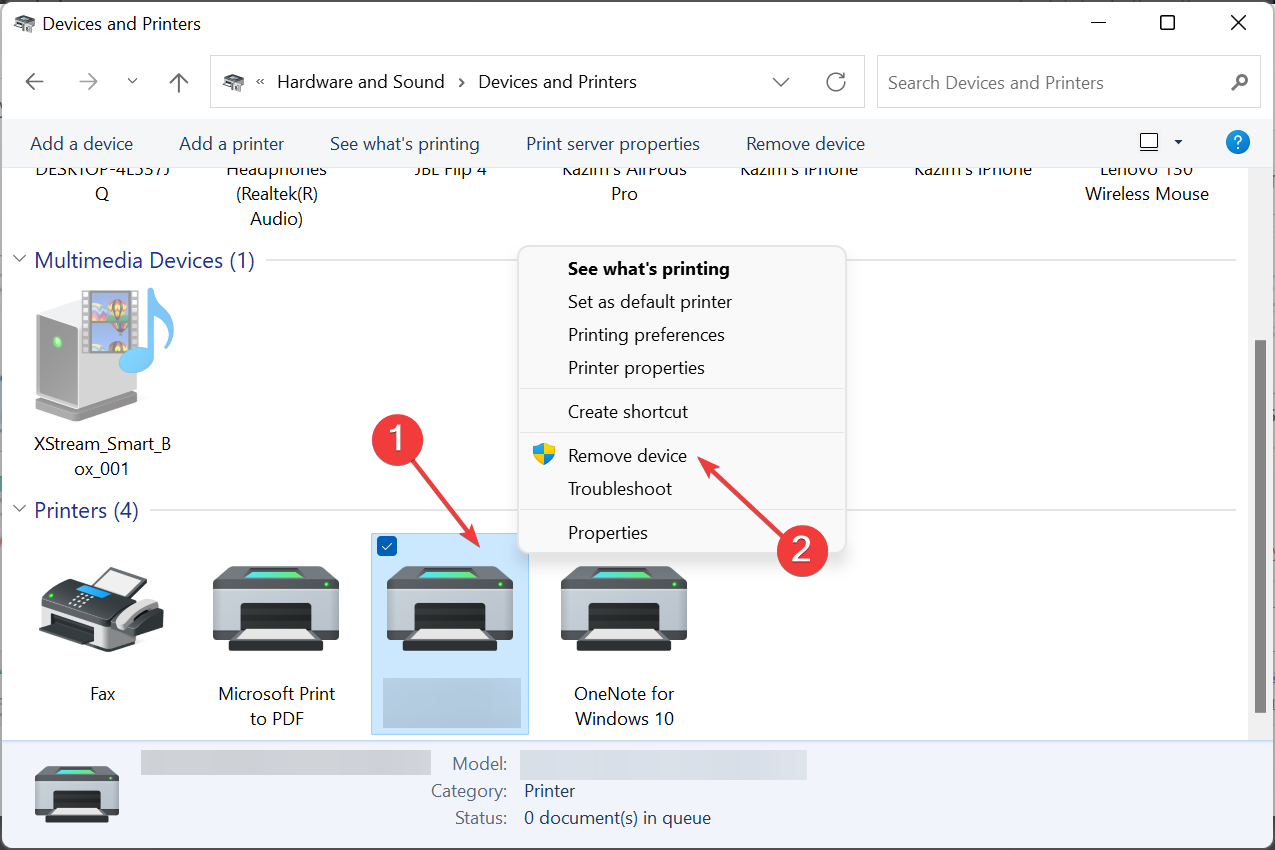
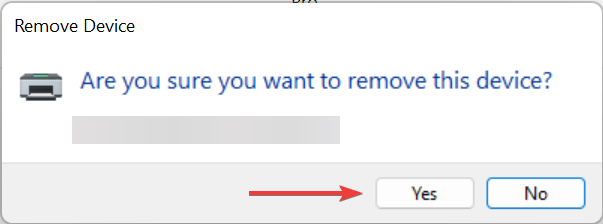








User forum
0 messages