This is how you can fix HTTP 403 error on Google Drive
5 min. read
Updated on
Read our disclosure page to find out how can you help Windows Report sustain the editorial team. Read more
Key notes
- It's not often that your access is denied in Google Drive, but when it does, it's very frustrating.
- To go around this situation, we've listed a few possibilities, so make sure to try them in turn.
- Be prepared for anything related to this storage client by reading more in our Google Drive Hub.
- You can also find a wider selection of articles in the Storage Hub.
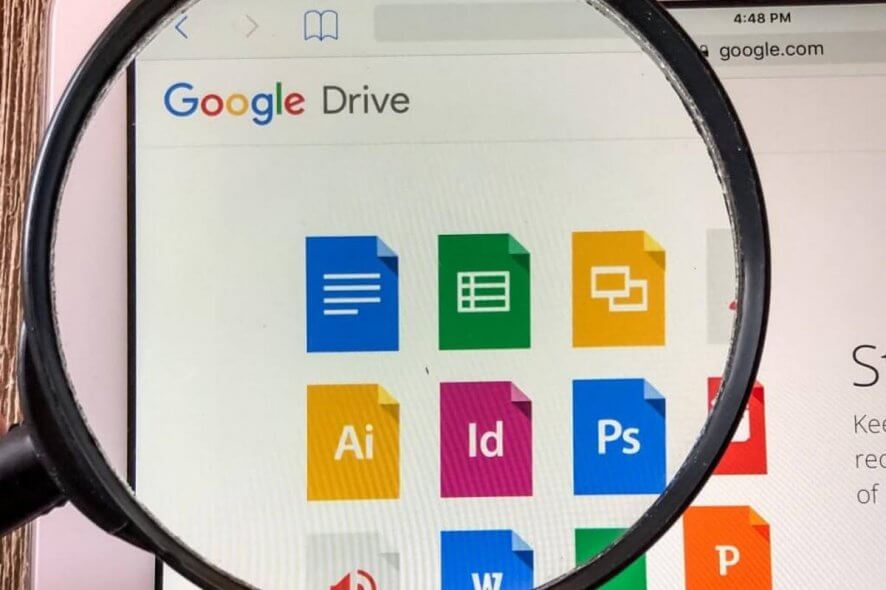
Due to its omnipresence on Android devices, many users choose Google Drive over numerous cloud alternatives. And it’s a valid choice, considering that it looks great with the material design and does exactly what a casual user needs.
However, from time to time, users experience issues with completely undermine the reliability of Google’s cloud service. One of them is the HTTP 403 error where an affected user can’t access or download certain files from Google Drive.
We made sure to shed some light on this and, hopefully, provide you with the solution.
How to fix Google Drive access denied (error 403)
- Clear browser’s cache
- Change your cloud storage
- Sign out and sign in with your Google Account
- Disable browser extensions temporarily
- Try an alternative browser or use the Incognito mode
- Create a shareable link and use it to access your file
1. Clear browser’s cache
Let’s start with the elementary step when in-browser issues emerge. This applies even when the first-party websites like Google Drive in Google Chrome won’t work. And that’s, of course, clearing the browsing data.
You can immediately go for the Incognito mode and skip 2 or 3 steps from this list, but that’s a temporary solution. Most likely you have a variety of saved credentials in browser cached data so using the Incognito mode every time an issue appears is just a mere workaround.
Follow these steps to clear the browser’s cache from Google Chrome, Mozilla Firefox, and Microsoft Edge:
Google Chrome and Mozilla Firefox
- Press Shift + Ctrl + Delete to open the Clear browsing data menu.
- Select All time as the time range.
- Focus on deleting Cookies, Cached Images and Files, and other site data.
- Click on the Clear Data button.
Microsoft Edge
2. Change your cloud storage
As mentioned in the beginning, there are a lot of cloud storage options available out there, so why not go for something new?
Our recommendation is Sync.com, a very user-friendly cloud storage, and file-sharing tool.
What recommends Sync is the end-to-end encrypted technology they use. Most cloud storage providers can access, scan, and read your files. But not Sync (or anyone else). This is why there’s a minor chance that your database gets corrupted and that you get blocked from accessing it.
What’s more, Sync backs up your files in realtime and makes it easy to recover deleted files and previous versions of any file, any time.
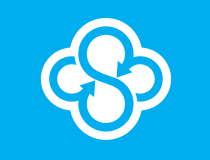
Sync.com
With Sync you keep all your important files safely stored in the cloud and accessible just to you, anytime, anywhere.3. Sign out and sign in with your Google Account
Another viable step to take if Google Drive is blocking your downloads is to sign out and sign in again with your Google Account.
There’s a fair number of mishaps concerning the access permission. Especially if you’ve copied the file from Google Drive assigned to a different Google Account. Or, maybe, uploaded the file from a different platform, like Android or iOS.
For that and similar reasons, this simple sequence might help you resolve the problem. Here’s how to do it in any browser:
- Open your browser and navigate to Google.com.
- Click on your profile pic and sign out.
- Restart your browser and sign in again.
4. Disable browser extensions temporarily
While we’re at browser-based troubleshooting, we can’t avoid mentioning possible issues a rogue extension can cause. It can even be one of your regulars, like an adblocker or even a third-party theme.
Since we can’t say with certainty what exact extension is causing the problem, we suggest disabling all of them temporarily.
If the problem is resolved, make sure to re-enable extensions one by one until you, by a system of elimination, find out which one was causing the error 403 with Google Drive.
These are the best Chrome extensions to protect your privacy today
5. Try an alternative browser or use the Incognito mode
If one browser won’t cooperate, there’s an abundance of alternatives.
Chances are you already have a few installed on your PC, including Microsoft Edge and Internet Explorer, which are built-in browsers. So try logging into your Google Drive via some other web browser and hope for the resolution.
On the other hand, as we duly noted, the Incognito mode is the best way to avoid all browser-related concerns. Just click on the 3-dot menu in the top right corner and choose New incognito window or anything along those lines. Then sign in and try downloading the troublesome file from your Google Drive.
6. Create a shareable link and use it to access your file
Finally, some users who were stuck with the HTTP 403 error even after all these steps found a workaround.
If you can’t download a file directly from Google Drive, try with the shareable link. The shareable link allows everyone to download a private file. It automatically copies to the clipboard so the only thing you need to do is pasting it into the Address bar.
You should see a download page from where you can get your file without any issues. If you’re not sure how to do it, follow the steps we provided below:
- Open Google Drive from your browser.
- Right-click on the file you want to download and choose “Get shareable link” from the contextual menu.
- Click on the browser’s Address bar line and press Ctrl + V to paste the link. Hit Enter.
- Download the file.
With that said, we can conclude this article. If you have any other concerns, questions, or possibly suggestions, feel free to use the comments section below.
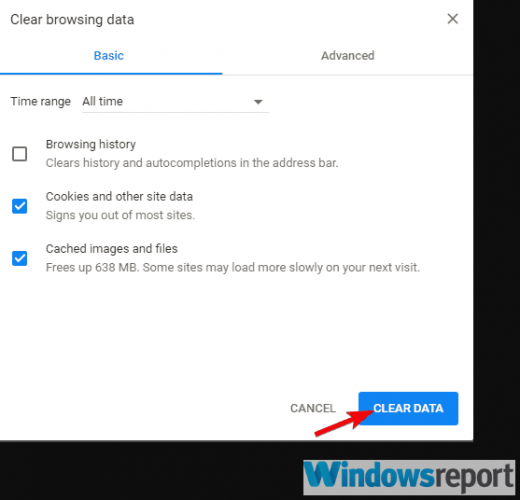
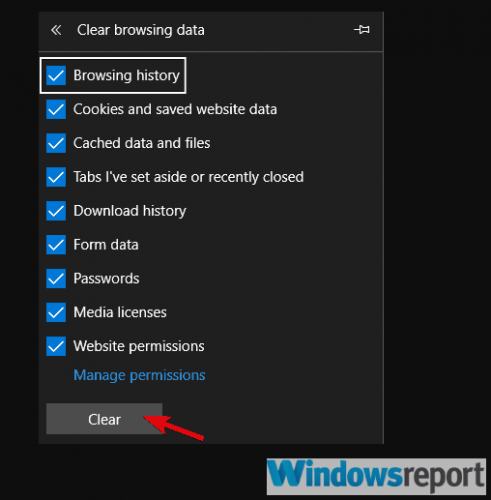
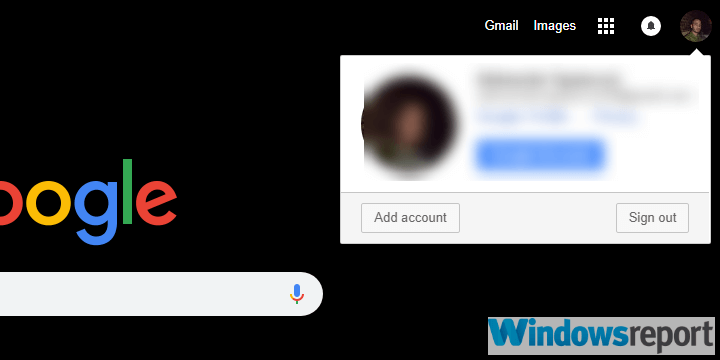

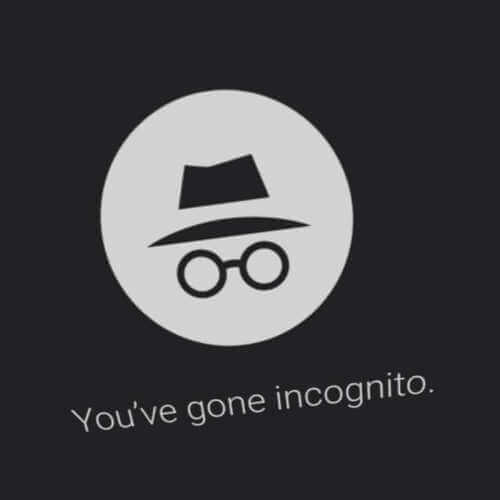
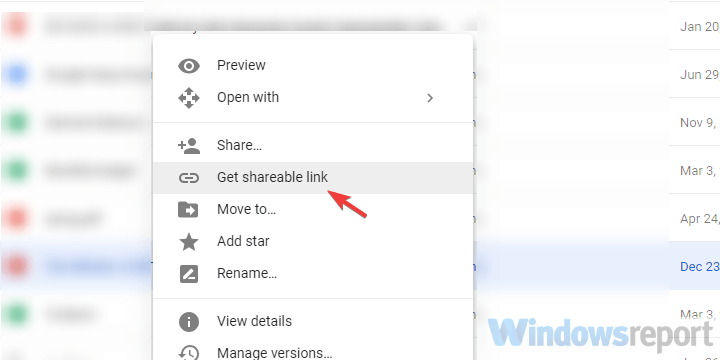
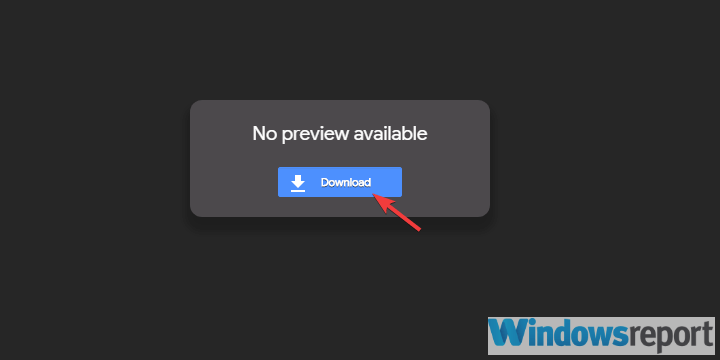

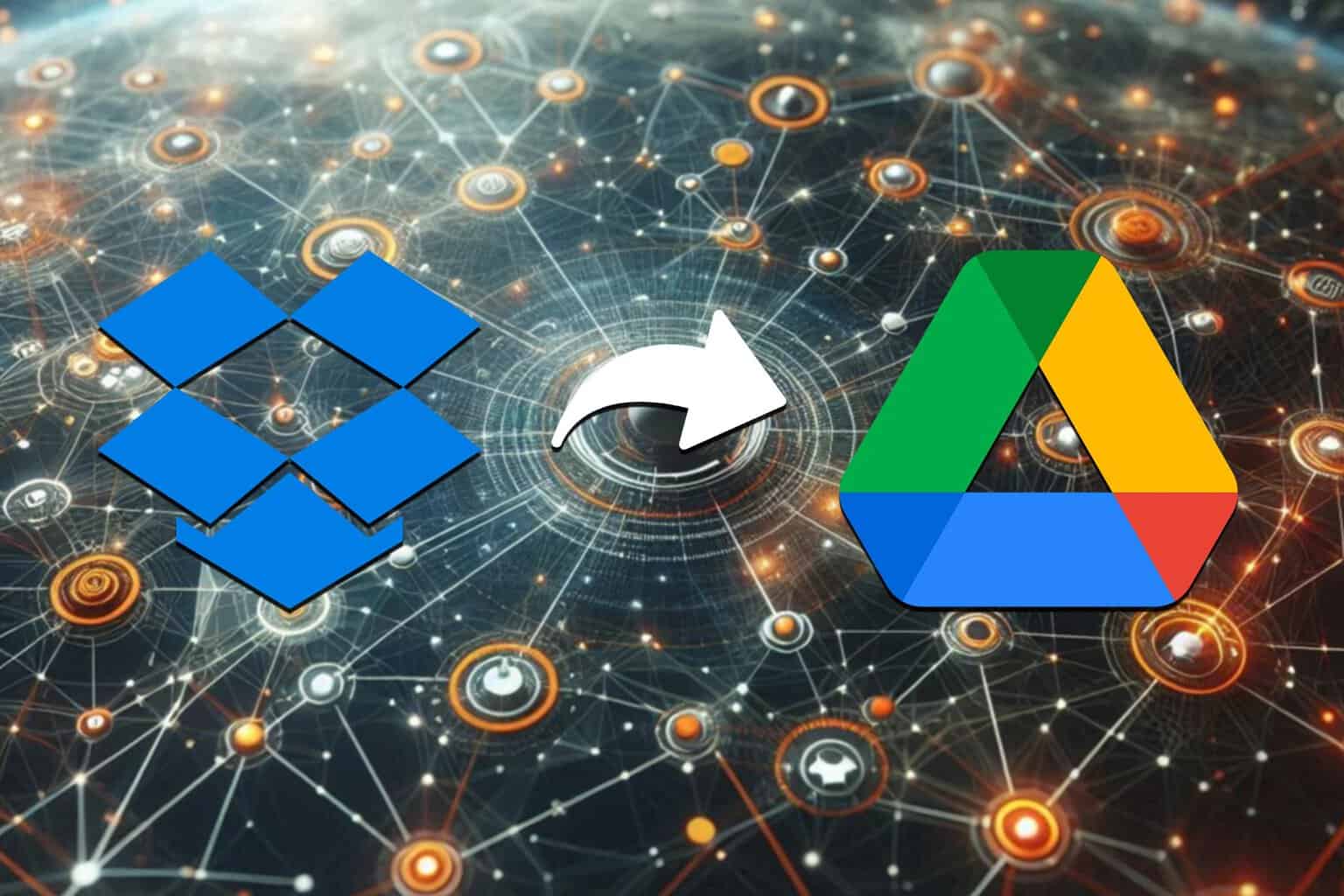
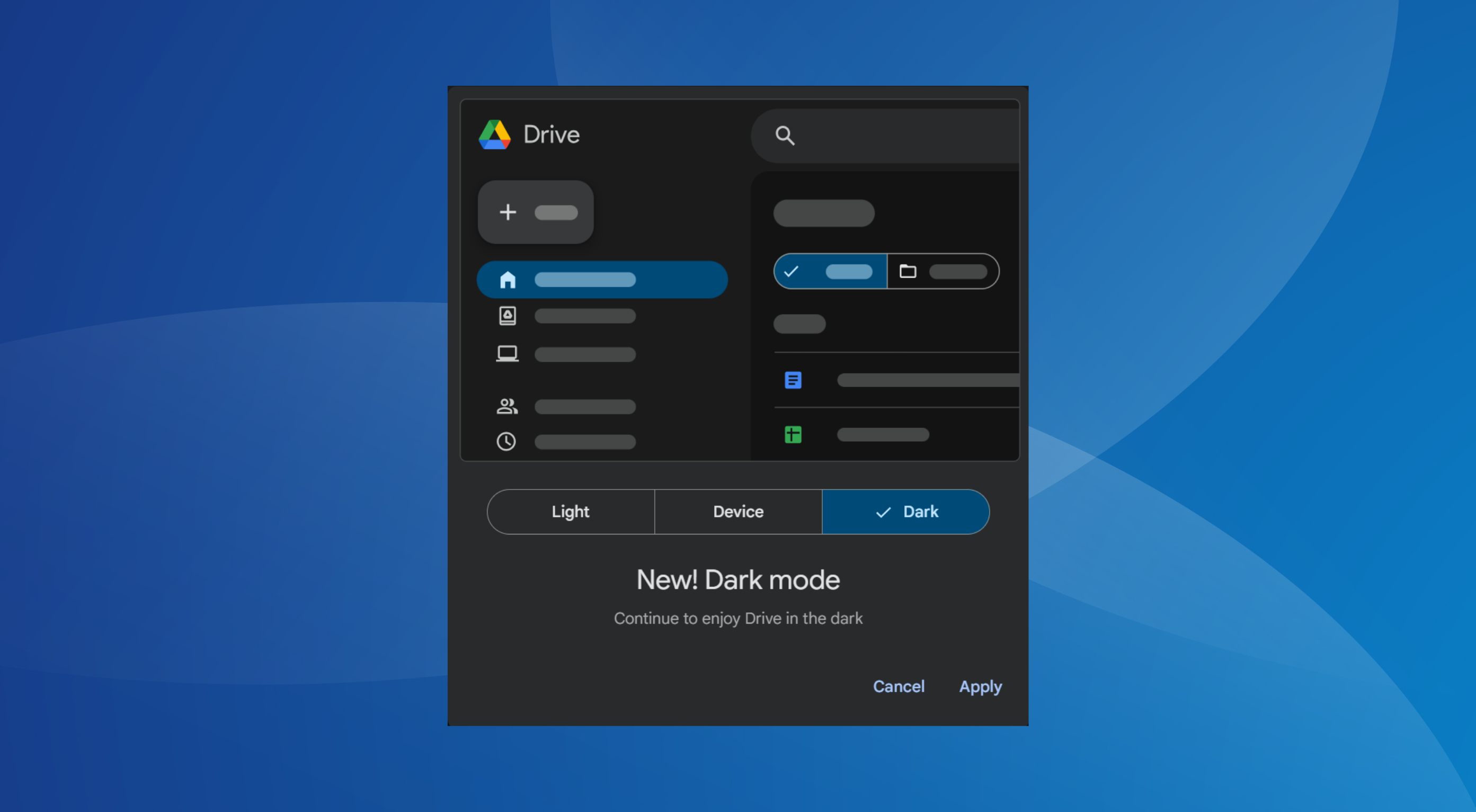
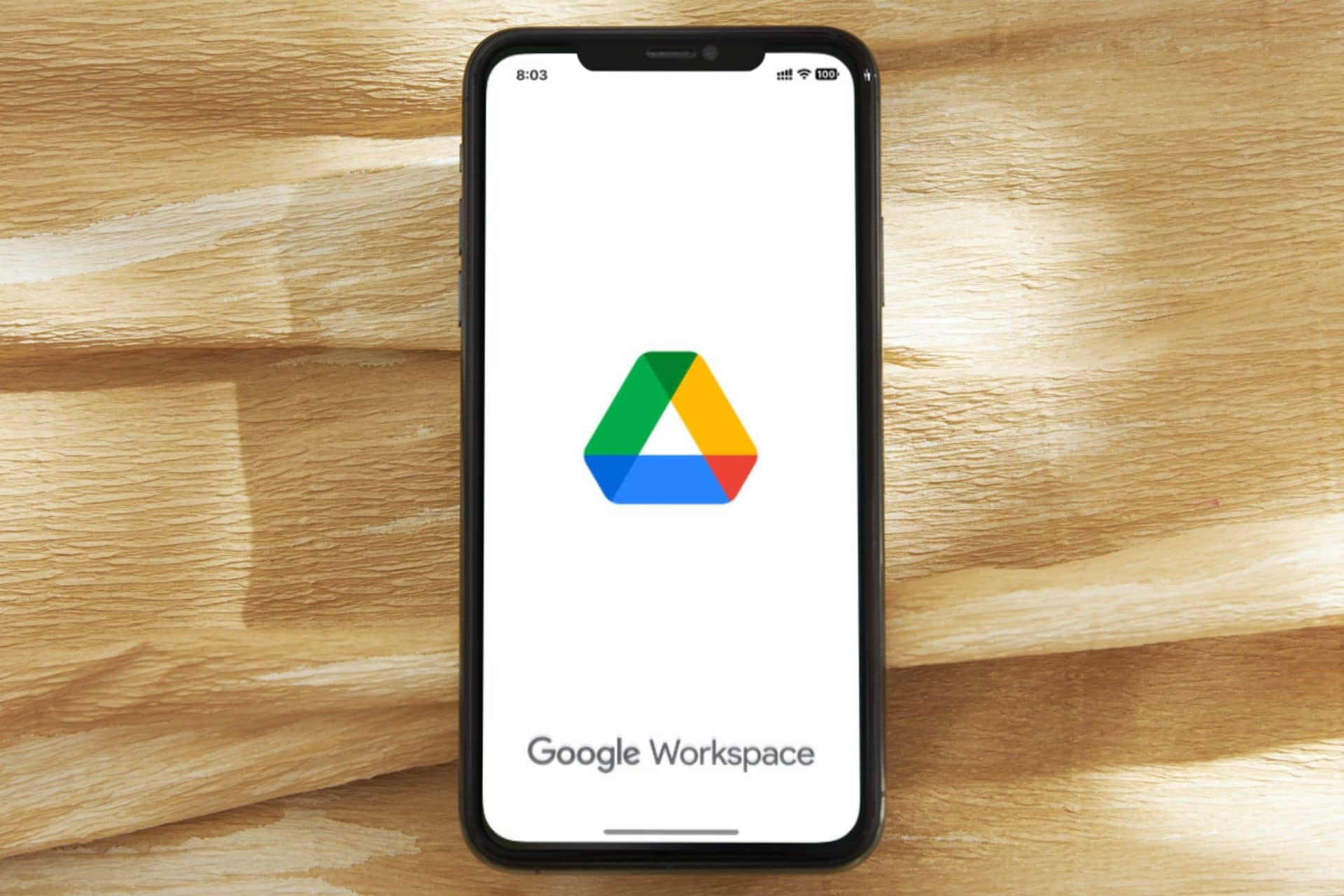
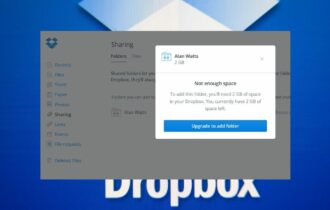
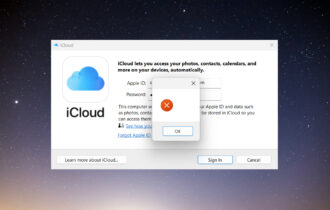
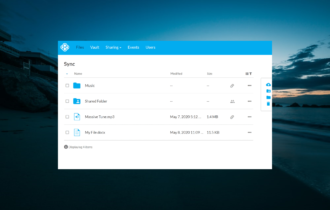
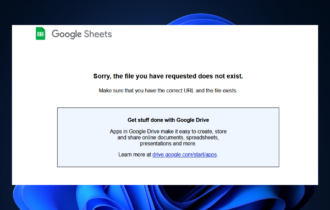
User forum
0 messages