iCloud Drive not in Finder [Quick Solutions]
5 min. read
Updated on
Read our disclosure page to find out how can you help Windows Report sustain the editorial team. Read more
Key notes
- The iCloud Drive not in Finder issue can occur due to several reasons, including bad updates.
- Make sure you have enabled iCloud Drive in the Show items in Finder option.
- Check if the iCloud Drive sync is complete. In-progress sync may not appear in Finder.
- Alternatively, install a previous version of macOS to restore your computer to working condition.
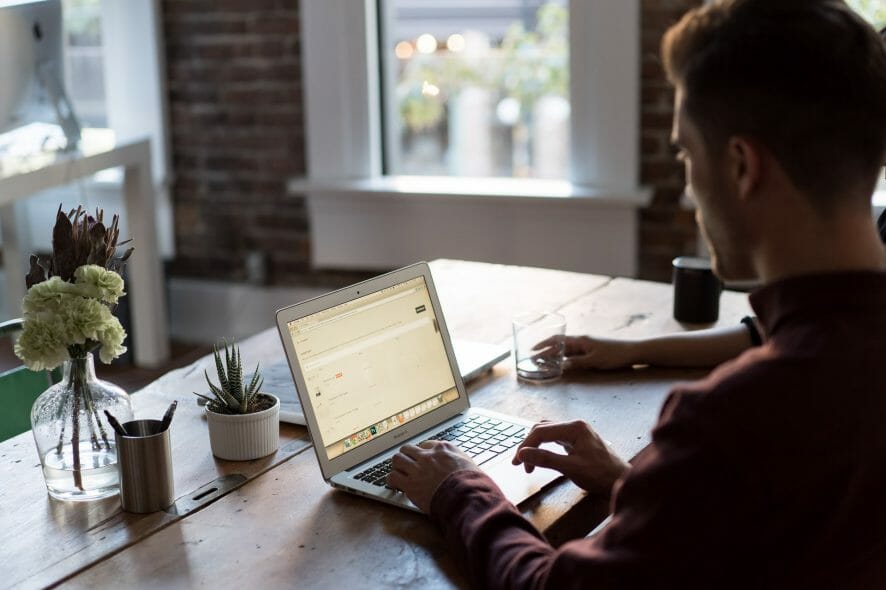
Several Mac users take advantage of iCloud Drive to sync their important work and personal files and folders. However, after the recent update, several users have reported that the iCloud Drive is not in Finder.
This problem seems to be a common affair with macOS beta updates. The Beta version of the OS allows the enthusiast to test and try new features before being released to the public.
However, the beta updates usually consist of bugs that can break some functionalities. Fortunately, in this case, you can recover and fix the iCloud Drive not in Finder issue by following a few quick troubleshooting steps.
What can I do if the iCloud Drive is not in Finder?
1. Make sure the sync is complete
After installing an update, iCloud Drive will sync all the data from the cloud to your computer. Depending on the file size, the sync may take a long time to complete.
This holds even if the iCloud Drive content existed on your Mac before. You can verify if the iCloud Drive sync is still in progress from the Finder.
Open Finder and check if there is a circular loading bar present next to the iCloud Drive tab. A circular bar indicates the files are still syncing. So, wait for it to complete the process before you look for the folder in Finder.
You may also want to check if your Internet connection is working. If there is no loading bar or sync has completed, and you still can’t find the iCloud Drive in Finder, make sure it is enabled to show in Finder.
2. Check if iCloud Drive is enabled in Finder Preferences
- Open Finder on your Mac.
- Next, click go to Finder and choose Preferences from the menu bar.
- Open the Sidebar tab in the top left corner.
- Under the Show these items in the sidebar section, check the iCloud Drive option.
- Close the Finder window to apply the changes. Open a new window and check if the iCloud Drive is now visible in Finder.
While the iCloud Drive app is enabled to show in Finder by default, a buggy update can tweak or reset the setting without user interference.
One way to fix this issue is to recheck and enable the iCloud Drive option to appear in Finder, as described above.
3. Sign out of iCloud and then sign in
- Open System Preferences and choose Apple ID.
- Click the Overview tab from the left pane.
- At the bottom, click the Sign Out button. You will be prompted to download data before signing out. You can ignore this message and proceed to sign out.
- Once you have logged out, open System Preferences again and open the Apple ID tab.
- Enter your Apple credentials and log in to your Apple account.
If a glitch is preventing the iCloud Drive from syncing, try to sign out and sign in again to sync the folder and files. While none of your data will be lost, you may have to wait till iCloud retrieves and syncs with your computer.
4. Recover deleted iCloud Drive folder
- From the Dock, open Trash.
- Look for any files or folders that you may want to restore.
- Right-click on the file or folder and choose Put Back. This will restore the file to its original location.
If you are looking for missing folders or files in your iCloud Drive, it is possible that the macOS update may have moved or deleted them. Fortunately, you can restore deleted files and folders in the Trash.
5. Rollback to the previous version of macOS
It is possible that the macOS beta or even the public may have bugs resulting in the disappearance of iCloud Drive in Finder. As a last resort, you can revert to an earlier version of macOS.
This can be cumbersome, but you will be able to restore your computer to normal working condition. Before performing a rollback, make sure to back your computer for new data.
Next, delete the macOS update, and reinstall the earlier version of the OS.
6. Access content directly from the iCloud Drive
- Go to iCloud.com and log in with your Apple credentials.
- Open the iCloud Drive section and search for the missing file or folder.
- After locating the file, you can manually download the files to your computer. Select the file and click on Download. However, manual downloading is not possible for folders.
As a last resort, you can access the files and folder from iCloud Drive directly from the iCloud website. This is handy if you find the iCloud Drive on your Mac is missing any important file or folder.
The iCloud Drive not in Find problem is often reported on MacBooks with the latest beta or public release installed. Make sure iCloud Drive is allowed to show in Finder from Preferences.
Additionally, try to log out and log in, check for pending sync or revert to an earlier macOS version to resolve the issue.
Since file management is essential on your Mac, make sure to check out this guide on how to unzip split zip files.
These are some of the solutions that are confirmed to work when iCloud Drive is not in Finder. If you happen to know other tips too, let us know in the comments section below.
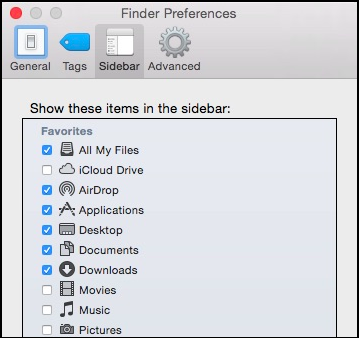
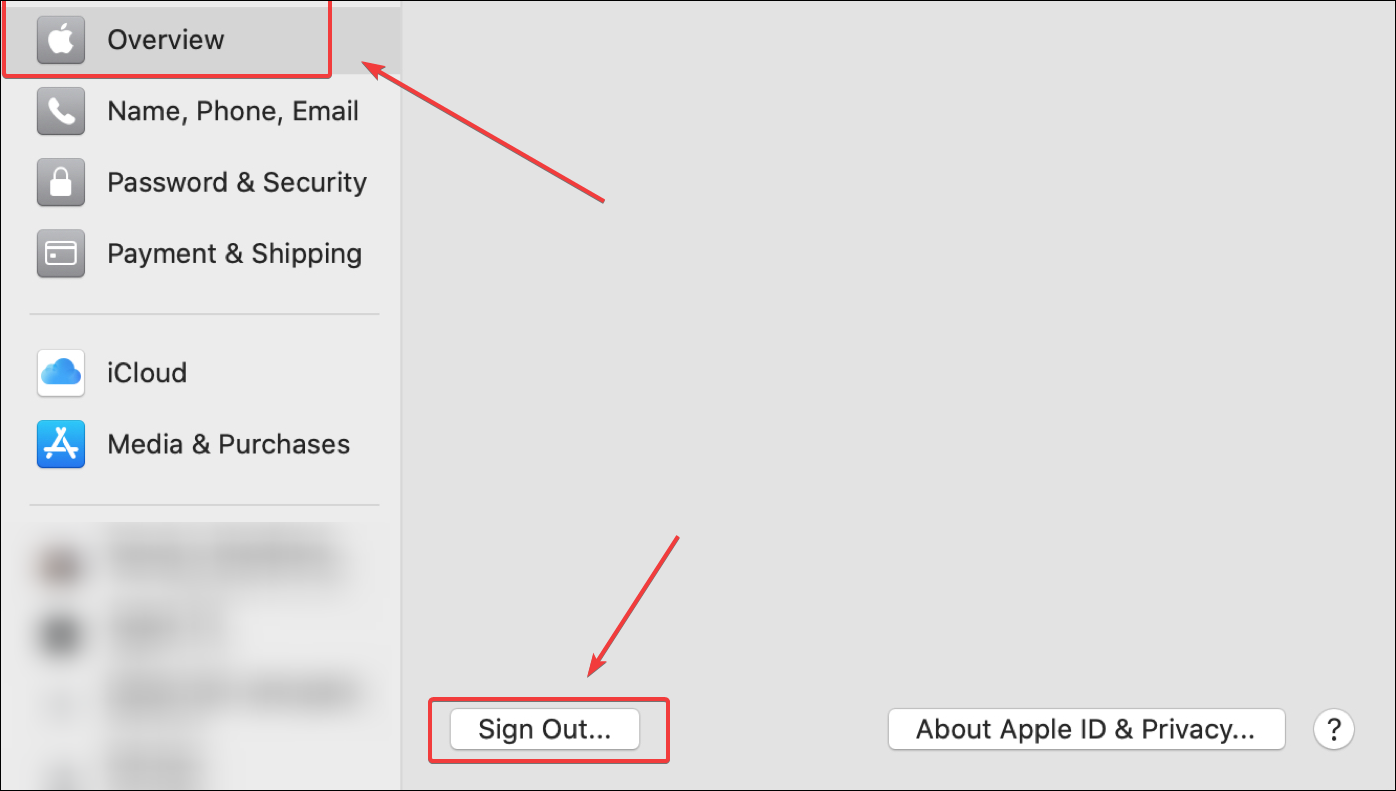
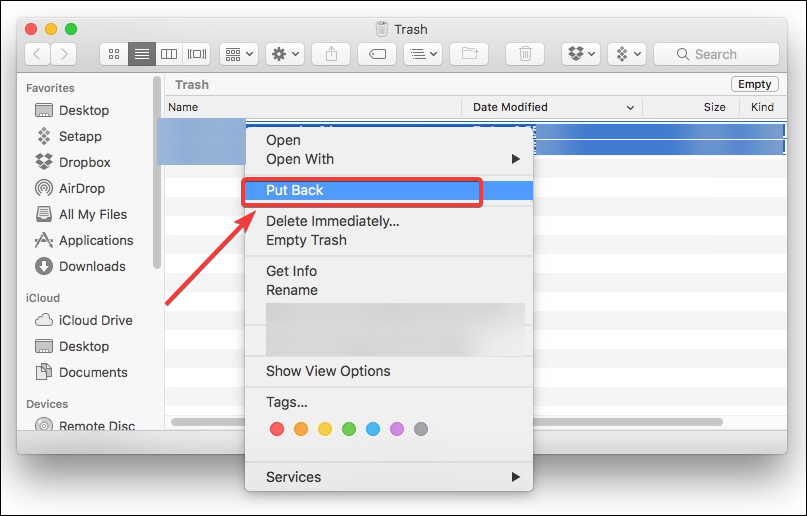

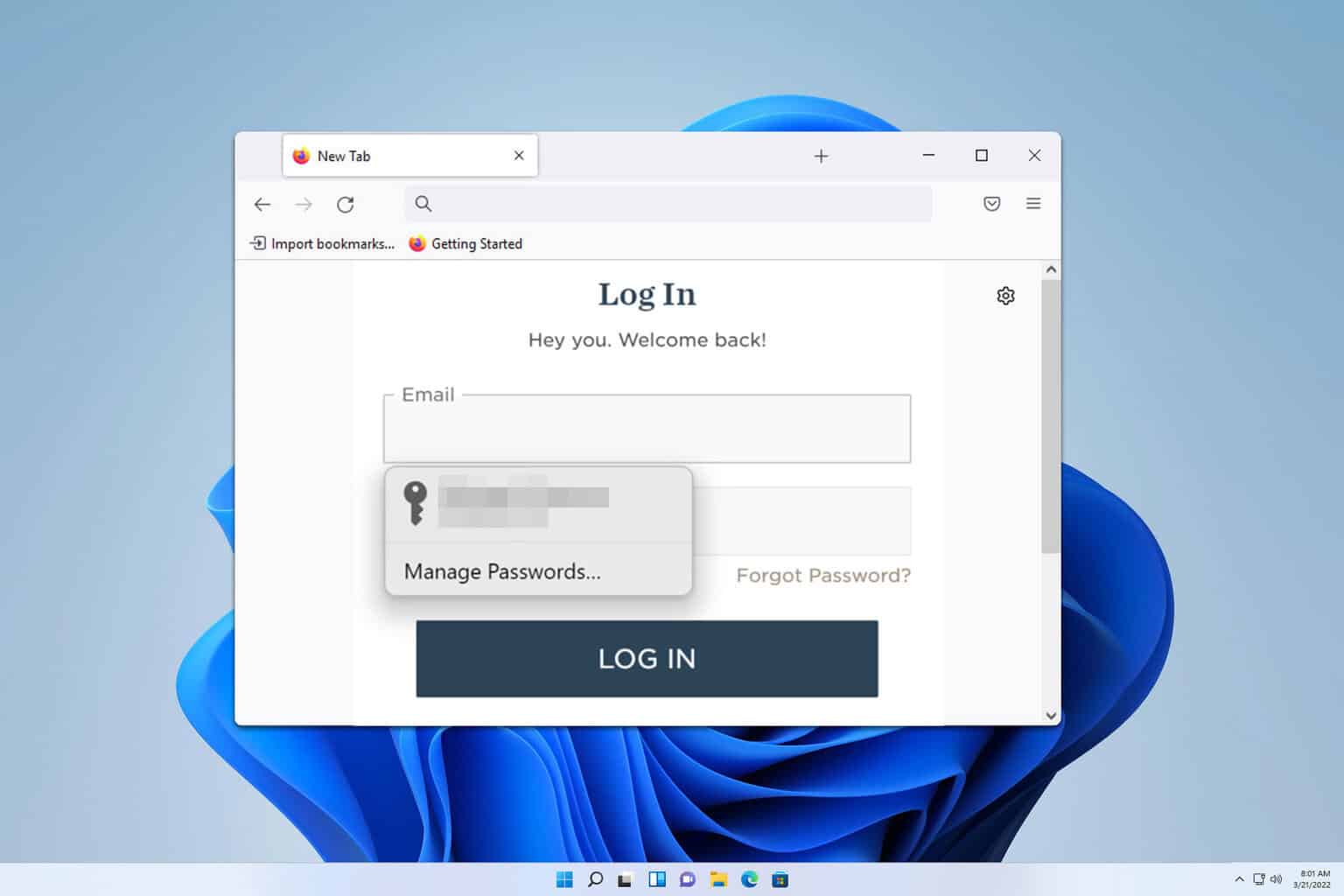

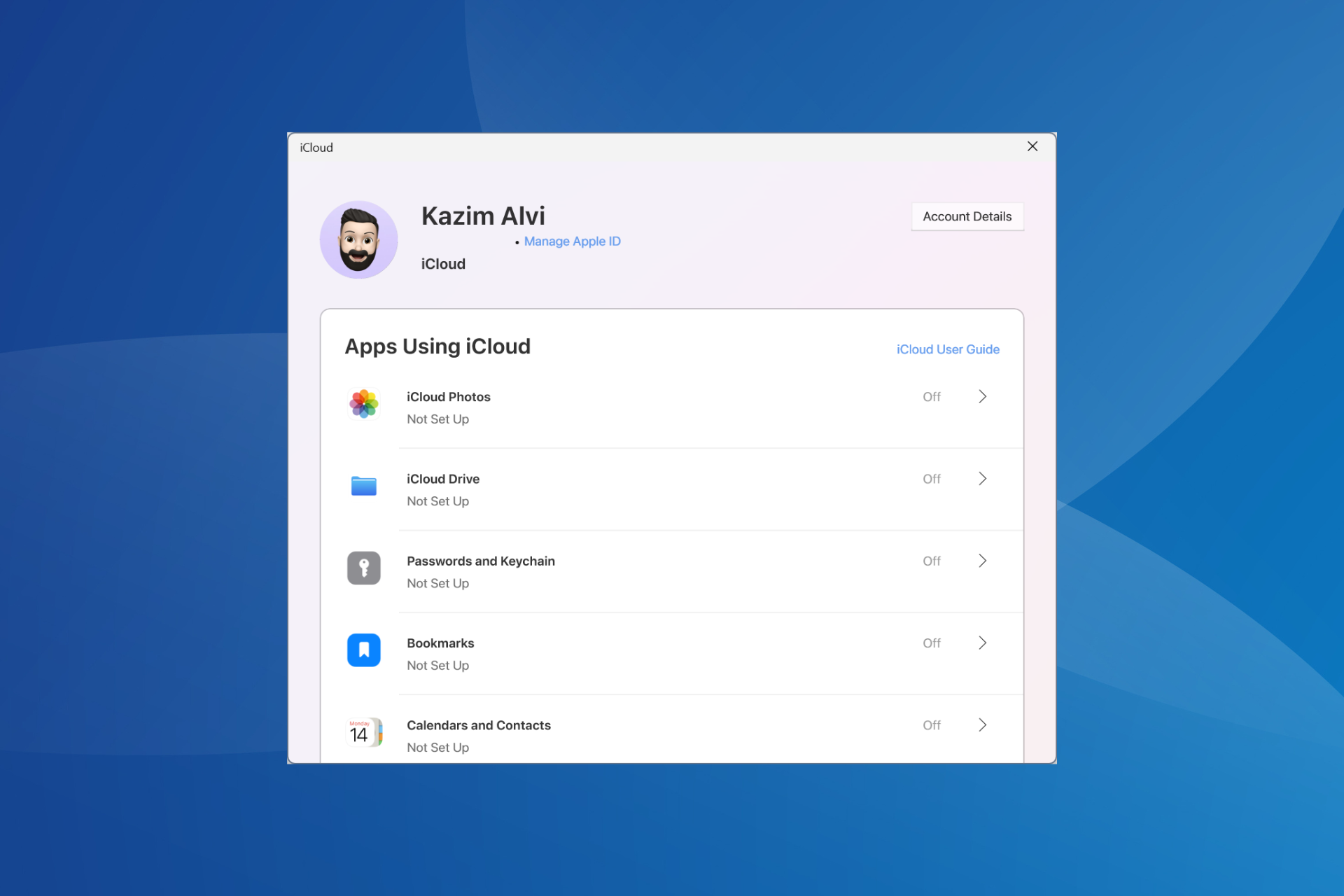



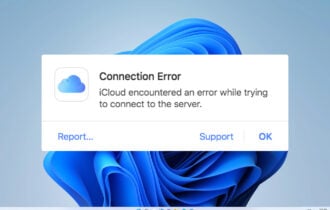
User forum
0 messages