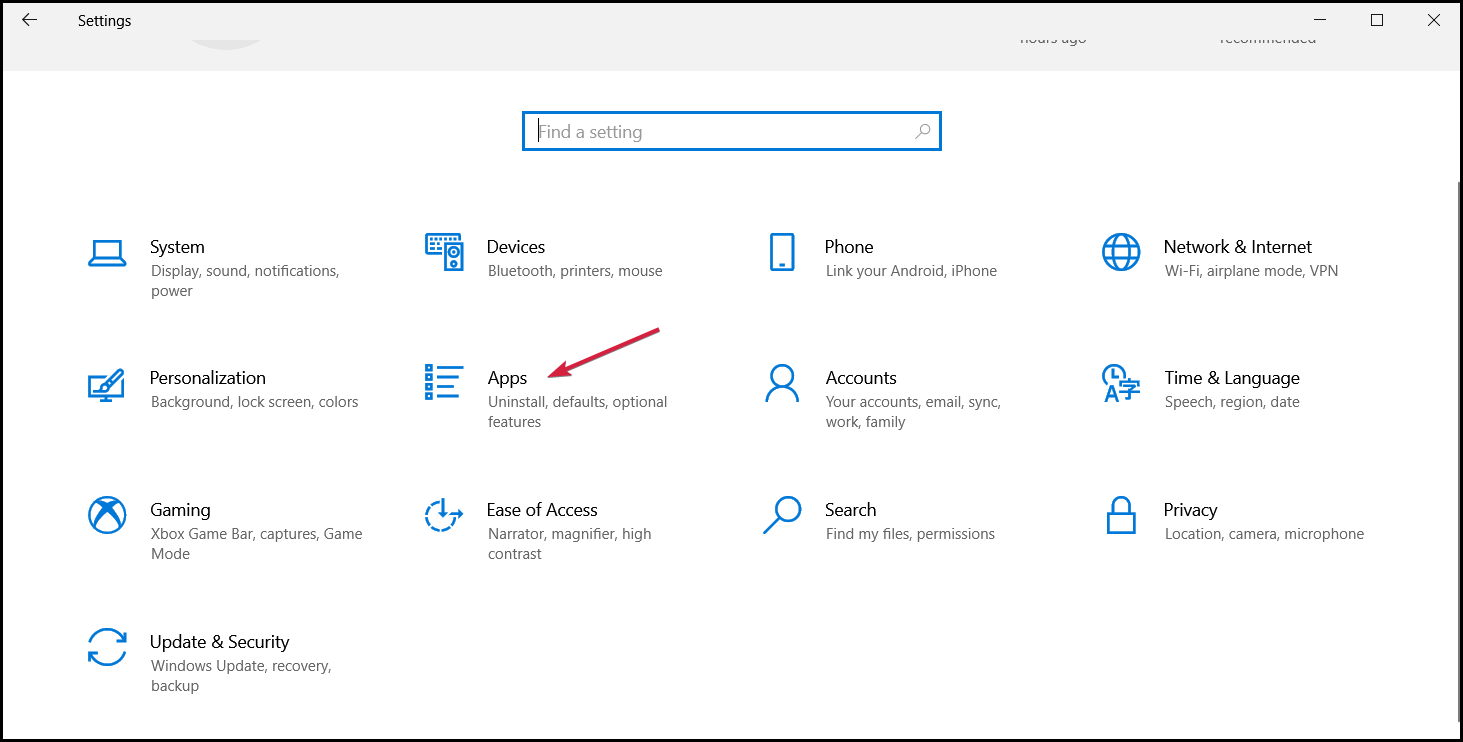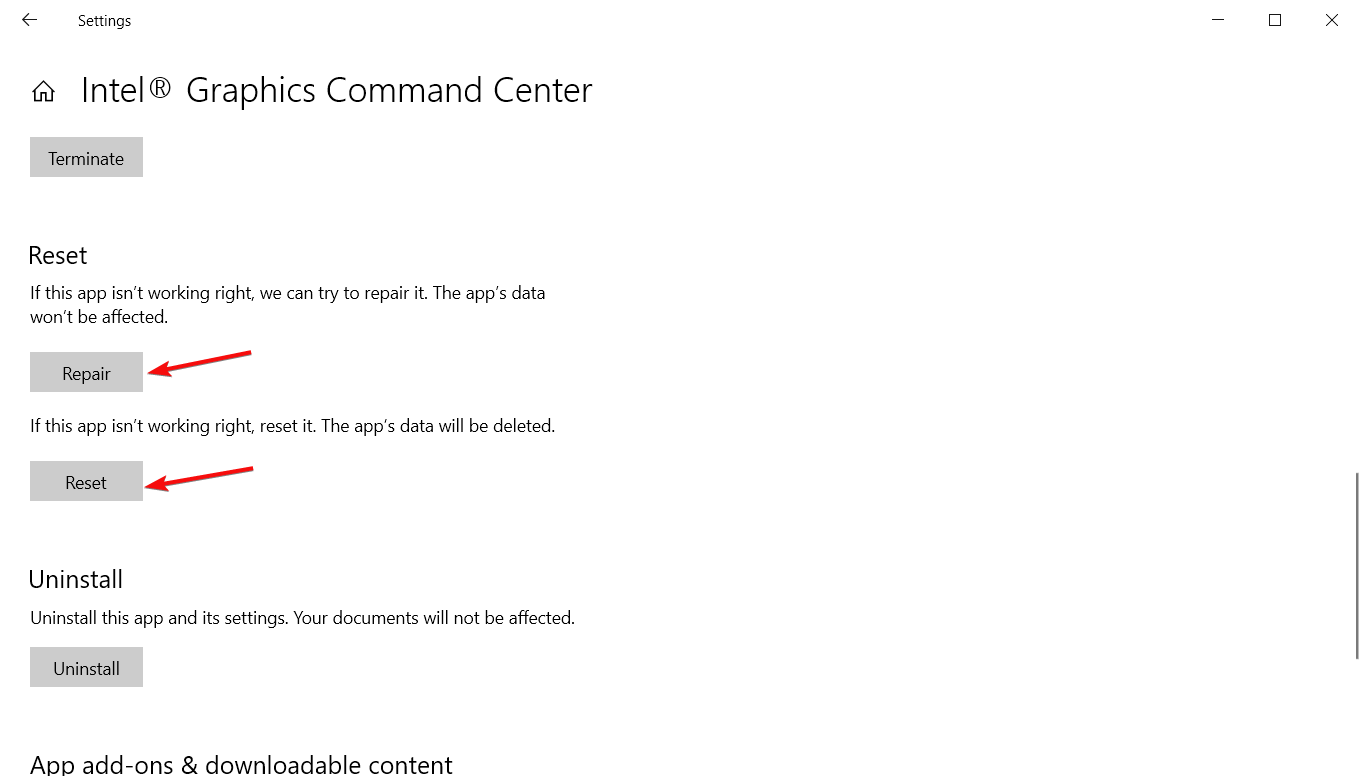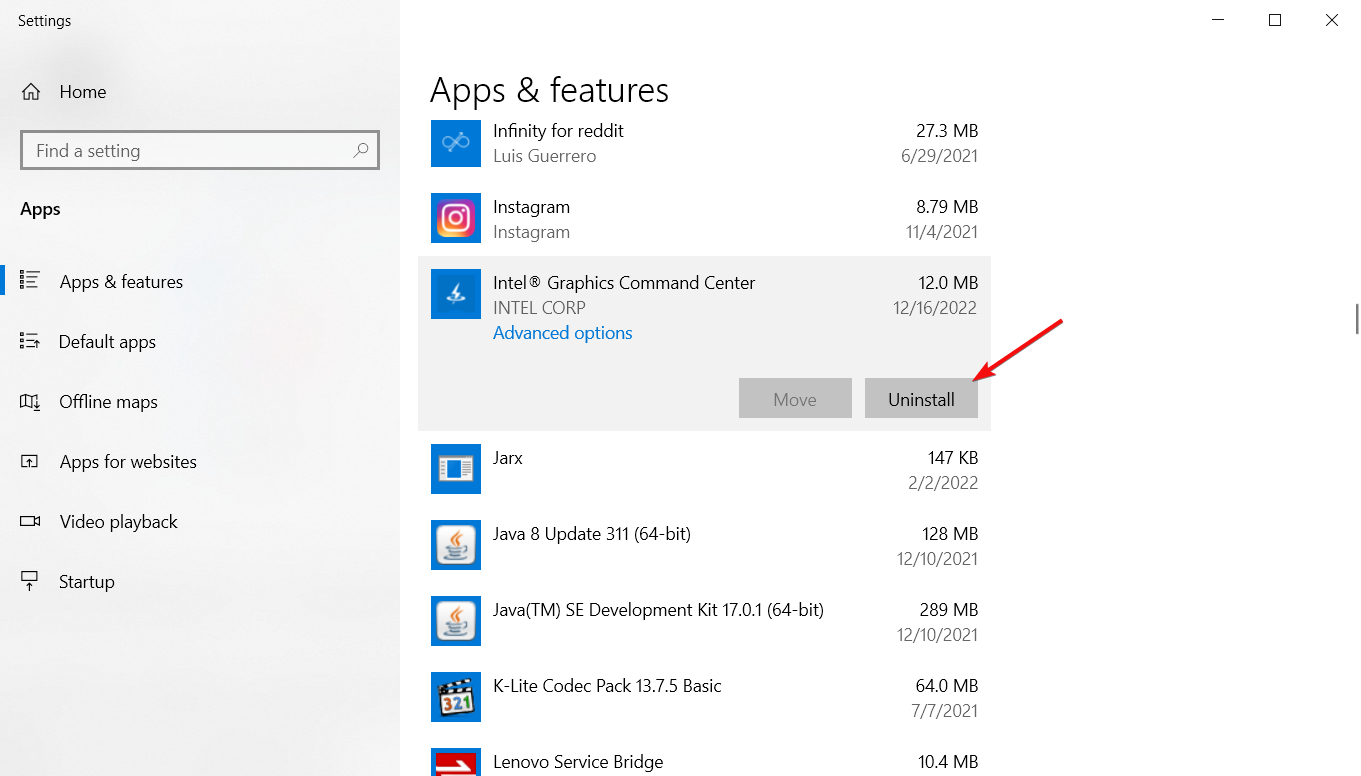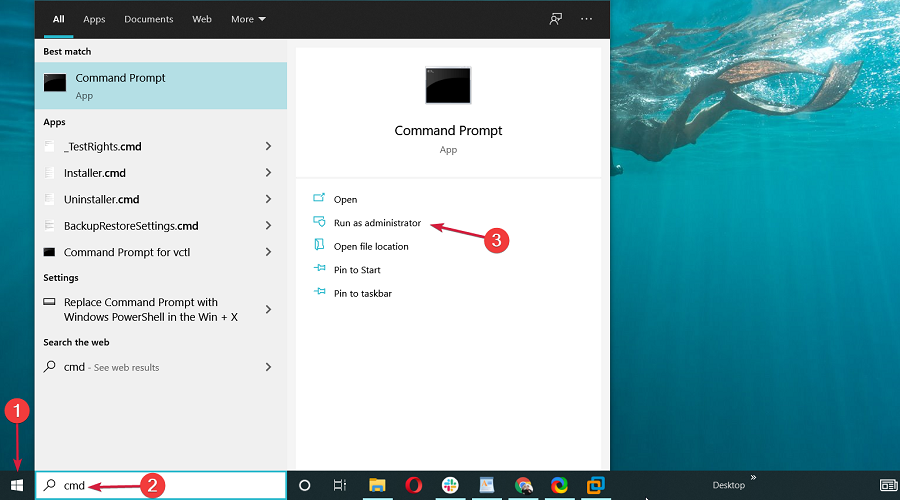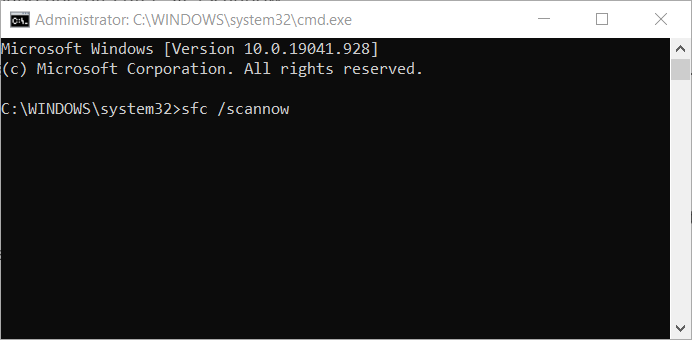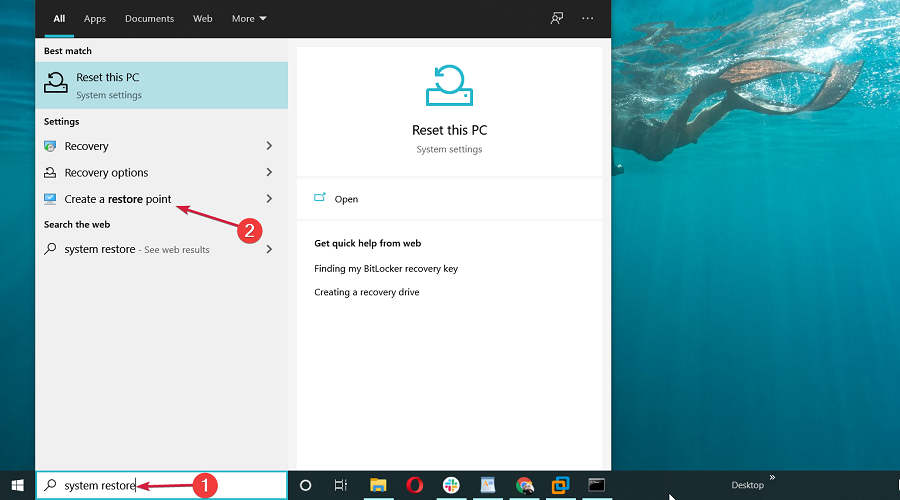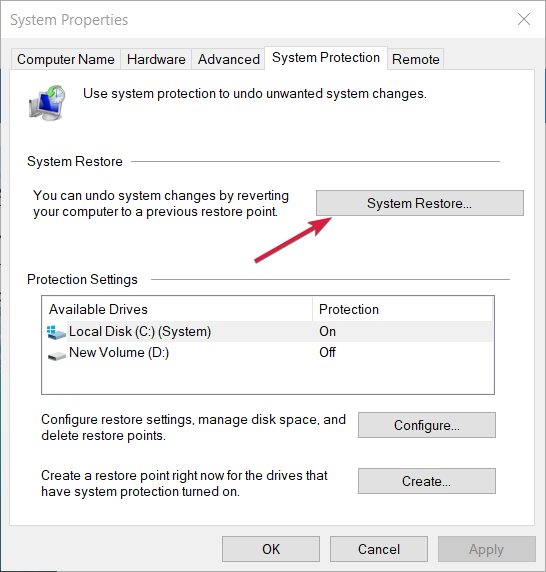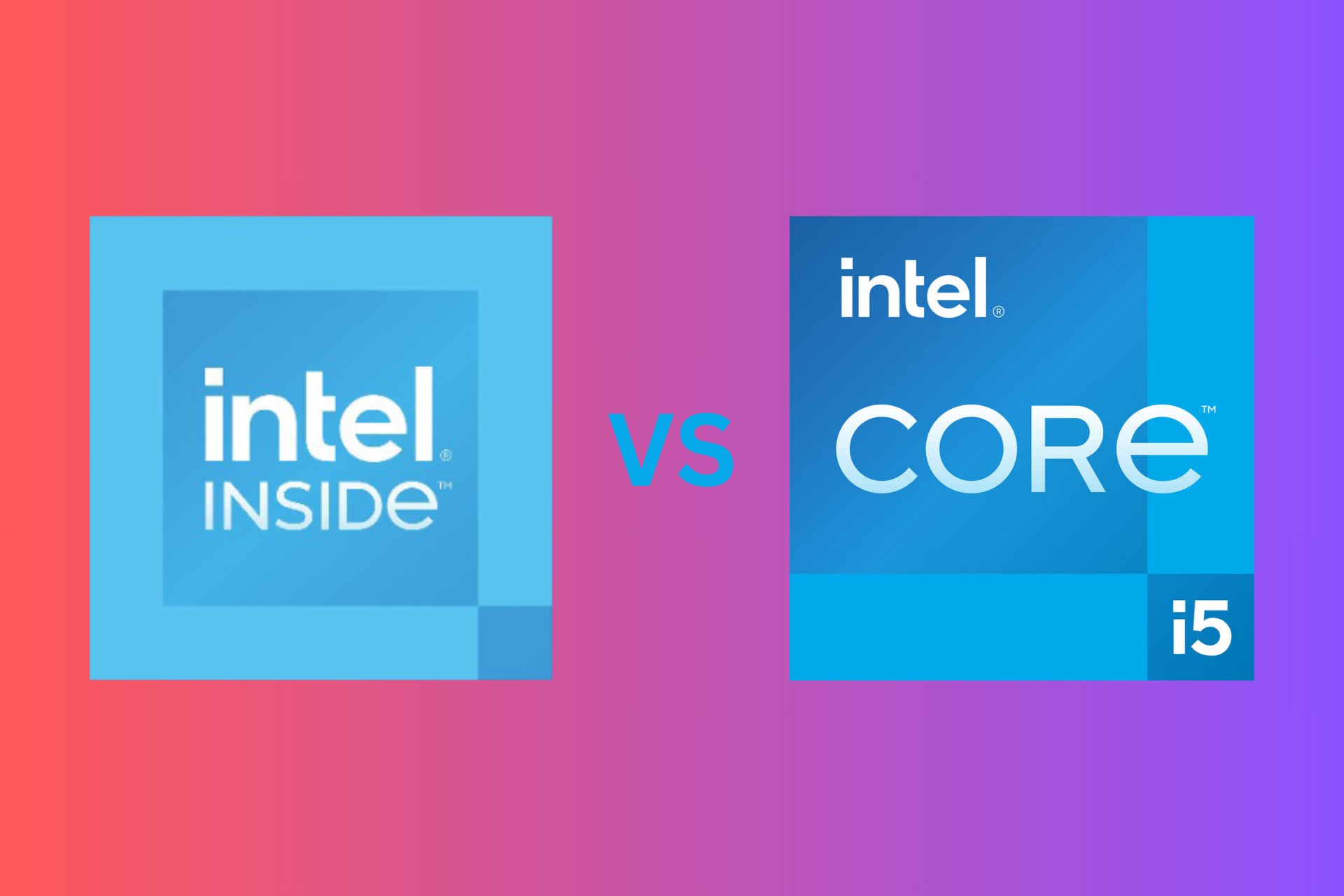IGCCTray.exe Entry Point Not Found: 4 Confirmed Fixes
This error is directly connected to the Intel's graphics settings app
3 min. read
Updated on
Read our disclosure page to find out how can you help Windows Report sustain the editorial team Read more
Key notes
- The IGCCTray.exe entry point not found is an error message that is affecting the associated program, not allowing it to run properly.
- To fix this issue quickly, it's usually enough to fix or reinstall the Intel Graphics Control Panel or Intel Graphics Command Center apps.
- Running an SFC scan is yet another recommended step for solving the issue once and for all.
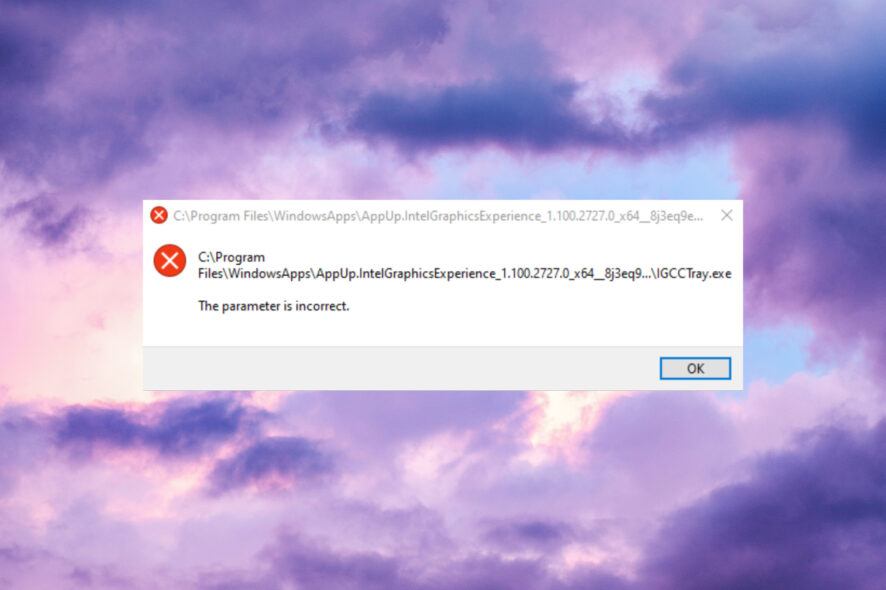
With the help of the software entry point refers your operating system can, for example, launch a video game, making it an essential part of the entire process.
It appears as though one of the most common errors related to DLL files is the igcctray.exe entry point not found, and a faulty DLL file can cause the issue.
Why is the IGCCTray.exe Entry Point Not Found showing up?
The whole error message usually appears when you’re booting the system, and it reads Windows cannot find ‘C:/Program Files/WindowsApps/AppUp.IntelGraphicsExperience_1.100.2727.0_x64_8j3eq9…/IGCCTray.exe’ Make sure you typed the name correctly, and then try again.
As IGCCTray.exe is connected directly to Intel’s Graphics Control Panel or Intel Graphics Command Center apps, it’s not a system file so you shouldn’t worry too much about it. You should also consider these causes:
- Intell app – This issue is most commonly caused by a problem with the Intel app itself so reinstalling it should fix it.
- Malfunctions related to a system error, file corruption, or the result of another system failure.
That being said, let’s fix this problem quickly with the solutions below.
How can I fix the igcctray.exe entry point not found?
1. Repair and reset the Intel app
- Click the Start button and go to Settings.
- Select Apps from the menu.
- Select Intel Graphics Control Panel or Intel Graphics Command Center and click on Advanced options.
- Scroll down and hit the Repair button. After the procedure, reboot your PC and if the error persists, repeat the process and click on the Reset button this time.
2. Reinstall the Intel app
- Click the Start button and go to Settings.
- Select Apps from the menu.
- Select Intel Graphics Control Panel or Intel Graphics Command Center and click on Uninstall.
- After the process is finished, download the app from Microsoft Store: Intel Graphics Control Panel and Intel Graphics Command Center.
- Install the app, reboot your PC and see if the error shows up again.
3. Run a System File Checker and DISM scans
- In the Search bar type cmd and click on Run as administrator to launch Command Prompt with full privileges.
- Type the following command in the Prompt and press Enter:
DISM.exe /Online /Cleanup-image /Restorehealth - Next, write this SFC command and hit Enter:
sfc /scannow - Wait for the scan to complete and restart your device.
4. Restore your PC to a previous restore point
 NOTE
NOTE
- Press the Windows Start button, type in system restore, and click on Create a restore point.
- Next, in the System Properties click on System Restore.
- Click next and select a previous restore point from the displayed list and hit Next.
- Click Finish to confirm your reset point and allow for the process to begin.
Restoring your system to a previous point in time is the last resort you can take to fix this problem.
We remind you that the IGCCTray.exe entry point not found error is not critical for the proper functioning of your PC.
With this last recommendation, we will conclude our list of the steps you need to take in order to solve this error.
If the problem extends to graphics malfunctioning, refer to our guide on how to fix the Intel graphics driver if it keeps failing.
Which one of the solutions presented in this article helped you solve the issue? Don’t hesitate to drop us a message in the dedicated section below.