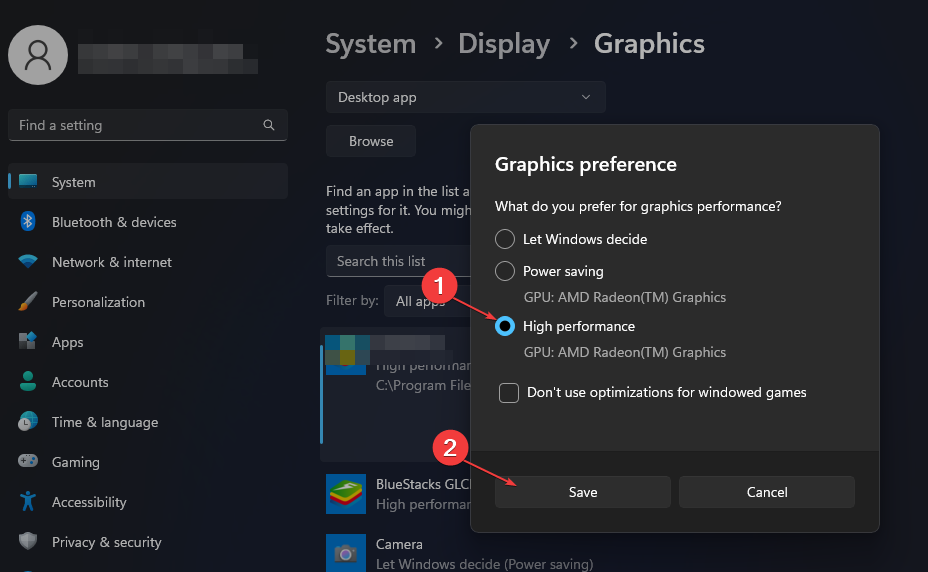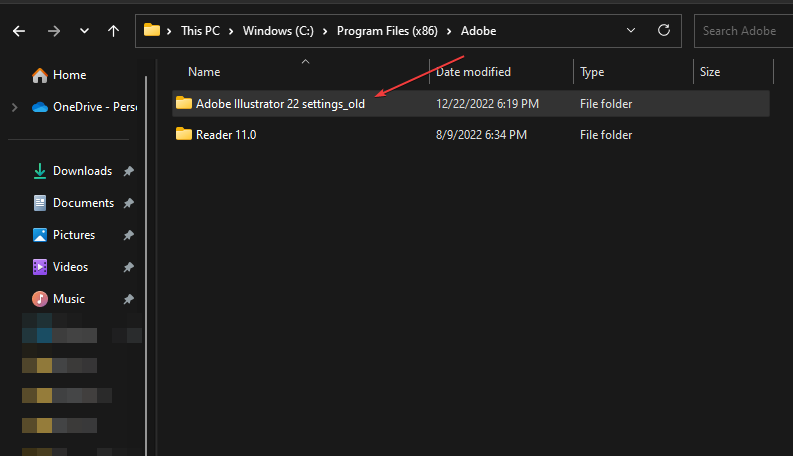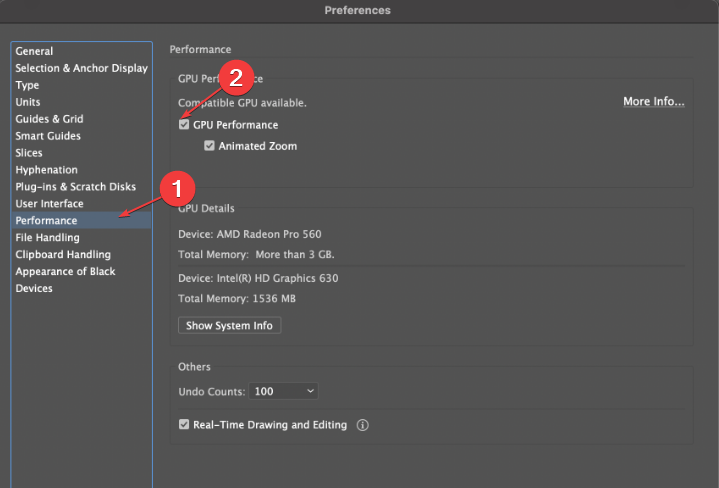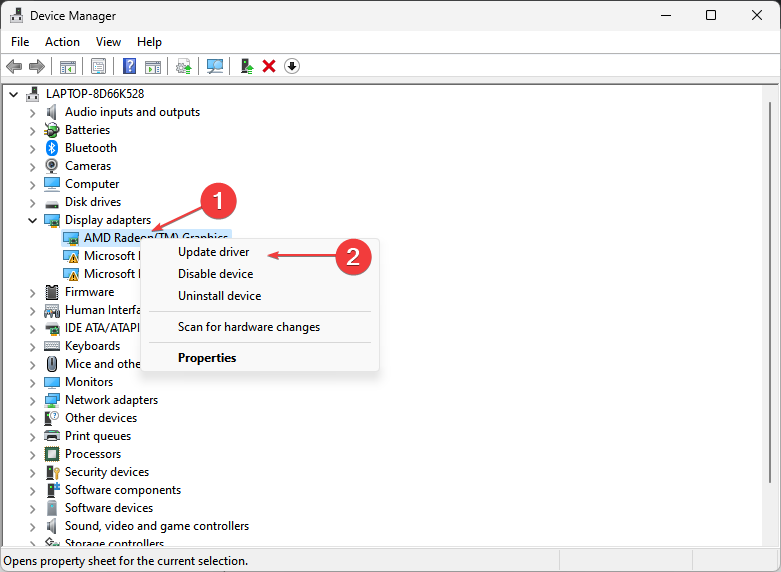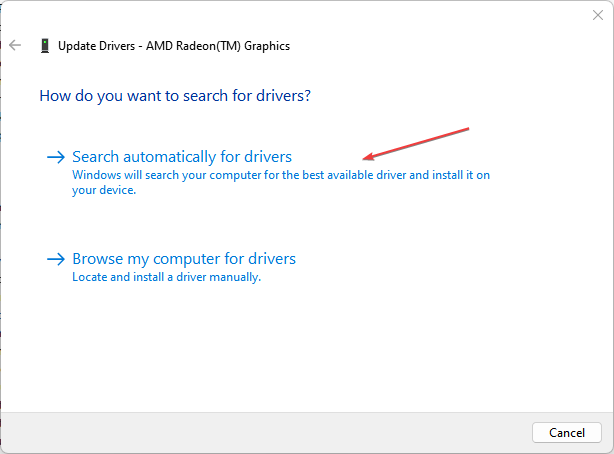Illustrator Is Not Using Your GPU? You Can Fix It in 4 Steps
Best solutions for Illustrator not using GPU issue
4 min. read
Updated on
Read our disclosure page to find out how can you help Windows Report sustain the editorial team Read more
Key notes
- Adobe Illustrator not using your GPU issues may appear when the PC doesn’t meet the minimum requirement to run Adobe Illustrator.
- Forcing Adobe illustrator to use the machine's GPU could be a preferred solution, so refer to the steps detailed below.
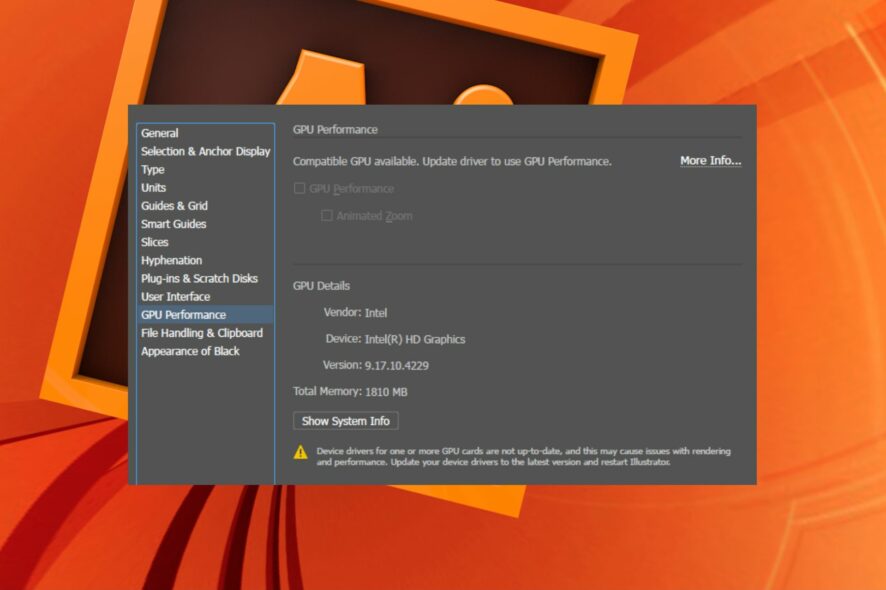
Adobe Illustrator is a renowned vector graphics editor and design program that run smoothly on the GPU. However, different users have reported issues with Illustrator not using their GPU.
Alternatively, you can check our article on Adobe Illustrator not responding and how to fix it.
Why is Illustrator not using GPU?
The most common cause of Illustrator not using GPU is when Illustrator encounters an object or artwork in the document, causing the GPU to stop working. Other causes are:
- The system requirement issues – Running Adobe Illustrator on a PC that doesn’t meet the minimum system requirements causes the app not to run effectively. It can result in many challenges Illustrator can encounter, such as Illustrator not using the device’s GPU.
- Outdated Illustrator app – Application developers release an app upgrade in other to fix bugs and errors found in the previous versions. Therefore, having an outdated version of the Illustrator app can cause issues with not using the GPU.
- Outdated GPU driver – Adobe Illustrator runs effectively on a PC with the aid of the Graphics Processing Unit (GPU). It helps accelerate graphics rendering. However, if the GPU driver is outdated, it will affect the Illustrator’s performance even if the GPU is compatible with the system.
What can I do if Illustrator is not using the GPU?
Before trying any advanced troubleshooting on your PC, here are some quick steps that you can apply:
- Turn off background apps running on your PC.
- Update the Adobe Illustrator app.
- Restart windows in Safe Mode and check if the issue persists.
If the issue can’t solve using the preliminary checks, proceed with the solutions below.
1. Force Illustrator to use GPU
- Left-click the Start button, type Settings, and click on it to open it.
- Click on System from the menu and select Display.
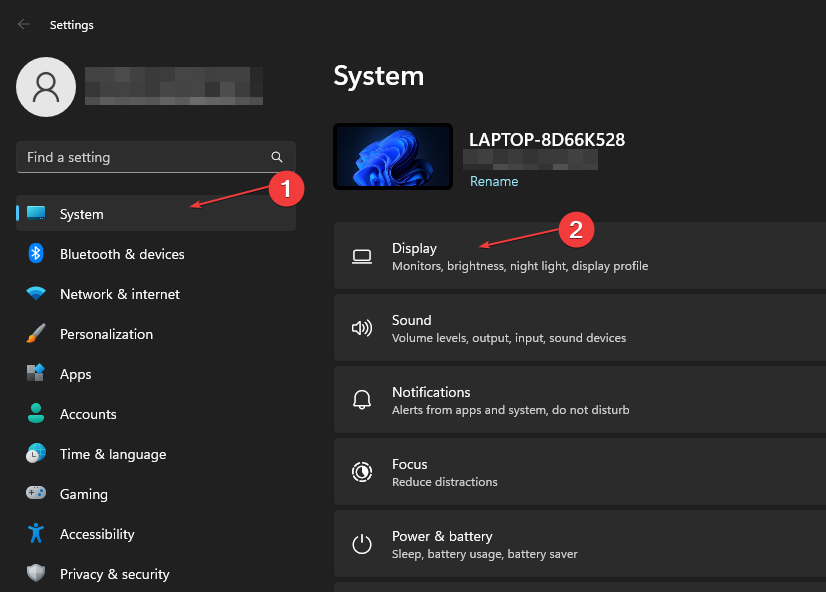
- Scroll down and click on Graphics settings.

- Click on the Browse button, navigate and select Adobe Illustrator executable file.
- Click on the Options button, select the High-performance option from the drop-down, and click on Save.
Performing the stated steps will allow the Illustrator to run directly on the GPU whenever the app runs on the PC. Also, you can check our guide on fixing PC not detecting GPU.
2. Start with a clean preference file
- Press Windows + E to open Windows Explorer and type %appdata%\Adobe in the search bar to go to the Adobe folder.
- Rename the folder Adobe Illustrator 22 to settings to Adobe Illustrator 22 settings_old.
- Restart Illustrator and check if GPU Performance features are working as expected.
Starting a clean preference will reset the app folder and fix all errors.
3. Enable GPU performance
- Open the Illustrator app. Click on Edit and select Preferences.
- Then, select the Performance option from the left pane and check the box for GPU performance.
Enabling the GPU performance will resolve Illustrator not using the GPU while working on a document.
4. Update the graphics driver
- Press Windows + R keys to prompt the Run window, type devmgmt.msc, and click OK.
- Then, click on Display adapters, select the driver, and click the Update driver.
- Select the Search automatically for drivers option.
- Restart your PC and check if the Illustrator GPU issue persists.
Updating the graphics driver will fix bugs affecting the device and install the latest features to improve its performance.
Read about other steps for updating graphics drivers on Windows 11 if you have any issues with the above steps.
On the other hand, if you want to update your graphics driver more efficiently, you can use a dedicated tool like Outbyte Driver Updater as it helps you scan your PC for outdated drivers and find right away the latest updates as replacements.
Alternatively, our readers can check how to reset GPU with a shortcut key on Windows quickly. Also, we have a detailed guide on how to check a graphic card on your computer.
If you have any questions or suggestions concerning this guide, kindly drop them in the comments section.